Windows 11/10에서 Zoom App Audio가 작동하지 않는 문제를 해결하는 방법

Zoom은 회의 개최, 화상 회의 및 기타 여러 기능을 온라인으로 수행하는 데 가장 적합한 응용 프로그램 중 하나입니다. 최근에 원격 데스크톱에 연결하는 동안 일반적으로 발생하는 Windows 11/10에서 Zoom App Audio가 작동하지 않는 문제를 발견했습니다 .
이 시나리오에서는 몇 가지 중요한 회의를 중단하면서 Zoom에서 화면을 공유 할 수 없습니다 . 음, 이것은 이 게시물에서 논의된 수정 사항을 적용하여 해결할 수 있는 사소한 버그입니다.
Zoom에서 “오디오가 작동하지 않음” 문제를 유발하는 원인은 무엇입니까?
오디오 설정 연결 실패, 마이크 액세스가 손상되었거나 허용되지 않음, 오디오 드라이버 손상 등이 이 문제를 일으킬 수 있는 몇 가지 이유입니다. 또한 잘못된 앱 설치 또는 지속적인 사운드 문제로 인해 Windows 11 또는 10 PC에서 Zoom App Audio가 작동하지 않을 수도 있습니다.
이 문제를 해결하려면 오디오 설정 재설정, 다른 마이크 사용, 사운드 문제 해결, 사운드 드라이버 업데이트 등의 조정을 시도할 수 있습니다. 도움이 되지 않으면 Zoom 앱 자체를 제거한 다음 다시 설치해 보십시오. 솔루션을 자세히 살펴보겠습니다.
Zoom 앱에서 마이크가 작동하지 않는 문제를 해결하는 방법
Windows 11/10에서 작동하지 않는 Zoom App Audio를 해결하려면 다음 해결 방법을 사용하십시오.
1] 시스템 재시작
일반적으로 발생하는 몇 가지 버그는 단순히 PC를 재부팅해야 합니다. 이렇게 하면 시스템 파일이 새로 고쳐지고 Windows 구성 요소와 프로그램이 재정렬됩니다. 따라서 실제 수정을 진행하기 전에 컴퓨터를 다시 시작해야 합니다.
2] 오디오 음소거 해제
경우에 따라 확대/축소 오디오가 실수로 음소거되어 상대방이 필요한 오디오를 얻을 수 없는 이유입니다. 따라서 이 옵션이 꺼져 있는지 켜져 있는지 먼저 확인(양쪽 모두)하는 것이 좋습니다.
Zoom 앱에서 여전히 오디오를 들을 수 없는 경우 아래 조정을 시도하십시오 –
3] 오디오 참여 옵션 활성화
Zoom에서 회의에 참여하면 시스템 오디오를 사용할지 여부를 묻습니다. 놓친 경우 상대방에서 오디오를 트리거하지 않는 이유일 수 있습니다. 오디오를 다시 활성화하려면 아래 지침을 따르십시오.
- Zoom 앱을 실행하고 유효한 ID와 비밀번호를 사용하여 로그인합니다.
- 왼쪽 하단 모서리로 이동하여 오디오 참여 옵션을 클릭합니다.
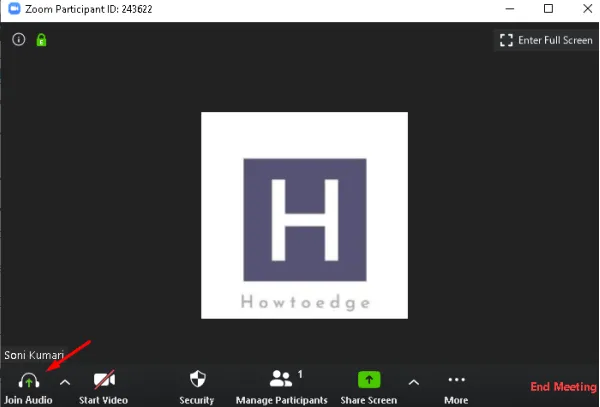
- 다음 대화 상자에서 Computer Audio 버튼으로 J oin을 누르십시오.
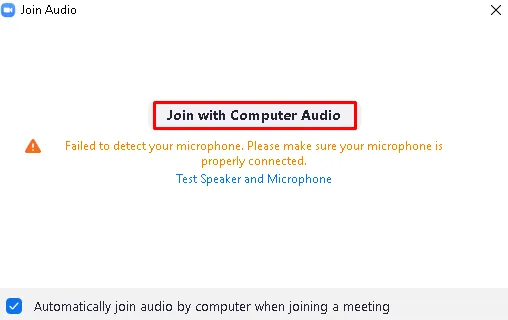
- 그게 다야, 이제 상대방이 소리를 받고 있는지 확인하십시오.
4] 다른 마이크로 전환
오디오 문제가 여전히 있는 경우 손상된 마이크를 사용할 가능성이 있습니다. 이를 배제하려면 사운드 장치를 변경해 보십시오. 진행 방법은 다음과 같습니다.
- Zoom 앱을 시작하고 Zoom 로그인 ID와 비밀번호를 사용하여 로그인합니다.
- 이제 오른쪽 상단으로 이동하여 드롭다운 메뉴를 사용하여 설정을 선택합니다.
- 왼쪽 창에서 사용할 수 있는 오디오 버튼을 클릭한 다음 옆으로 이동합니다.
- 마이크 섹션 에서 드롭다운을 사용하여 연결된 마이크를 선택합니다.
- 아래에서 “회의에 참여할 때 내 마이크 음소거”를 제외한 모든 상자에 표시하십시오.
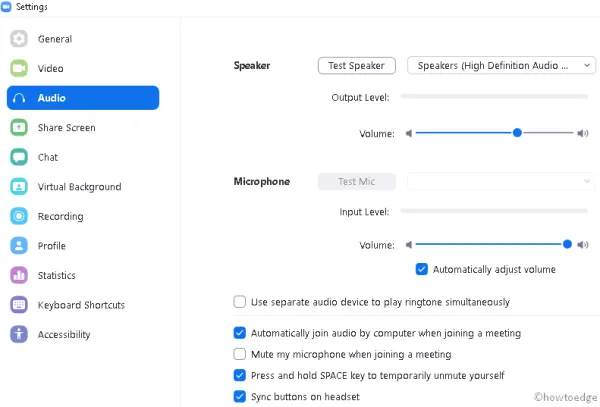
- 이제 Zoom 앱 오디오가 나오기 시작합니다. 그렇지 않은 경우 다음 해결 방법을 시도하십시오.
5] 고급 오디오 설정 재설정
Zoom 앱 오디오가 여전히 나오지 않으면 고급 섹션에서 몇 가지 설정을 구성할 수 있습니다. 여기에서 배경 소음 감소, 오디오 향상 등을 선택할 수 있습니다. 아래 작업을 수행하기만 하면 됩니다.
- 먼저 Zoom 앱 설정 페이지로 이동합니다.
- 오른쪽 패널에서 오디오를 선택한 후 고급을 선택합니다 .
- “마이크에서 원래 소리를 활성화하는 회의 내 옵션 표시” 옵션 옆에 있는 확인란을 선택합니다.
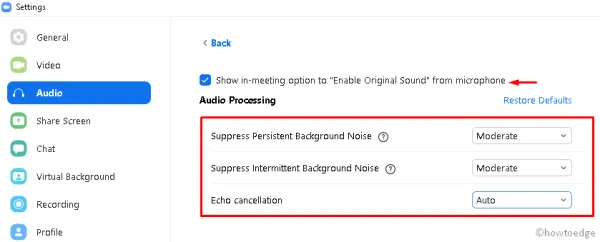
- 오디오 처리 섹션에서 드롭다운 메뉴를 사용하여 기본 설정을 보통 으로 변경합니다 .
- 최근 변경 사항을 저장하려면 Zoom 앱을 종료하십시오.
- 다음 로그인부터 마이크가 좋은 소리로 작동하기 시작합니다.
6] 마이크 액세스 허용
때때로 Windows 10은 마이크에 대한 액세스를 허용하지 않습니다. 그 결과 회의 중에 Zoom App Audio가 작동하지 않는 문제가 발생합니다. 따라서 개인 정보 설정을 확인하고 동일하게 허용해야 합니다(토글 스위치가 비활성화된 상태로 유지되는 경우). 진행 방법은 다음과 같습니다.
- Win 및 I 바로 가기를 사용하여 Windows 10 설정을 시작합니다 .
- 그런 다음 왼쪽 열의 마이크 개인 정보 범주 로 이동합니다 .
- 오른쪽에서 아래로 스크롤하여 ” 데스크톱 앱이 마이크에 액세스하도록 허용 ” 섹션에 도달합니다.
- 여기에서 Zoom 회의 중에 마이크 사용을 활성화하려면 토글 스위치를 오른쪽으로 밉니다.
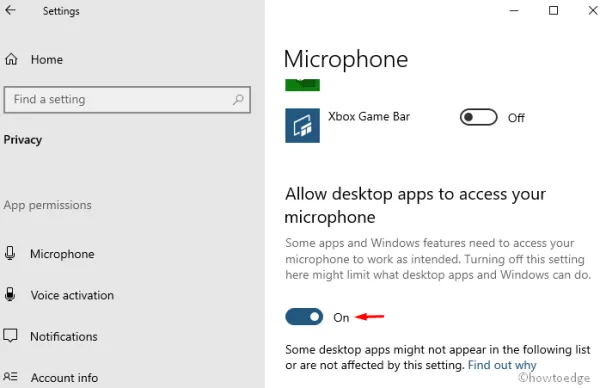
- 줌 연결을 만드는 동안 마이크가 이제 작동을 시작해야 합니다.
7] 소리 문제 해결
위의 수정을 시도한 후에도 버그가 지속되면 사운드 연결에 문제가 있을 수 있습니다. Sound Troubleshooter를 실행하면 이러한 문제를 쉽게 해결할 수 있습니다. 아래 절차를 수행하십시오 –
- Win 키를 누른 상태에서 X를 눌러 전원 메뉴를 실행하고 설정을 클릭합니다 .
- 다음 화면에서 업데이트 및 보안을 누른 후 왼쪽 창에서 문제 해결을 누릅니다.
- 오른쪽으로 이동하여 ” 오디오 재생 ” 섹션을 확장하고 문제 해결사 실행을 누르십시오 .
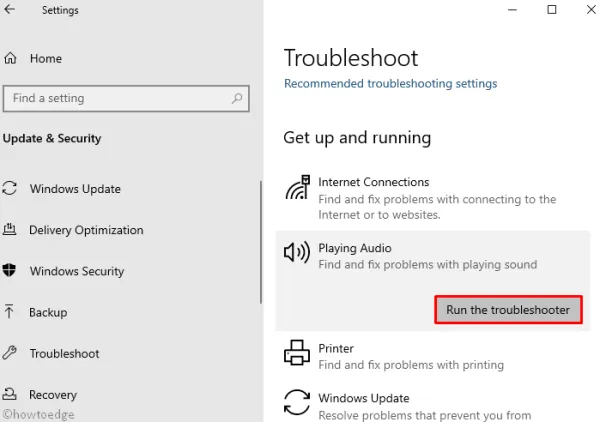
- Windows가 결함을 감지하고 동일한 것을 진단할 때까지 기다리십시오.
- 끝나면 변경 사항이 적용되도록 PC를 다시 시작하십시오 .
8] 오디오 드라이버 업데이트
최근에 오디오 드라이버를 업데이트하지 않은 경우 Zoom App Audio가 작동하지 않는 문제가 발생할 수도 있습니다. 더 이상 사용되지 않거나 손상된 장치 드라이버를 업데이트하는 방법은 다음과 같습니다.
- Windows 아이콘을 마우스 오른쪽 버튼으로 클릭하고 장치 관리자를 선택합니다 .
- 그런 다음 오른쪽 화살표를 사용하여 ” 사운드, 비디오 및 게임 컨트롤러 “를 확장합니다.
- High Definition Audio Device를 마우스 오른쪽 버튼으로 클릭 하고 “드라이버 업데이트” 옵션을 누르십시오.
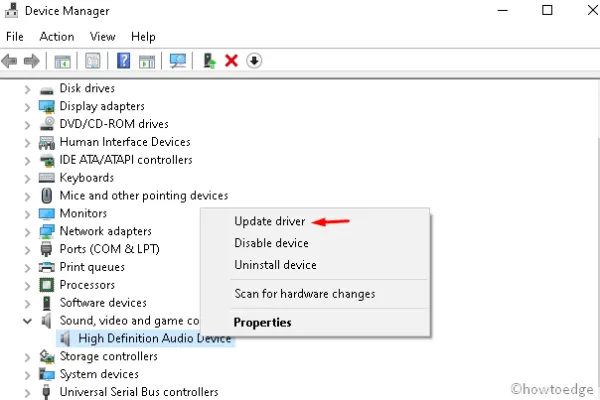
- 시스템이 호환되는 오디오 드라이버를 찾기 시작하도록 다음 화면에서 업데이트된 드라이버 소프트웨어 자동 검색을 선택합니다 .
- 끝나면 시스템을 다시 시작 하고 이것이 오디오 문제를 해결하는지 확인하십시오.
9] Zoom 앱 제거 및 재설치
위의 방법으로 근본 원인을 해결할 수 없는 경우 Zoom 앱 자체에 문제가 있을 수 있습니다. 따라서 이 애플리케이션을 제거하고 PC를 재부팅하여 남은 파일을 정리한 다음 Zoom 앱만 다시 설치하는 것이 좋습니다. 이 작업을 수행하는 방법은 다음과 같습니다.
- 제어판을 실행 하고 ” 프로그램 및 기능 ” 링크를 클릭합니다.
- 여기에서 Zoom을 찾아 선택한 후 상단 리본에서 제거를 누르십시오.
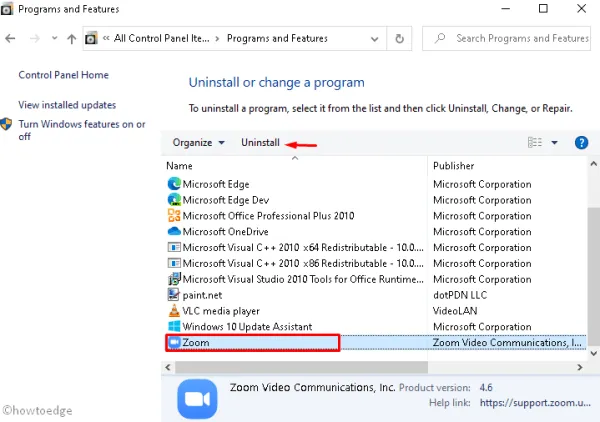
- 앱을 제거하는 데 몇 분이 걸리므로 적절히 기다리십시오.
- 그런 다음 공식 웹 사이트를 방문하여 Zoom을 다시 다운로드하고 설치하십시오 .


답글 남기기