Windows에서 “귀하의 PIN을 더 이상 사용할 수 없습니다” 오류를 수정하는 방법
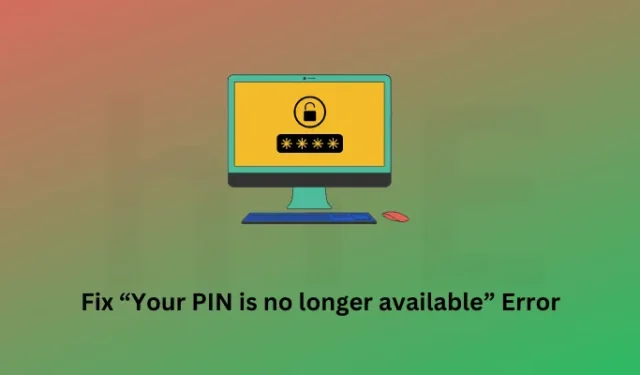
PIN을 더 이상 사용할 수 없음은 Windows 장치로 정상적으로 부팅하려고 할 때 발생하는 로그인 오류입니다. 이 오류는 여러 가지 이유로 발생할 수 있습니다. 예를 들어 잘못된 패스키를 입력했거나 필요한 시스템 파일이 없거나 손상되었습니다.
JavaScript를 활성화하십시오
잠금 화면에서 PIN을 잊어버렸습니다를 클릭하여 이 문제를 해결할 수 있습니다 . Microsoft 계정 자격 증명을 사용하고 Hello PIN을 설정해 보세요. 2FA를 활성화한 경우 6자리 패스키를 받게 되므로 메일 계정에 액세스할 수 있어야 합니다.
PIN을 더 이상 사용할 수 없는 경우 어떻게 해야 합니까?
여전히 PIN을 더 이상 사용할 수 없다면 Ngc 폴더에 문제가 있는 것입니다. 이것은 기본적으로 시스템 폴더이며 알 수 없는 이유로 인해 자주 손상됩니다. 이런 일이 발생하면 올바른 PIN을 입력했음에도 불구하고 동일한 오류가 반복해서 표시됩니다.
경우에 따라 “잘못된 PIN을 너무 많이 입력했습니다”라는 오류가 표시될 수도 있습니다. PIN을 알고 있기 때문에 이 문제를 해결하는 것은 매우 쉽지만 약간의 기술이 필요합니다. 이 문서에서와 같이 PIN을 다시 실행할 수 있도록 모든 단계를 명확하게 설명하므로 걱정하지 마십시오.
안녕하세요 PIN을 더 이상 사용할 수 없습니다.
PIN을 더 이상 사용할 수 없거나 잘못된 PIN을 너무 많이 사용한 경우 컴퓨터에 저장된 PIN을 삭제해야 합니다. 이를 위해 다음 섹션을 차례대로 따라야 합니다.
- 장치를 안전 모드로 부팅 : 잠금 화면을 통과하지 않기 때문에 이것은 필수적입니다.
- Ngc 폴더 소유권 가져오기 : 기본적으로 이 폴더에 대한 액세스가 거부됩니다. 따라서 다음에 이 폴더의 소유권을 가져와야 합니다.
- NGC 폴더 및 모든 내용을 수동으로 삭제 : 폴더를 볼 수 있는 권한이 부여되면 매우 쉽습니다.
이제 우리가 할 일을 알았으니 이 모든 단계를 자세히 살펴보겠습니다.
1] 장치를 안전 모드로 부팅
PIN이 무엇인지 알고 있지만 Windows에서 로그인할 수 없는 경우 안전 모드로 부팅해야 합니다. 이 모드에 들어가면 모든 타사 앱과 서비스가 내부에서 실행되지 않습니다. 그 결과 내부에서 정상적으로 부팅할 수 있습니다.
이 작업을 수행하는 방법에 대한 아래 지침을 따르십시오.
- Shift 키를 누른 상태에서 전원 아이콘에서 다시 시작을 선택합니다.
- 이렇게 하면 장치가 자동으로 고급 시작 메뉴로 부팅됩니다.
- 문제 해결 > 고급 옵션 > 시동 복구 로 이동 하고 다시 시작을 누르십시오 .

- F5 키를 눌러 장치를 안전 모드로 부팅합니다.
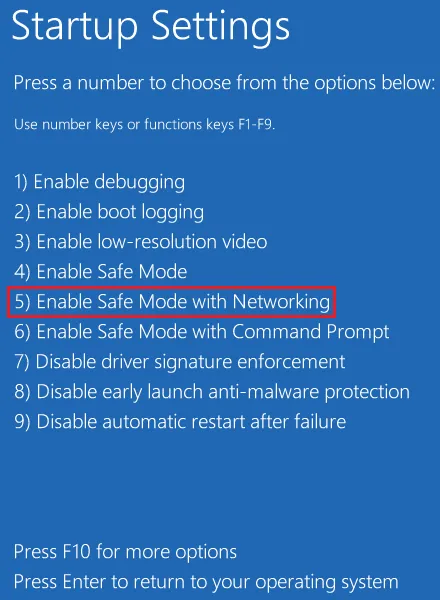
- PIN을 입력하라는 메시지가 표시되면 이전 4자리 패스키를 사용합니다.
이제 클린 부팅 내부에 있으므로 여기에서 직접 PIN을 변경할 수 있습니다. 이렇게 하려면 다음 단계를 따르세요.
- Windows + I를 눌러 설정을 시작합니다.
- 왼쪽 탐색에서 계정을 선택합니다 .
- 오른쪽 창으로 이동하여 로그인 옵션을 클릭합니다 .
- PIN(Windows Hello)을 클릭하고 제거 버튼을 누르십시오.
- 다음에 확인 창이 나타나면 제거를 다시 눌러 PIN 삭제를 확인하십시오.
Hello PIN이 계정에서 성공적으로 제거되도록 Microsoft 계정 암호를 제공해야 합니다.
2] Ngc 폴더 소유권 가져오기
그렇게 하기 전에 이 Ngc 폴더의 소유권을 가져와야 하며 아래에 설명되어 있습니다.
- Windows + E를 눌러 파일 탐색기를 시작하고 아래 경로로 이동합니다.
C:\Windows\ServiceProfiles\LocalService\AppData\Local\Microsoft\
- 위 경로로 접근하는 동안 LocalService 안에 AppData 폴더가 보이지 않을 수 있습니다. 글쎄, 이것은 숨겨진 폴더이기 때문입니다. 표시하려면 보기 > 표시로 이동하고 숨겨진 항목 을 클릭합니다 .
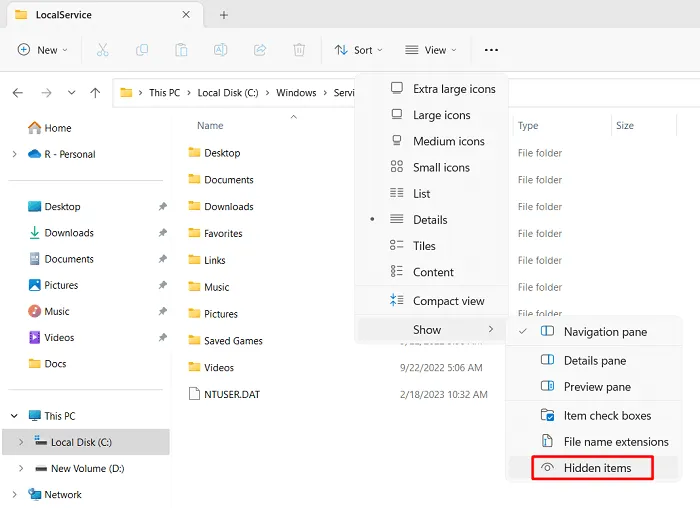
- 이제 그 안에 AppData 및 기타 폴더가 표시될 수 있습니다. Microsoft 폴더를 탐색하면 NGC 폴더가 표시됩니다. 이 NGC 폴더를 두 번 클릭합니다 .
- 필요한 권한이 없는 경우 Windows에서 “이 폴더에 대한 액세스 권한이 거부되었습니다.”라는 메시지가 표시될 수 있습니다.
- 보안 폴더 링크를 클릭하면 Ngc 속성 창 내의 보안 탭으로 이동합니다 .
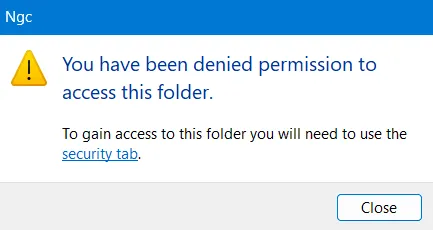
- 고급 버튼을 찾아 클릭합니다 .
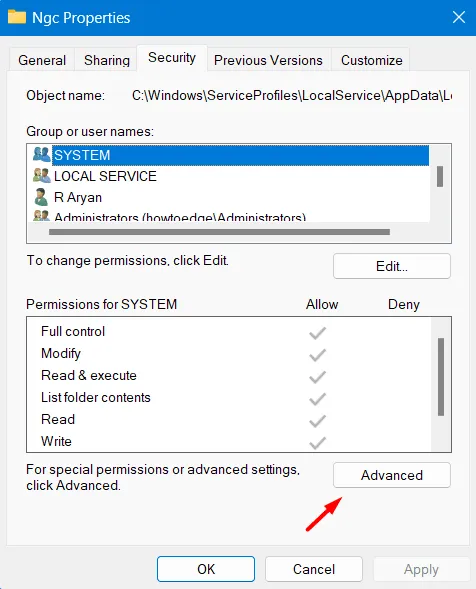
- 다음 화면에서 소유자 옆에 있는 변경 버튼을 클릭합니다 .
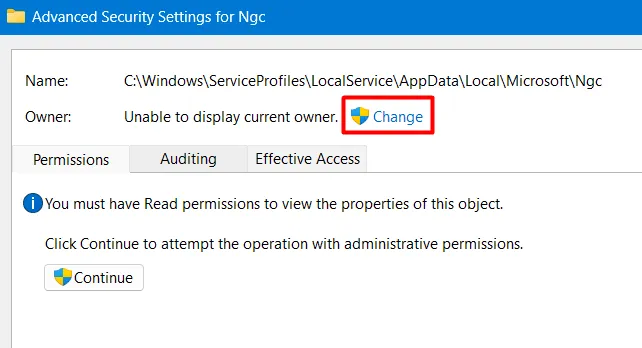
- 앞으로 이동하여 사용자 또는 그룹 선택 창에서 고급을 클릭합니다.
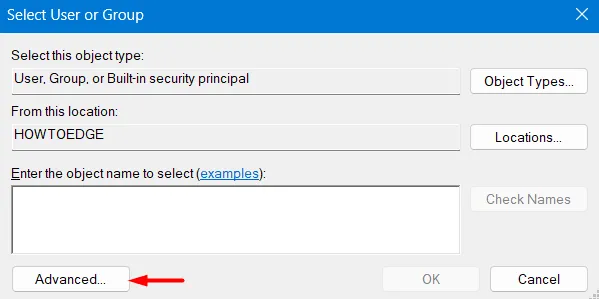
- 지금 찾기를 클릭한 다음 모든 권한을 허용할 사용자 프로필을 찾습니다.
- 검색 결과에서 특정 사용자 프로필을 선택하고 확인을 누릅니다 . 계정을 선택하는 동안 이 계정이 관리자 권한으로 사용 가능한지 확인하십시오.
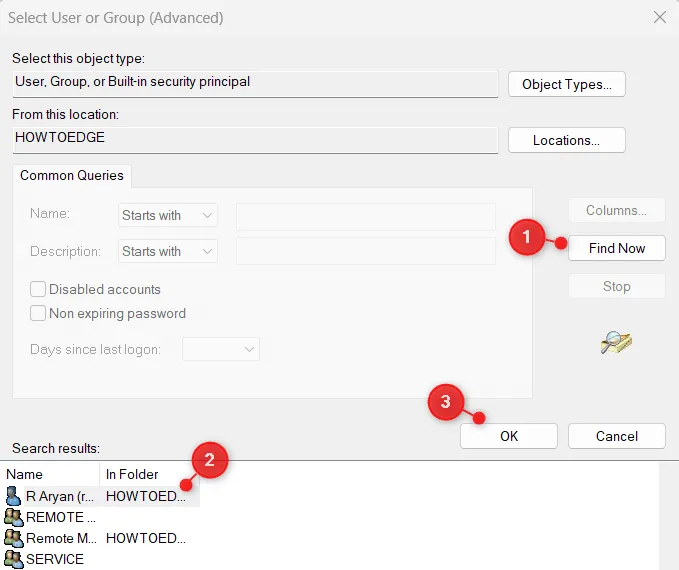
- 다음으로 사용자 또는 그룹 선택(고급)이 닫히고 Ngc에 대한 고급 보안 설정 으로 돌아갑니다 .
- 적용을 클릭 한 다음 확인을 클릭 하면 Windows 보안 팝업이 표시됩니다. 확인을 클릭하여 컴퓨터의 최근 변경 사항을 확인합니다.
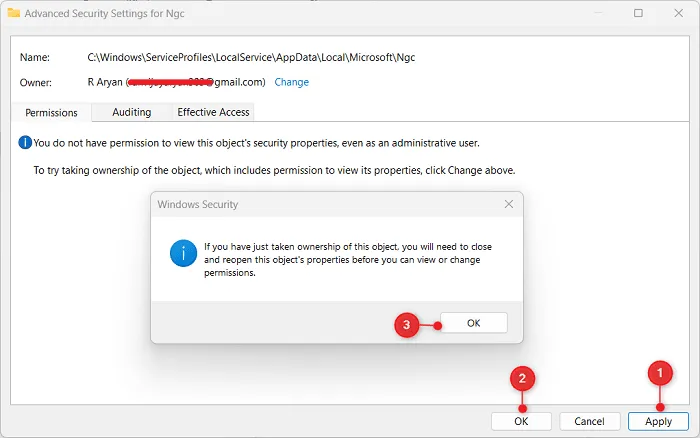
- Ngc에 대한 고급 보안 설정이 유지됩니다. 권한 탭으로 이동하여 사용자 계정을 선택하고 상속 활성화 버튼을 누르십시오.
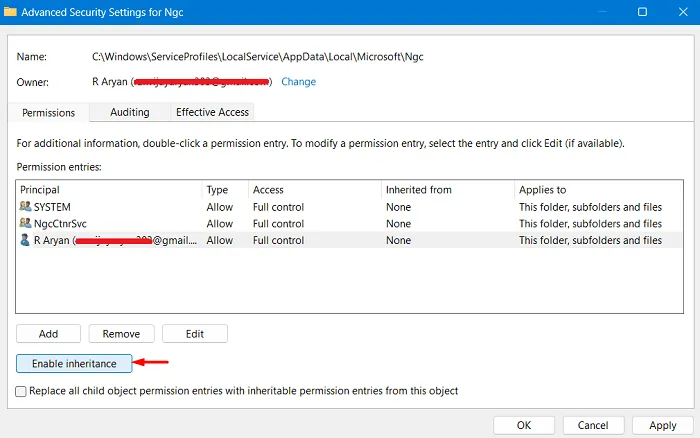
- 상속을 활성화한 후 확인 을 클릭합니다 . Windows 보안이 다시 나타나면 예를 눌러 최근 수정 사항을 계속 진행합니다.
- 적용 > 확인을 클릭하여 최근 변경 사항을 확인합니다.
3] Windows에서 NGC 폴더 삭제
이제 사용자 계정에 필요한 권한을 허용했으므로 Ngc 폴더로 돌아가서 두 번 클릭합니다. 이제 Ngc 폴더를 열 수 있습니다.
- Ngc 폴더에 들어간 후 모든 내용을 선택하고 다른 폴더에 복사/붙여넣기합니다.
- NGC 폴더가 포함된 폴더로 돌아가서 NGC를 마우스 오른쪽 버튼으로 클릭하고 삭제 옵션을 선택합니다.
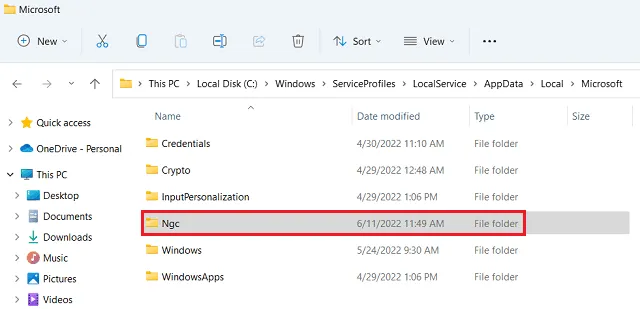
저장된 PIN과 관련된 모든 정보가 포함된 폴더를 삭제했으므로 이제 새 PIN을 설정할 수 있습니다. 그렇게 하려면 설정 > 계정 > 로그인 옵션 > PIN(Windows Hello)을 방문하고 설정을 선택합니다. 화면의 지시에 따라 새 PIN 설정을 완료하십시오.
PC를 다시 시작하고 새로 생성된 Hello PIN을 사용하여 장치에 로그인할 수 있는지 확인합니다.
Windows PIN이 작동하지 않는 문제를 어떻게 해결합니까?
Windows PIN이 작동하지 않는다고 해서 반드시 잘못된 암호 키를 사용하고 있다는 의미는 아닙니다. 올바른 PIN을 사용하고 있는데 여전히 Windows에 들어갈 수 없을 가능성이 있습니다. 이는 주로 Windows PC 내에 시스템 수준 손상이 있을 때 발생합니다.
장치를 안전 모드로 부팅하고 NGC 폴더 내의 모든 콘텐츠를 삭제합니다(위에서 자세히 설명). 타사 바이러스 백신 프로그램을 비활성화하고 컴퓨터에서 SFC/DISM 스캔을 수행하십시오. Windows PIN은 다음 로그인부터 작동하기 시작합니다.
내 PIN이 올바른지 어떻게 확인합니까?
Windows 잠금 화면에서 잘못된 암호를 입력하면 PIN을 재설정하는 옵션이 표시됩니다. 내 PIN을 잊어버렸습니다를 클릭하고 올바른 자격 증명을 사용하여 Microsoft 계정에 입력합니다. 이 방법으로 컴퓨터에 새 PIN을 설정할 수 있습니다.
컴퓨터를 다시 시작하고 다시 로드되면 새로 생성된 PIN을 사용하여 장치에 로그인하십시오. 이렇게 하면 장치에 들어갈 수 있다면 실제로 장치를 잊어버린 것입니다.
그러나 그렇지 않은 경우 문제는 PIN이 아니라 시스템 폴더(NGC)에 있습니다. 위에서 설명한 세 섹션에 따라 NGC 폴더 안에 있는 콘텐츠를 제거합니다. 시스템에서 이 폴더를 삭제하면 Windows PIN이 정상적으로 작동하기 시작합니다.


답글 남기기