Outlook에서 잘못된 이메일 수 플래그를 수정하는 방법
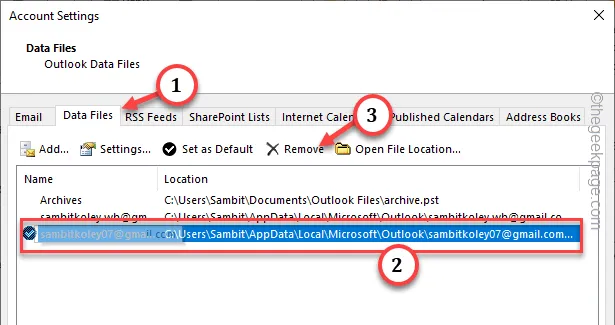
Outlook 받은 편지함의 잘못된 번호 플래그로 인해 짜증이 나시나요? 일부 사용자는 받은 편지함에서 읽지 않은 메시지 수를 나타내는 특정 플래그가 계속해서 표시되는 문제를 확대했습니다. 메일 받은 편지함을 몇 번이나 비웠는지에 관계없이 이 플래그는 어떻게든 멈춰 있는 것처럼 보입니다. 이 경우, 이 문제를 해결하는 데 도움이 되는 몇 가지 솔루션이 있습니다.
수정 1 – 서버의 모든 메일 읽기
받은 편지함의 메일을 다 살펴보았더라도 메일 서버에는 일부 남아 있을 것입니다.
1단계 – Outlook 받은 편지함 으로 이동합니다 .
2단계 – 사서함 상단에 있는 ” 현재 사서함 검색 ” 을 클릭합니다 .
3단계 – 드롭다운 버튼에서 “ 모든 Outlook 항목 ”을 선택합니다. 그런 다음 여기에 붙여넣고 Enter 키를 누르세요 .
read:no

읽지 않은 메시지가 모두 나열됩니다.
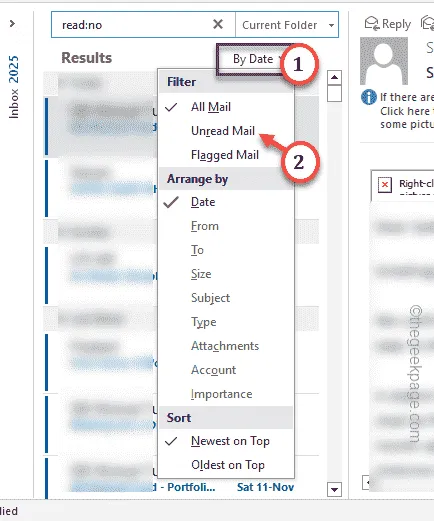
이렇게 하면 Outlook에서 읽지 않은 모든 이메일이 여기에 나열됩니다.
5단계 – 일부 이전 버전의 Outlook에서는 이 메시지가 표시될 수도 있습니다.
We couldn't find what you were looking for.
6단계 – 이 경우 ” 서버에서 더 찾기 “를 눌러 서버의 모든 메일을 로드합니다.
읽지 않은 이메일 플래그를 다시 0으로 설정하거나 완전히 제거해야 합니다.
수정 2 – 모든 이메일을 읽음으로 표시
개별 폴더에서 모든 이메일을 읽음으로 표시해야 합니다.

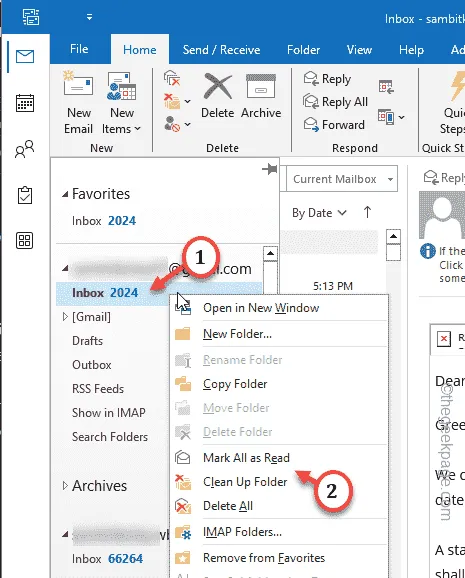
3단계 – Gmail 아래의 모든 폴더에 대해 동일한 단계를 반복하여 모두 읽음으로 표시합니다.
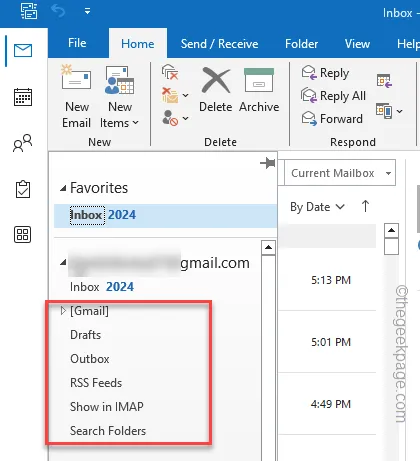
이제 더 이상 성가신 이메일 플래그가 표시되지 않습니다.
수정 3 – Outlook 보기 정리
Outlook 보기를 지우려면 Windows에서 직접 이 명령을 실행하십시오.
1단계 – Windows 버튼을 마우스 오른쪽 버튼으로 클릭 하고 상황에 맞는 메뉴에서 “ 실행 ”을 선택하세요.
2단계 – 그런 다음 이를 빈 실행 대화 상자에 붙여넣습니다 . 그런 다음 ” 확인 “을 클릭하십시오.
outlook.exe /cleanviews
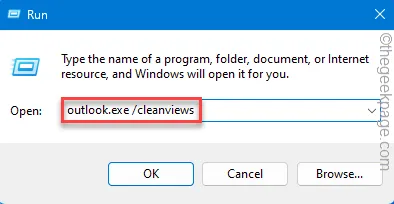
이렇게 하면 Outlook 받은 편지함의 읽지 않은 메일 및 기타 구성 요소에 대한 카운터가 지워집니다.
수정 4 – 삭제합니다. ost 파일
손상된 것을 삭제하십시오. Outlook 받은 편지함에서 ost 파일을 삭제하고 Outlook을 다시 시작하세요.
1단계 – Outlook을 연 후 “ 파일 ” 메뉴를 탭합니다.
2단계 – 다음으로 ” 계정 설정 “을 탭하고 ” 계정 설정 “을 선택하여 이에 액세스합니다.
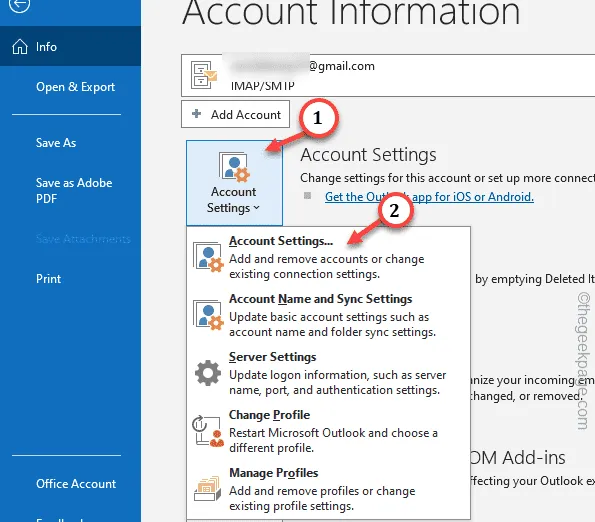
3단계 – ” 데이터 파일 ” 탭으로 전환합니다.
4단계 – 각 데이터 파일의 이름은 연결된 자체 이메일 ID에 따라 지정됩니다.
5단계 – 따라서 데이터 파일을 주의 깊게 선택하고 ” 제거 “를 눌러 이메일 데이터 파일을 삭제합니다.
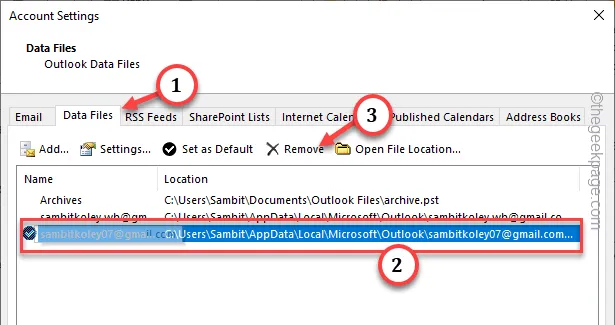
6단계 – 경고 메시지가 표시됩니다. 무시하고 ‘ 예 ‘를 탭하세요.
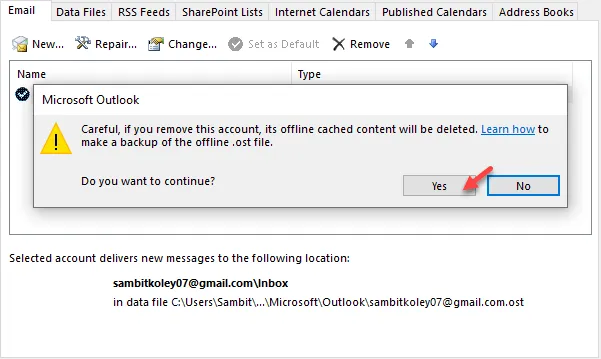
그런 다음 Outlook을 닫았다가 다시 시작해야 합니다. 로그인 과정에서 이메일 비밀번호를 입력하기만 하면 모든 설정을 완료하는 데 몇 분 정도 걸립니다.
하지만 이렇게 하면 읽지 않은 이메일 카운터가 확실히 재설정됩니다.
이 단계가 Outlook의 읽지 않은 메일 플래그 문제를 해결하는 데 도움이 되었기를 바랍니다.


답글 남기기