Windows 업데이트 오류 0x80070652를 수정하는 방법
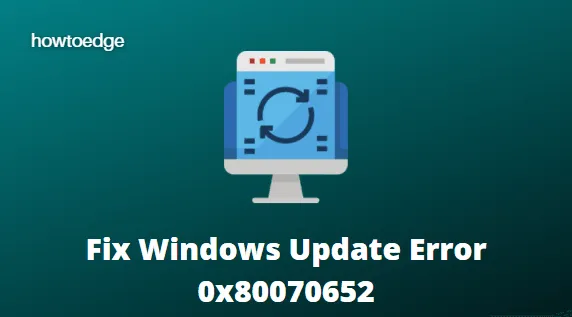
확실히 Windows 11/10을 Microsoft의 최고의 운영 체제라고 부를 수 있지만 여전히 다양한 작업을 수행하는 동안 발생할 수 있는 몇 가지 오류가 있습니다. 사용자에게 발생한 이러한 오류 중 하나 는 최신 업데이트 설치를 방해하는 Windows 10 업데이트 오류 0x80070652 (ERROR_INSTALL_ALREADY_RUNNING)입니다. 업데이트가 중단되어 이전 Windows 설치가 실패할 때 발생합니다.
이 문서에서는 이 오류 코드를 수정하고 Windows 업데이트를 성공적으로 받을 수 있는 모든 가능한 방법을 나열했습니다.
Windows 업데이트 오류 0x80070652 수정
Windows Update 오류 0x80070652를 수정하려면 다음 단계를 사용하십시오.
1] 소프트웨어 배포 폴더 재설정
소프트웨어 배포 폴더를 재설정하면 이 오류 0x80070652를 수정하는 데 도움이 될 수 있습니다. 이를 위한 자습서는 다음과 같습니다.
- 관리자 권한으로 명령 프롬프트를 엽니다 .
- 상승된 명령 프롬프트에 다음 명령을 입력하고 각 명령 다음에 Enter 키를 누릅니다.
net stop wuauserv
net stop cryptSvc
net stop bits
net stop msiserver
- 이렇게 하면 BITS, Cryptographic, MSI 설치 프로그램 및 Windows 업데이트 서비스 실행이 중지됩니다 . 이제 SoftwareDistribution 및 Catroot2 폴더의 이름을 바꿔야 합니다. 이렇게 하려면 아래 명령을 입력하고 각 명령 다음에 Enter를 누르십시오.
ren C:\Windows\SoftwareDistribution SoftwareDistribution.old
ren C:\Windows\System32\catroot2 Catroot2.old
- 그런 다음 명령 프롬프트 창에 다음 명령을 입력하고 각 명령 다음에 Enter 키를 눌러 실행합니다.
net start wuauserv
net start cryptSvc
net start bits
net start msiserver
- 이렇게 하면 BITS, Cryptographic, MSI Installer 및 Window Update Services가 다시 시작됩니다.
- 마지막으로 Exit를 입력하여 명령 프롬프트 창을 닫습니다.
PC를 다시 시작하고 오류가 해결되었는지 확인하십시오.
2] Windows 업데이트 문제 해결사 실행
문제 해결사를 실행하면 많은 Windows 업데이트 오류 코드를 해결하는 데 도움이 됩니다. Windows PC에서 이 오류 코드 0x80070652를 수정하는 데 도움이 될 수 있습니다. 문제 해결사를 실행하기 위한 자세한 단계는 다음과 같습니다.
윈도우 11의 경우
- Windows+I 키를 눌러 설정 창을 엽니다.
- 시스템 > 문제 해결 > 기타 문제 해결사 로 이동합니다 .
- Windows 업데이트로 이동하여 실행을 클릭합니다 .
윈도우 10의 경우
- Windows 로고 키 + I를 눌러 설정을 엽니다 .
- 업데이트 및 보안 > 문제 해결 > 추가 문제 해결사 로 이동합니다 .
- 이제 Windows 업데이트를 클릭 하고 문제 해결사 실행을 누르십시오 .
- 프로세스가 완료될 때까지 잠시 기다리십시오.
- 이제 화면의 지시에 따라 권장 수정 사항을 적용하십시오.
컴퓨터를 다시 시작하고 오류가 해결되었는지 확인하십시오.
3] SFC 유틸리티 실행
문제가 계속되는 경우 SFC 스캔을 시도하여 손상된 시스템 파일을 스캔하십시오. SFC 실행 단계는 다음과 같습니다.
- Windows + R 키를 눌러 실행 명령을 엽니다.
- 텍스트 필드에 CMD를 입력 하고 Ctrl + Shift + Enter를 눌러 관리자 권한으로 명령 프롬프트를 엽니다.
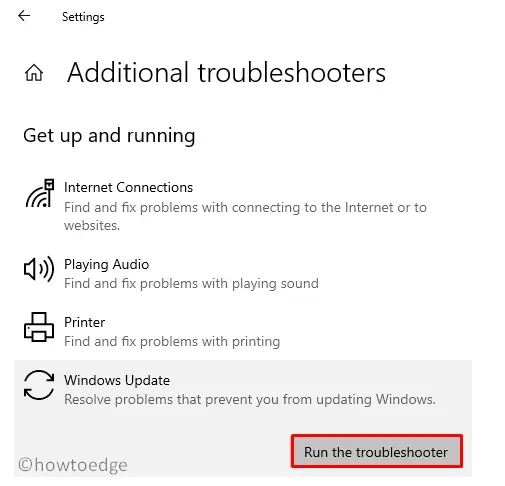
- 관리자 권한 명령 프롬프트 창에 다음 명령을 입력합니다. Enter를 누르십시오.
sfc /scannow
- 프로세스가 완료될 때까지 기다리십시오.
컴퓨터를 다시 시작하고 문제가 해결되었는지 확인하십시오.
4] 최신 업데이트 제거
때때로 잘못된 업데이트는 득보다 실이 더 많습니다. 오류 0x80070652가 발생할 수 있습니다. 이 경우 최신 업데이트를 제거하고 다시 설치를 시도해야 합니다. 최신 업데이트를 제거하려면 아래 지침을 따르십시오.
윈도우 11의 경우
- Windows + I 키를 사용하여 설정을 엽니다 .
- 왼쪽 창에서 Windows 업데이트를 클릭합니다 .
- 그런 다음 화면 오른쪽에 있는 ” 업데이트 기록 “을 클릭합니다.
윈도우 10의 경우
- 시작을 클릭 하고 톱니바퀴 아이콘을 탭하여 설정을 엽니다 .
- 업데이트 및 보안 > Windows 업데이트 > 업데이트 기록 보기 로 이동합니다 .
- 이제 업데이트 제거 를 클릭하십시오 .
- 오류 0x80070652의 원인일 가능성이 가장 높은 최신 업데이트를 선택한 다음 제거합니다.
- 이제 Windows 10을 다시 업데이트하십시오.
오류가 해결되었는지 확인하십시오.
5] 업데이트된 파일을 수동으로 다시 설치
- 시작 버튼을 마우스 오른쪽 버튼으로 클릭합니다.
- Windows 11 의 경우 설정 설정 > Windows 업데이트로 이동합니다.
- Windows 10 의 경우 설정 > 업데이트 및 보안 > Windows 업데이트로 이동합니다.
- 이제 오른쪽으로 이동하여 업데이트 기록 보기 를 클릭 한 다음 업데이트 제거 를 선택합니다 .
- 설치에 실패한 업데이트를 찾아 해당 KB 번호를 기록해 둡니다.
- 이제 Microsoft Update 카탈로그 사이트를 방문하십시오.
- 검색창에 숫자 KB를 입력하고 검색합니다.
- 파일을 다운로드하여 설치합니다.
- PC를 다시 시작하고 오류가 해결되었는지 확인하십시오.
위의 방법이 오류 코드 0x80070652를 수정하는 데 도움이 되기를 바랍니다.


답글 남기기