WiFi 대신 이더넷 아이콘이 표시되는 Windows PC를 수정하는 방법
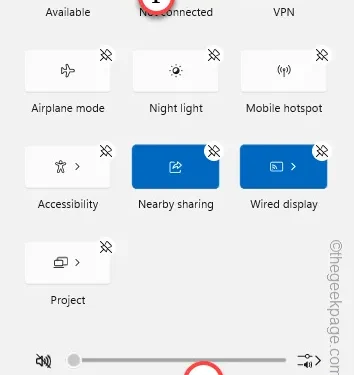
수정 1 – 이더넷 비활성화
1단계 – 먼저 Windows+R 키를 함께 눌러 실행 패널을 엽니다 .
2단계 – 다음으로 이를 코드에 입력 하고 “ 확인 ”을 클릭합니다.
ncpa.cpl
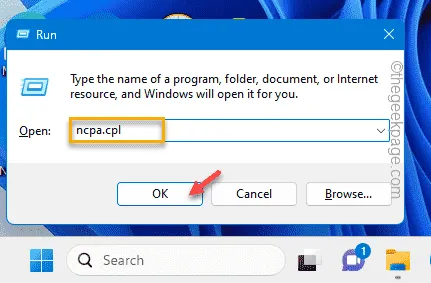
3단계 – 네트워크 연결 설정 내에서 컴퓨터에 있는 모든 어댑터를 찾을 수 있습니다.
4단계 – WiFi 어댑터와 이더넷 어댑터를 찾을 수 있는지 확인합니다.
5단계 – 이제 이더넷 어댑터를 마우스 오른쪽 버튼으로 탭하고 ” 비활성화 “를 탭하여 어댑터를 비활성화합니다.

6단계 – 여기에서 다른 이더넷 어댑터를 찾을 수 있는지 확인하세요.
7단계 – 해당 이더넷 어댑터를 하나씩 비활성화합니다. 그러나 WiFi 어댑터를 비활성화하지 마십시오.
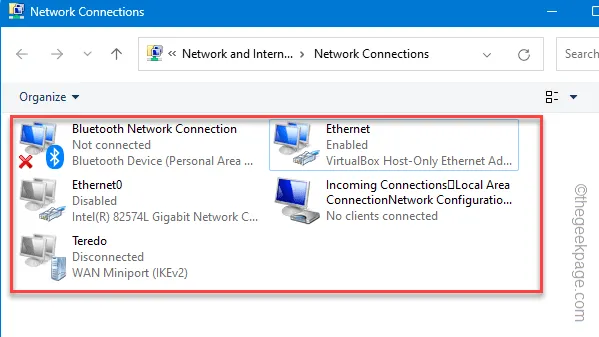
수정 2 – 네트워크 어댑터를 물리적으로 테스트
1단계 – 이더넷 케이블을 확인하세요. 케이블이 시스템에 제대로 연결되어 있는지 테스트하십시오.
2단계 – Windows는 최대 강도의 네트워크를 선택합니다. 따라서 WiFi 범위에서 너무 멀리 떨어져 있으면 자동으로 더 안정적이고 일관된 이더넷을 선호하게 됩니다.
수정 3 – WiFi 버튼 추가
1단계 – 상단 하단 모서리에 있는 작업 표시줄의 네트워크 아이콘 상자를 탭합니다 .
2단계 – 그런 다음 “ 🖊 ” 아이콘을 눌러 작업 표시줄 코너 오버플 로에 액세스합니다 .
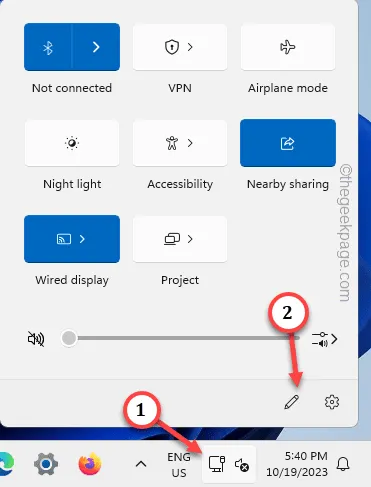
3단계 – 상승된 창에 WiFi 아이콘을 고정 하세요 .
4단계 – 마지막으로 ” 완료 “를 클릭하여 변경 사항을 저장합니다.
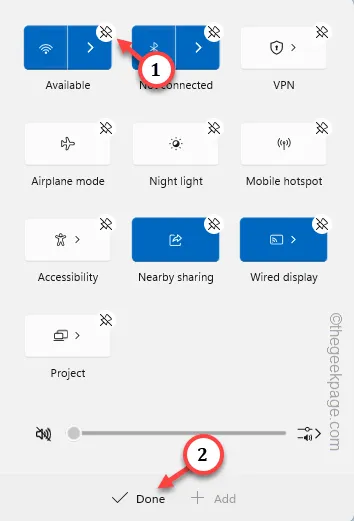
수정 3 – 네트워크 설정 재설정
1단계 – Windows 설정 으로 이동합니다 . 따라서 ” 네트워크 및 인터넷 ” 설정으로 이동하세요.
2단계 – 오른쪽 창으로 이동하여 아래로 스크롤하여 ” 고급 네트워크 설정 “을 확인합니다.

3단계 – 아래로 스크롤하여 “ 네트워크 재설정 ” 설정을 탭하여 해당 항목에 액세스합니다.

4단계 – 거기에 ” 지금 재설정 ” 옵션이 표시됩니다 . 그러니 한번 이용해 보세요.
5단계 – 다시 ‘ 재설정 ‘을 눌러 네트워크 재설정 작업을 확인합니다.
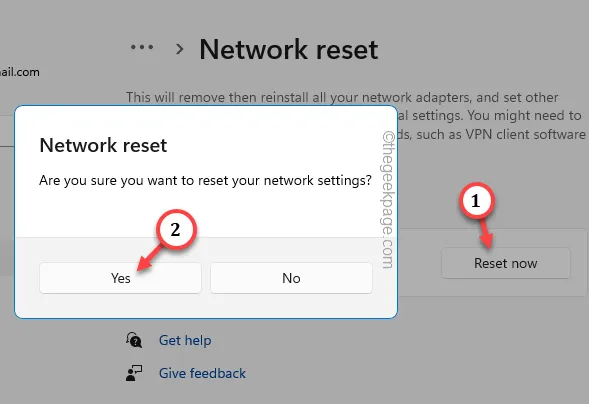
수정 4 – 네트워크 어댑터 수정
1단계 – 검색 상자에 ” 설정 문제 해결 “을 쓰기 시작합니다 .
2단계 – 다음으로 ” 설정 문제 해결 “을 선택하여 이에 액세스합니다.
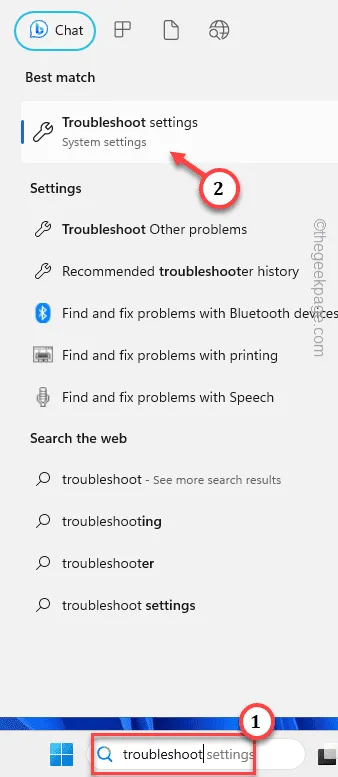
3단계 – ” 기타 문제 해결사 ” 로 이동합니다 .
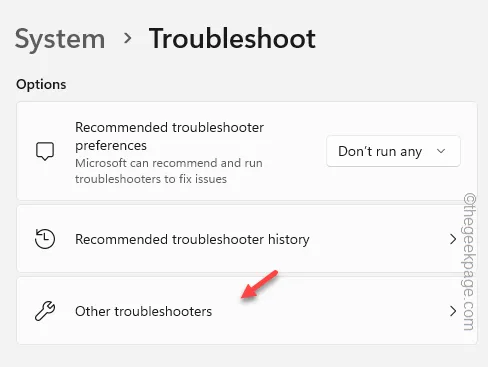
4단계 – ‘ 네트워크 및 인터넷 ‘ 문제 해결사를 찾습니다. 이를 수행하려면 이 특정 문제 해결사를 실행하세요.
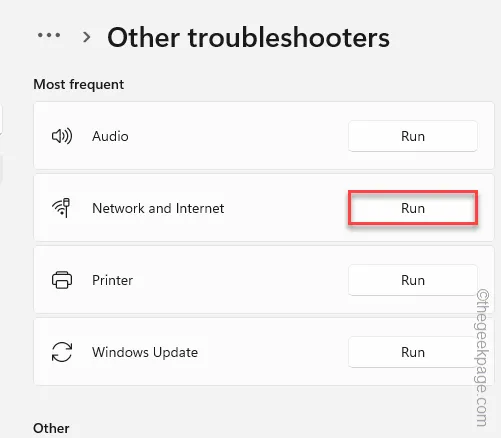
수정 5 – Windows 탐색기 프로세스 재부팅
1단계 – 빠르게 시작 버튼을 마우스 오른쪽 버튼으로 클릭 하고 ” 작업 관리자 “를 눌러 엽니다.
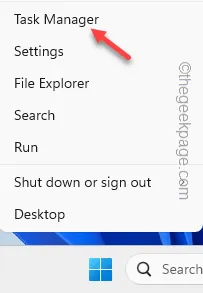
2단계 – 다음으로 “ 파일 탐색기 ”를 찾아 선택합니다.
3단계 – 마지막으로 해당 항목을 마우스 오른쪽 버튼으로 탭하고 ‘ 다시 시작 ‘ 옵션을 사용하여 파일 탐색기를 재부팅합니다.
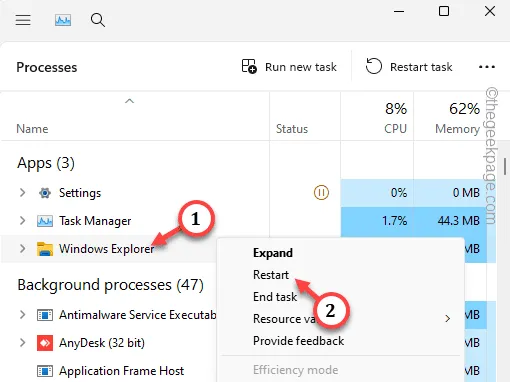


답글 남기기