자체적으로 임의로 확대 및 축소되는 Windows PC 화면을 수정하는 방법
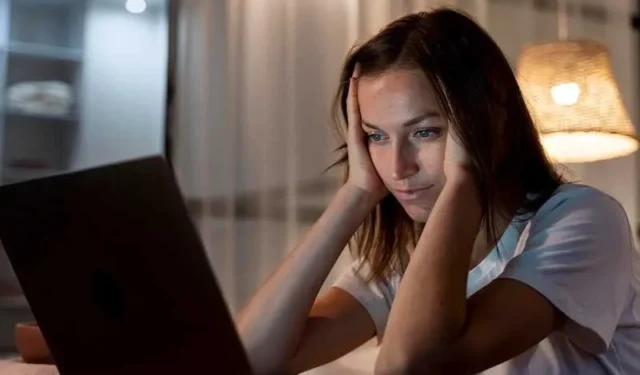
Windows PC를 사용하다가 갑자기 자동 으로 확대 /축소된다고 상상해 보십시오 . 얼마나 실망스럽습니까? 중요한 작업을 수행하는 도중에 처리하고 싶은 마지막 문제입니다.
당신에게 영구적인 문제가 될 필요가 없다는 것이 좋습니다. 다음은 이러한 불편을 피하고 Windows 오류를 수정하기 위해 취할 수 있는 몇 가지 단계입니다 .
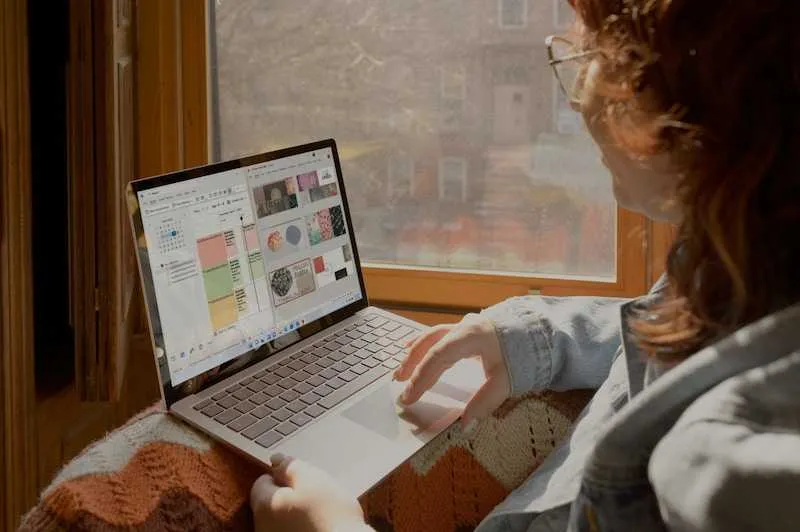
자체적으로 임의로 확대 및 축소되는 Windows 화면 문제를 해결하는 방법
Windows PC에서 핀치 줌 기능 중지
핀치 줌은 멋진 기능일 수 있지만 이것이 짜증나는 원인일 수도 있습니다. 작업을 방해하지 않도록 하기 위해 도구를 비활성화하는 방법은 다음과 같습니다 .
- Windows 키와 R 키를 동시에 누릅니다.
- control을 입력하고 Enter 키를 눌러 Windows 제어판을 시작합니다.
- 아래로 스크롤하여 마우스 옵션을 찾고 마우스 속성에 대한 팝업 창을 기다립니다.
- 상단 표시줄의 오른쪽 상단에서 장치 설정을 선택합니다.
- 목록에서 터치패드 컨트롤을 클릭합니다.
- 설정을 선택하고 Synaptics TouchPad 속성 팝업 창이 나타날 때까지 기다립니다.
- 선택 해제된 핀치 줌을 찾으십시오.
- 적용을 클릭하고 확인을 선택하여 프로세스를 마칩니다.
Windows PC에 드라이버 재설치
임의의 확대 및 축소는 키보드, 마우스 및 터치패드용 기존 드라이버와 관련이 있을 수도 있습니다. 이러한 드라이버를 다시 설치하면 문제를 해결하는 데 도움이 될 수 있습니다.
- PC에서 장치 관리자를 시작합니다.
- 휴먼 인터페이스 장치, 키보드, 마우스 및 기타 포인팅 장치 범주를 찾으십시오.
- 이러한 개별 범주를 확장합니다.
- 이러한 범주 내에서 드라이버를 개별적으로 마우스 오른쪽 버튼으로 클릭하고 제거를 선택합니다.
- 드라이버를 제거한 후 컴퓨터를 다시 시작하십시오.
- Windows는 이전에 제거한 장치에 대한 최신 드라이버를 자동으로 설치합니다.
- 제조업체의 공식 웹 사이트에서 이러한 드라이버를 제거하고 최신 버전을 다시 설치할 수도 있습니다.
마우스를 PC에 다시 연결

Windows 컴퓨터 재부팅
경우에 따라 PC를 임의로 확대/축소하는 문제를 제거하는 데 재부팅만 하면 됩니다. 먼저 모든 주변 장치를 제거하고 PC를 다시 시작하십시오. 다시 시작한 후 문제가 해결되었는지 확인하십시오.
Windows PC에서 장치 및 하드웨어 문제 해결
PC가 임의로 확대 및 축소되는 것은 연결된 장치 및 하드웨어 문제 때문일 수 있습니다. 문제를 해결하면 트릭을 수행할 수 있습니다.
Windows PC 키보드 문제 해결

마지막으로 문제가 키보드에 있는지 확인하십시오.
- Windows에서 시작 메뉴를 마우스 오른쪽 버튼으로 클릭하여 상황에 맞는 메뉴를 시작합니다.
- 상황에 맞는 메뉴에서 설정을 선택하여 설정 앱을 엽니다.
- 설정 앱 오른쪽에서 문제 해결 탭을 찾아 클릭합니다.
- 문제 해결 설정에서 추가 문제 해결사 탭을 클릭합니다. 사용 가능한 모든 Windows용 문제 해결사 목록이 표시됩니다.
- 키보드 문제 해결사를 검색합니다.
- 키보드 문제 해결사 옆에 있는 실행 버튼을 클릭하여 엽니다.
임의로 확대 및 축소되는 Windows PC를 수정하는 데 많은 노력이 필요하지 않습니다. 몇 가지 간단하고 쉬운 단계만 거치면 문제를 해결할 수 있습니다.


답글 남기기