Windows 노트북 팬이 계속 작동하는 것을 고치는 방법

많은 사용자가 Windows 노트북 팬이 계속 작동한다고 보고했습니다 . 노트북이 유휴 상태일 때에도 팬이 고속으로 계속 작동하여 큰 소음을 발생시킬 수 있습니다. 일부의 경우 이 문제는 Windows 시작부터 시작됩니다. 이러한 상황에 처해 있다면 이 게시물에 제공된 솔루션이 도움이 될 수 있습니다.

Windows 노트북 팬이 계속 작동하는 문제 해결
Windows 노트북 팬이 계속 작동하고 과도한 소음이 발생하는 경우 다음 솔루션을 따르세요.
- 노트북 팬과 통풍구에서 먼지를 제거하세요
- 전원 모드 설정 조정
- 최대 프로세서 상태 및 시스템 냉각 정책 수정
- 불필요한 백그라운드 프로세스 및 애플리케이션 종료
- 오버클러킹 기능 비활성화
- 노트북 냉각 소프트웨어나 쿨링 패드를 활용하세요.
시작하기 전에 Windows 11/10 노트북에서 맬웨어 검사를 실행하고 Windows 및 그래픽 드라이버가 모두 업데이트되었는지 확인하는 것이 좋습니다.
1] 노트북 팬과 통풍구에서 먼지 제거
노트북 팬은 프로세서와 다른 구성 요소를 냉각하는 데 필수적이며 일반적으로 하단에 있습니다. 시간이 지남에 따라 먼지가 쌓여 공기 흐름을 차단하고 팬이 더 열심히 작동하게 할 수 있습니다. 이를 해결하려면 노트북 전원을 끄고 배터리를 분리한 다음 바닥 패널을 조심스럽게 제거하세요. 압축 공기나 부드러운 브러시를 사용하여 팬 블레이드의 먼지를 청소하세요.
또한, 공기 흐름이 제한되지 않도록 통풍구(바닥이나 측면에 위치)를 청소하세요. 보푸라기 없는 천은 팬과 통풍구에서 큰 먼지 입자를 제거하는 데 도움이 될 수 있습니다.
2] 전원 모드 설정 조정
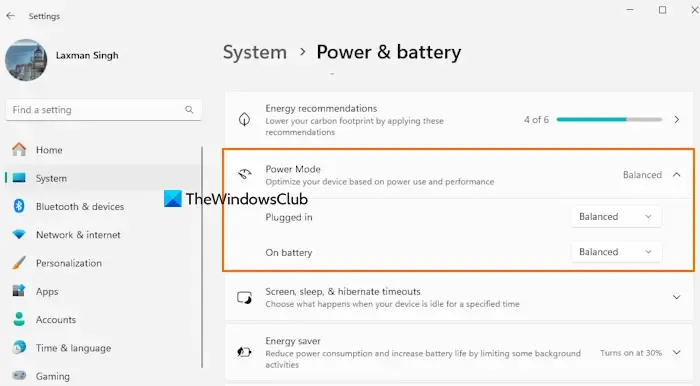
전원 모드가 최상의 성능으로 설정된 경우 전력 사용량이 증가하고 내부 온도가 높아질 수 있습니다. 노트북의 성능과 에너지 효율성을 최적화하려면 다음 단계를 따르세요.
설정 앱 > 시스템 > 전원 및 배터리를 엽니다. 전원 모드 섹션에서 플러그 인 모드와 배터리 사용 모드를 모두 균형 또는 최상의 전원 효율성 으로 설정합니다 .
3] 최대 프로세서 상태 및 시스템 냉각 정책 수정
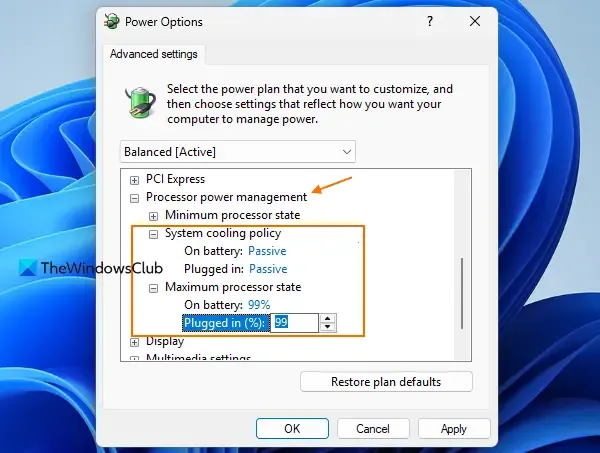
전원 옵션 에서 최대 프로세서 상태 설정은 프로세서의 성능 수준을 정의합니다. 기본적으로 배터리 사용 모드와 플러그인 모드 모두 100%로 설정되어 과열로 이어질 수 있으며 결과적으로 팬이 계속해서 고속으로 작동할 수 있습니다.
시스템 냉각 정책은 내부 온도를 관리하기 위해 팬과 CPU 클럭 속도를 조정합니다. 활성으로 설정된 경우 프로세서가 느려지기 전에 팬이 빨라집니다. 이러한 설정을 조정하려면:
- 제어판 > 하드웨어 및 사운드 > 전원 옵션으로 이동하세요.
- 플랜 설정 변경 을 클릭하세요
- 고급 전원 설정 변경을 선택하여 전원 옵션 상자를 엽니다.
- 프로세서 전원 관리 섹션 확장
- 배터리 사용 모드와 플러그인 모드 모두에 대해 최대 프로세서 상태를 99% 또는 90%로 조정합니다.
- 두 모드 모두에 대해 시스템 냉각 정책을 수동으로 설정합니다.
- 확인을 클릭하여 변경 사항을 저장합니다.
노트북을 다시 시작하여 팬이 정상 속도로 작동하는지 확인하세요.
4] 불필요한 백그라운드 프로세스 및 애플리케이션 종료
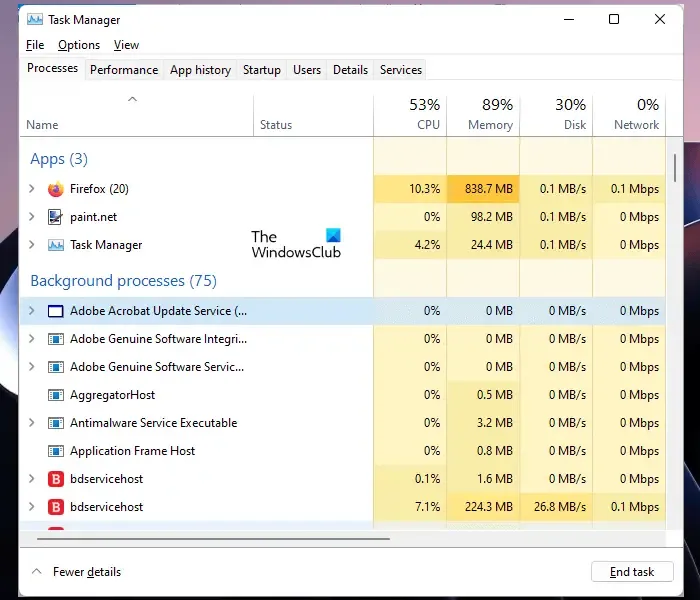
Windows를 시작하면 많은 프로세스와 애플리케이션이 백그라운드에서 자동으로 실행될 수 있습니다. 필수적인 프로세스는 필요하지만 다른 프로세스는 불필요하게 리소스를 소비하여 과열 및 팬 활동 증가로 이어질 수 있습니다. 이를 해결하려면 작업 관리자, 특히 프로세스 탭을 확인하고 불필요한 애플리케이션을 종료합니다. 또한 시작 앱 섹션으로 이동하여 Windows에서 시작할 필요가 없는 앱을 비활성화합니다.
백그라운드 앱의 경우 Windows에서 설정을 조정하고 개별 앱에 대해 백그라운드 앱 권한을 ‘안 함’ 또는 ‘전원 최적화’ 로 설정할 수 있습니다 .
5] 오버클러킹 비활성화
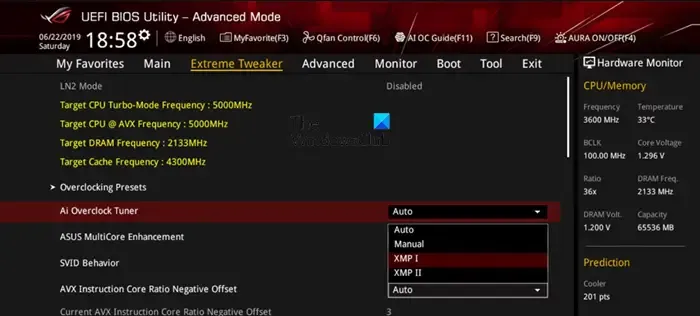
RAM 또는 CPU의 오버클러킹은 제조업체 사양을 넘어 이러한 구성 요소를 가속화하여 게임과 전반적인 성능을 향상시킬 수 있지만, 종종 팬과 같은 노트북 구성 요소의 과열 및 작업 부하 증가로 이어집니다. 오버클러킹을 활성화한 경우 이를 비활성화하여 팬 속도 문제가 해결되는지 확인하는 것이 좋습니다.
6] 노트북 냉각 소프트웨어 또는 냉각 패드 활용
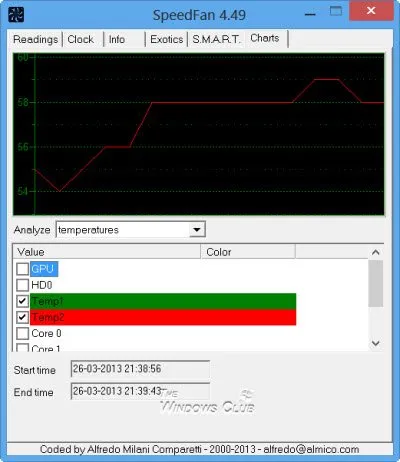
일부 노트북 제조업체는 시스템 온도와 성능을 자동으로 관리하도록 설계된 내장 기능이나 소프트웨어(예: HP CoolSense 기술)를 제공하며, 이는 팬 속도를 조절하는 데 도움이 될 수 있습니다. 노트북에 이러한 기능이 없는 경우 타사 노트북 냉각 소프트웨어를 사용하는 것을 고려하세요. 또는 노트북 쿨링 패드 에 투자하면 온도를 효과적으로 조절하는 데 도움이 될 수 있습니다.
이러한 해결 방법으로도 문제가 해결되지 않으면 고객 지원팀에 문의하여 추가 지원을 받아야 할 수 있습니다.
아무것도 작동하지 않을 때 노트북 팬이 왜 그렇게 시끄러울까?
시끄러운 노트북 팬의 일반적인 요인에는 과열, 막힌 통풍구, 맬웨어 또는 불필요한 백그라운드 애플리케이션이 포함됩니다. 손상된 팬도 과도한 소음 수준에 기여할 수 있습니다.
노트북 팬이 계속 돌아가는 건 정상적인 일인가요?
집중적인 게임이나 리소스가 많이 필요한 애플리케이션을 실행하는 것과 같이 까다로운 작업 중에 노트북 팬이 자주 작동하는 것은 정상적인 현상입니다. 이는 온도를 조절하는 데 도움이 되기 때문입니다. 그러나 노트북 팬이 유휴 상태에서도 계속 작동하고 과도한 소음을 발생시키는 경우 팬 청소, 통풍구 확인, 불필요한 애플리케이션 제거와 같은 조치를 취해야 할 수 있습니다.


답글 남기기