Windows 11 23H2에서 Wi-Fi 문제를 해결하는 방법
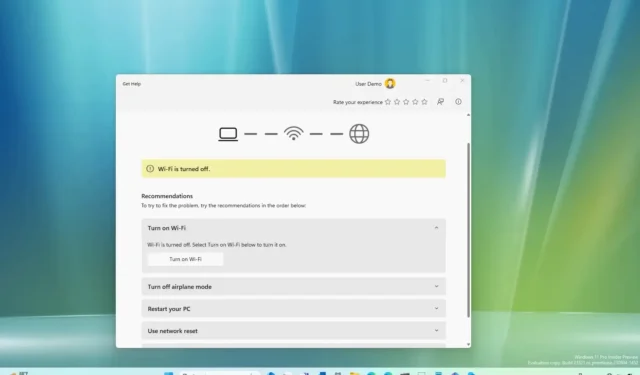
이전 버전( Windows 10 포함)에서 Windows 11 23H2 로 업그레이드한 후 사용 환경에 영향을 줄 수 있는 Wi-Fi 문제가 발생할 수 있습니다. 이들 중 일부는 누락된 구성, 인터넷에 연결할 수 없거나 무선 어댑터가 작동을 멈출 수 있습니다.
일반적으로 문제는 기능 업데이트의 버그, 어댑터 드라이버 호환성 또는 원치 않는 무선 설정 변경으로 인해 발생합니다. 예를 들어 업그레이드 중에 Wi-Fi 드라이버가 손상될 수 있습니다. 새 버전의 운영 체제로 이동하면 무선 어댑터 드라이버가 호환되지 않을 수 있습니다. 또는 구성 문제의 경우일 수도 있습니다.
문제에 관계없이 네트워크에 연결할 수 없거나 노트북이 Wi-Fi 액세스 포인트에서 무작위로 연결이 끊어지거나 속도가 느려지는 경우 Windows 11은 대부분의 Wi-Fi 문제를 해결할 수 있는 몇 가지 문제 해결 도구를 제공합니다.
이 가이드는 Windows 11 2023 업데이트를 설치한 후 무선 문제를 해결하기 위한 몇 가지 문제 해결 단계를 알려줍니다.
도움말 보기를 사용하여 Wi-Fi 수정
버전 23H2를 자동으로 설치한 후 Wi-Fi 문제를 해결하려면 다음 단계를 따르십시오.
-
Windows 11에서 시작을 엽니다 .
-
Get Help를 검색 하고 상단 결과를 클릭하여 앱을 엽니다.
-
네트워크 문제 해결사를 검색 하고 “네트워크 문제 해결사 시작” 옵션을 클릭합니다.
빠른 참고: 네트워크 연결이 없는 경우 네트워킹 문제를 해결하기 위해 앱이 도움말 페이지에서 직접 열립니다.
-
권장 사항을 사용하여 Wi-Fi 활성화, 비행기 모드 끄기, 컴퓨터 다시 시작 및 네트워크 어댑터 재설정을 포함하여 Windows 11 23H2의 무선 문제를 해결하십시오.
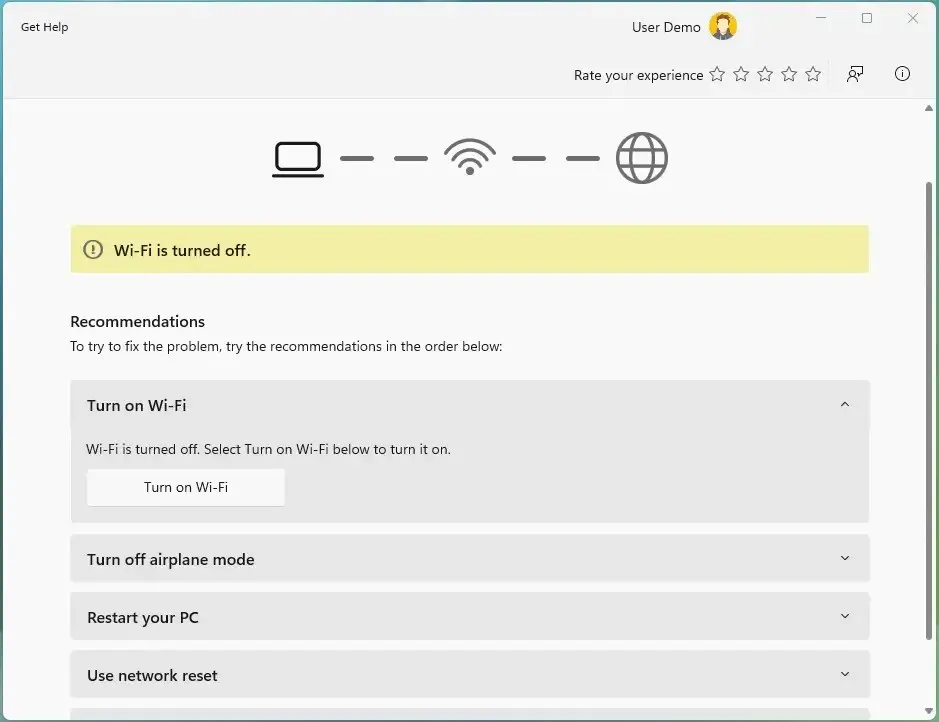
각 권장 사항을 검토한 후에는 장치를 무선 네트워크에 연결할 수 있어야 합니다.
네트워크 재설정을 사용하여 Wi-Fi 수정
Get Help 앱에서 권장하는 대로 네트워크 재설정 기능을 사용하여 네트워크 어댑터를 제거하고 다시 설치할 수 있습니다. 그러면 대부분의 경우 느린 속도나 기타 인터넷 연결 문제를 비롯한 대부분의 무선 문제가 해결됩니다.
무선 어댑터를 재설정하여 Windows 11 23H2에서 연결 문제를 해결하려면 다음 단계를 사용하십시오.
-
설정 을 엽니다 .
-
네트워크 및 인터넷 을 클릭합니다 .
-
고급 네트워크 설정 탭을 클릭합니다 .
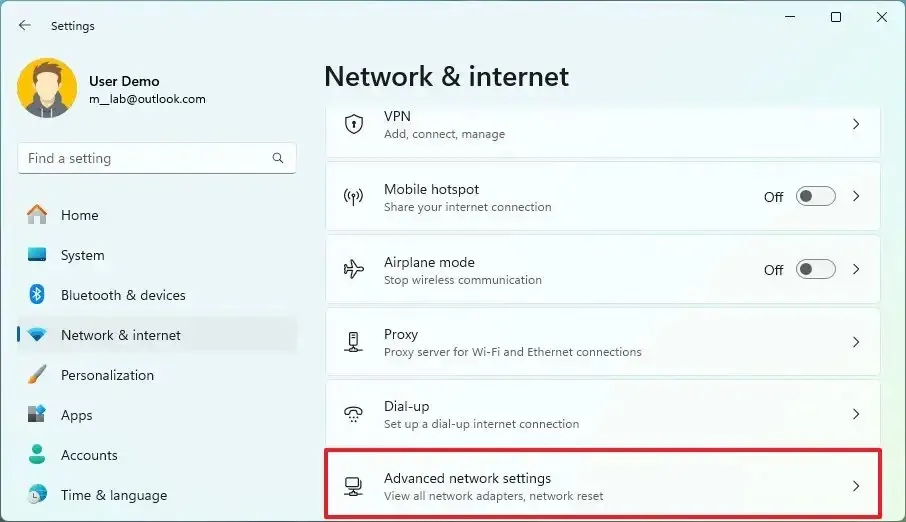
-
‘설정 더보기’ 섹션에서 네트워크 재설정 설정을 클릭합니다.
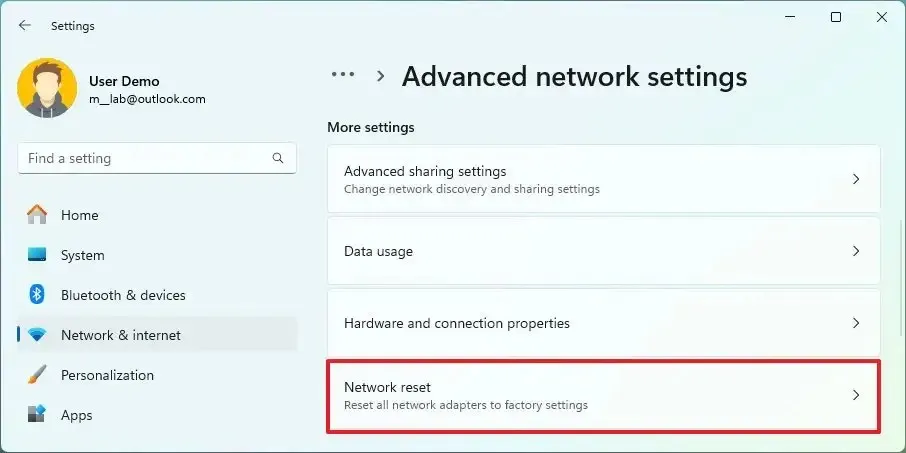
-
Windows 11에서 Wi-Fi 문제를 해결하려면 지금 재설정 버튼을 클릭하십시오 .
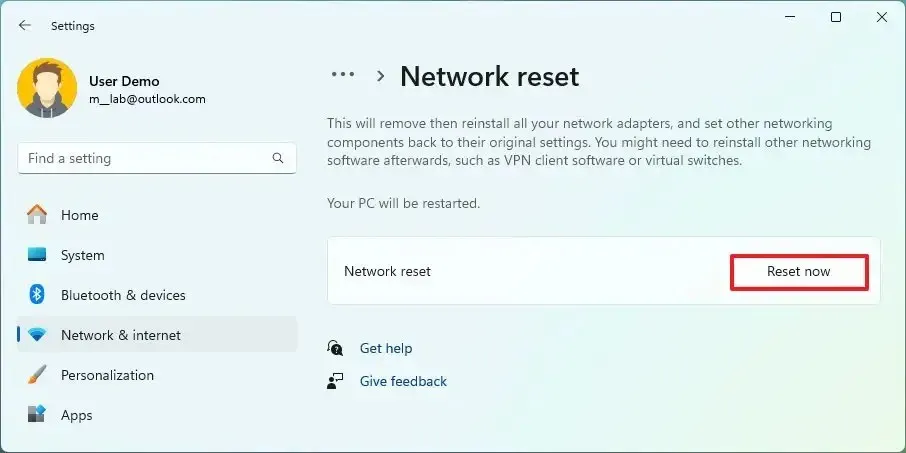
참고: 이 기능은 모든 네트워크 어댑터(Wi-Fi 및 이더넷)를 자동으로 제거하고 다시 설치합니다. 프로세스를 완료한 후 VPN 클라이언트 소프트웨어와 같은 다른 네트워킹 소프트웨어를 다시 설치하거나 재구성해야 할 수 있습니다. -
예를 클릭하여 확인합니다.
-
닫기 버튼을 클릭합니다 .
-
컴퓨터를 다시 시작하십시오.
단계를 완료한 후 필요에 따라 일부 네트워킹 소프트웨어를 다시 설치해야 할 수 있습니다. 또한 무선 네트워크에 수동으로 다시 연결해야 합니다.
다시 연결되면 모든 작업이 완료된 것입니다. 문제가 지속되면 아래 방법을 시도하십시오.
Wi-Fi 업데이트 네트워크 어댑터 드라이버 수정
Wi-Fi 어댑터가 제대로 작동하지 않는 이유는 장치가 오래된 버전의 드라이버를 사용하고 있기 때문일 수 있습니다. 제조업체의 지원 웹사이트에서 최신 드라이버를 설치하면 이 문제를 해결할 수 있습니다.
또는 영구 해결 방법을 사용할 수 있을 때까지 문제를 완화할 수 있는 이전 어댑터 드라이버 버전을 사용할 수도 있습니다.
빠른 팁: 네트워크 어댑터에 대한 새 업데이트를 찾을 수 없으면 드라이버의 베타 버전을 확인하십시오. 경우에 따라 새 버전의 Windows 11에서 작동할 수 있습니다. 제조업체의 지침을 사용하여 드라이버 패키지를 설치하는 것도 좋습니다. 지침을 찾을 수 없는 경우 아래 단계를 수행하면 작업을 완료하는 데 도움이 됩니다.
Windows 11 2023 업데이트에서 무선 어댑터 드라이버를 업데이트하려면 다음 단계를 따르십시오.
-
시작을 엽니다 .
-
Device Manager 를 검색 하고 상단 결과를 클릭하여 앱을 엽니다.
-
네트워크 어댑터 분기를 확장합니다 .
-
Wi-Fi 어댑터를 마우스 오른쪽 버튼으로 클릭하고 드라이버 업데이트 옵션을 선택합니다.
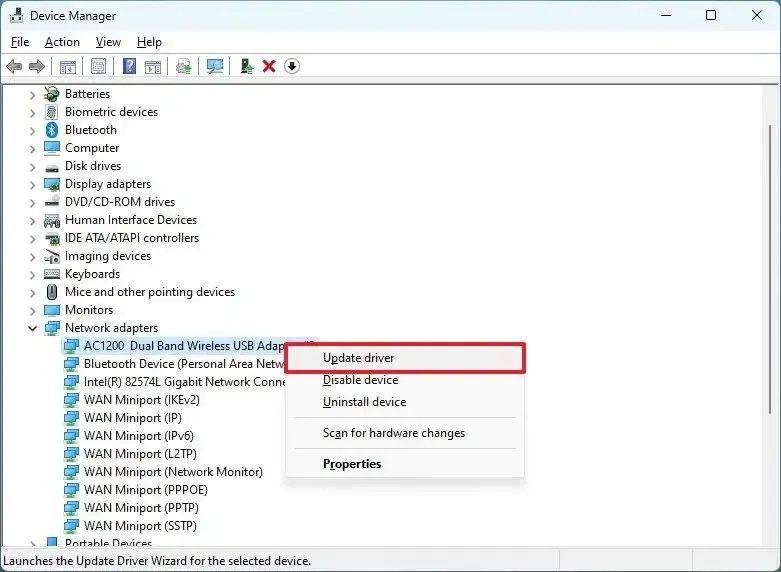
-
“내 컴퓨터에서 드라이버 소프트웨어 찾아보기” 옵션을 클릭합니다 .
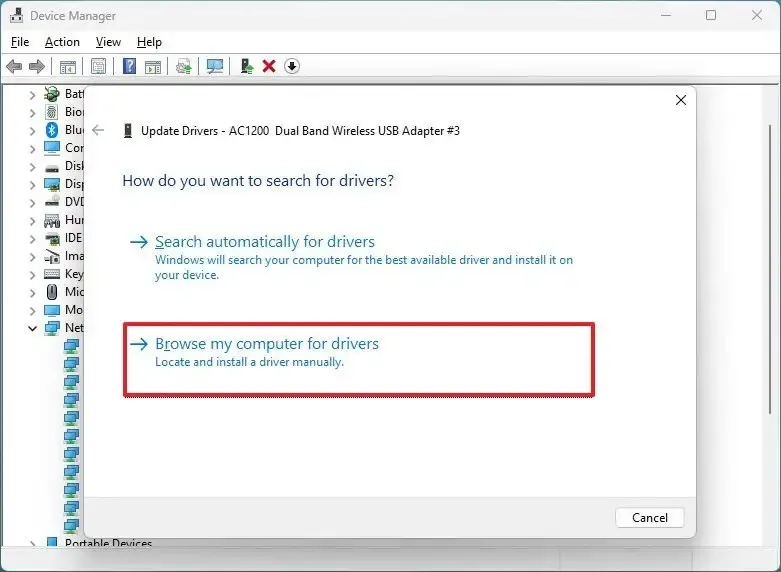
-
찾아보기 옵션을 클릭하여 어댑터 드라이버를 찾습니다.
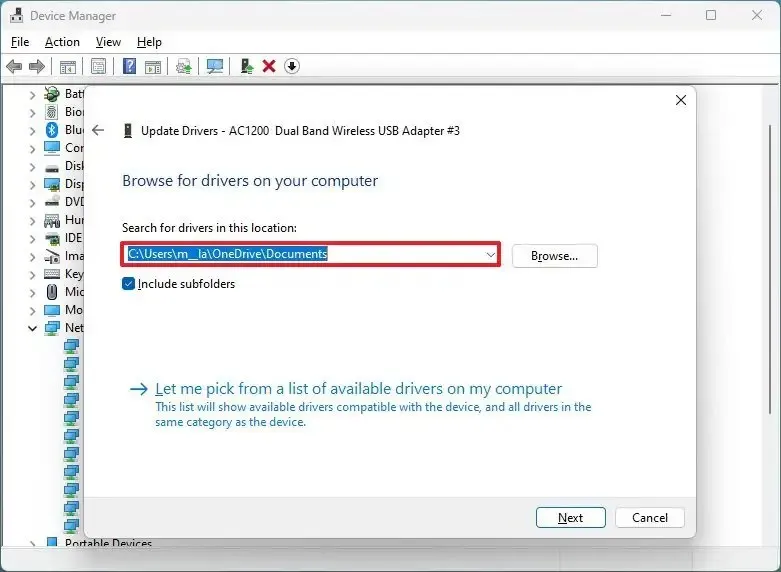
-
하위 폴더 포함 옵션을 선택합니다 .
-
다음 버튼을 클릭합니다 .
단계를 완료하면 Windows 11 23H2가 액세스 포인트와 인터넷에 연결됩니다.
Windows 11 23H2를 제거하여 Wi-Fi 수정
모든 것을 시도해도 문제가 지속되면 버전 23H2의 버그일 수 있으며, 이 경우 다음 시스템 또는 드라이버 업데이트까지 기다려야 합니다.
또는 Wi-Fi 문제가 해결될 때까지 이전 버전의 Windows 11로 롤백할 수 있습니다. 또한 설정 > 네트워크 및 인터넷 > 고급 네트워크 설정 , Wi-Fi 어댑터를 열고 “편집” 버튼을 클릭하여 네트워크 어댑터 속성을 열고 설정이 수정되지 않았는지 확인하는 것이 좋습니다 .
마지막으로 라우터와 액세스 포인트를 다시 시작하여 이러한 장치에 문제가 없는지 확인하는 것이 좋습니다.


답글 남기기