iPhone에서 WhatsApp 마이크 문제를 해결하는 방법

iPhone을 사용하는 동안 WhatsApp에서 마이크에 문제가 있습니까? 마이크는 플랫폼에서 음성 및 화상 통화에 필수적입니다. 일반적으로 이 문제는 기기의 부적절한 마이크 설정으로 인해 발생합니다. 다음은 문제를 신속하게 해결하기 위한 몇 가지 효과적인 솔루션입니다. 아래 단계에 따라 문제를 해결하고 해결하세요.
솔루션 1 – 마이크 권한 확인
가장 먼저 살펴봐야 할 측면은 마이크 권한입니다. 이러한 권한이 올바르게 설정되지 않으면 WhatsApp 내에서 마이크 문제가 발생합니다.
1단계 – iPhone의 설정 애플리케이션 으로 이동합니다 .
2단계 – ” 개인정보 보호 및 보안 ” 섹션으로 이동합니다.
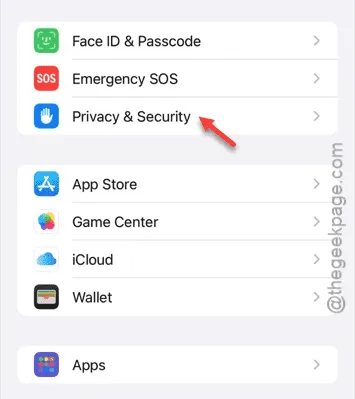
3단계 – 개인정보 보호 및 보안 메뉴에서 ” 마이크 ” 옵션을 찾아 선택합니다 .
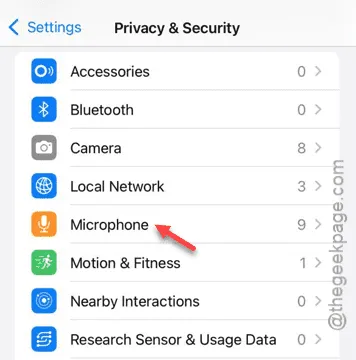
4단계 – “ WhatsApp ” 토글을 찾아 활성화되어 있는지 확인하세요 .
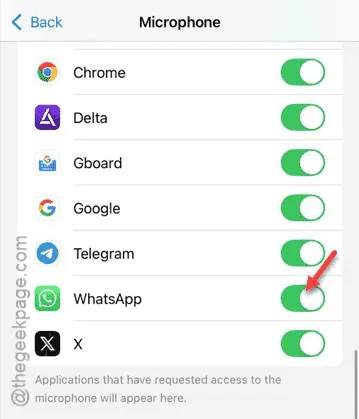
WhatsApp에 대한 마이크 권한을 활성화한 후 애플리케이션을 테스트하여 문제가 해결되는지 확인하세요.
솔루션 2 – WhatsApp 설정에서 마이크 액세스 허용
iPhone에서 WhatsApp 자체 설정을 통해 마이크 접근을 관리할 수도 있습니다.
1단계 – 설정 앱을 다시 엽니다 .
2단계 – 아래로 스크롤하여 ” 앱 “을 찾아 선택합니다 .
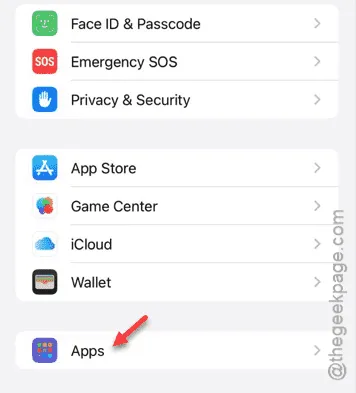
3단계 – 앱 메뉴에서 ” WhatsApp ” 앱을 찾아 탭하여 엽니다.
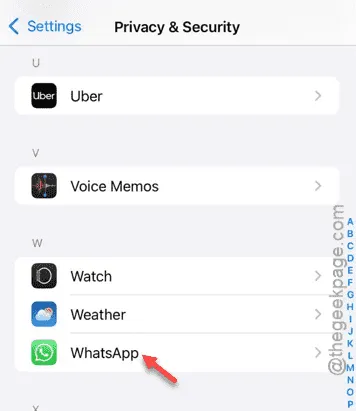
4단계 – WhatsApp 설정에서 ” 마이크 ” 권한이 활성화되어 있는지 확인하세요.
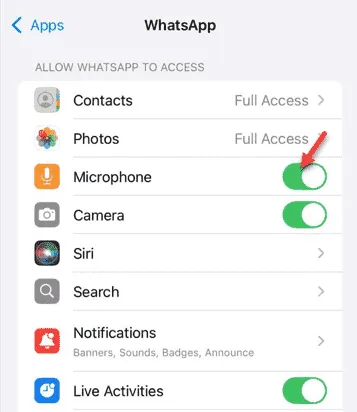
필요한 권한을 부여한 후 WhatsApp에서 음성 메모를 녹음할 수 있는지 평가해 보세요.
솔루션 3 – 콘텐츠 제한 제거
일부 사용자는 콘텐츠 제한으로 인해 마이크 접근이 차단되는 것을 발견할 수 있습니다. 이러한 제약을 제거하면 문제가 해결될 수 있습니다.
1단계 – 설정으로 이동하여 ” 화면 시간 ” 옵션으로 진행합니다.
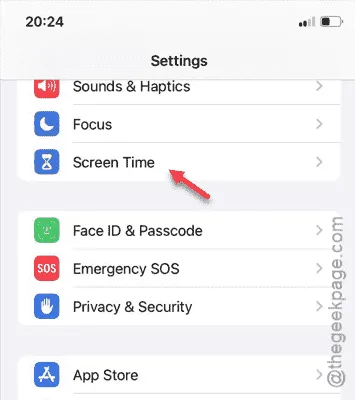
2단계 – 화면 시간 설정에서 ” 콘텐츠 및 개인 정보 보호 제한 “을 탭합니다.
3단계 – ” 콘텐츠 및 개인 정보 제한 “을 완전히 비활성화 할 수 있습니다 .
WhatsApp으로 돌아가서 마이크 기능이 복구되었는지 확인하세요.
4단계 – ” 콘텐츠 및 개인 정보 제한 ” 을 비활성화하지 않으려는 경우 동일한 메뉴에서 ” 마이크 ” 권한 에 액세스할 수 있습니다 .
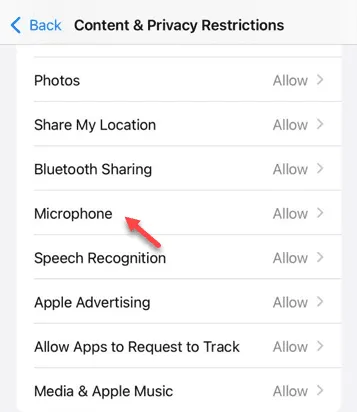
5단계 – 마이크 설정에서 “ WhatsApp ” 토글이 활성화되어 있는지 확인하세요 .
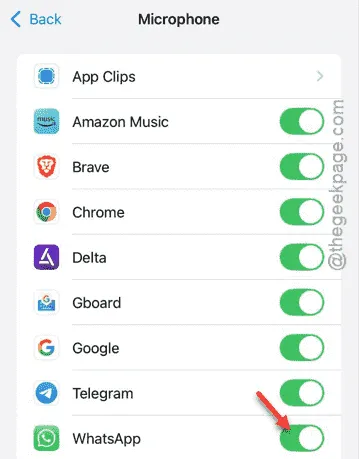
이러한 지침을 따르면 더 이상 문제 없이 WhatsApp에서 마이크를 사용할 수 있습니다.
솔루션 4 – 모든 iPhone 설정 재설정
마이크가 여전히 음성 메모에 작동하지 않으면 iPhone의 모든 설정을 재설정해 보세요. 이 방법은 종종 완고한 문제를 해결합니다.
1단계 – 설정 앱을 다시 엽니다 .
2단계 – 그런 다음 다음 옵션을 순차적으로 선택하여 탐색합니다.
General > Transfer or Reset iPhone

3단계 – ” 재설정 ” 옵션을 탭합니다.
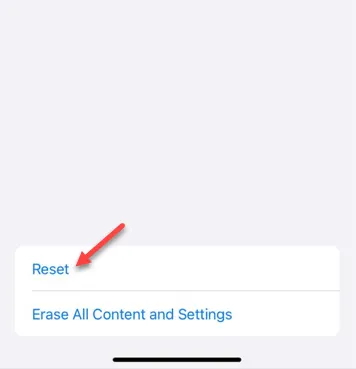
4단계 – ” 모든 설정 재설정 “을 선택합니다.
실수로 변경되는 것을 방지하기 위해 이 재설정을 승인하려면 Apple Passkey를 제공해야 합니다.
5단계 – “ 설정 재설정 ”을 탭하여 변경 사항을 적용합니다.
설정이 재설정되면 기기가 자동으로 다시 시작됩니다. 전원이 다시 켜지면 WhatsApp을 다시 방문하여 마이크 문제가 해결되었는지 확인하세요.


답글 남기기