Windows 10에서 웹캠 오류 0xA00F4271을 수정하는 방법
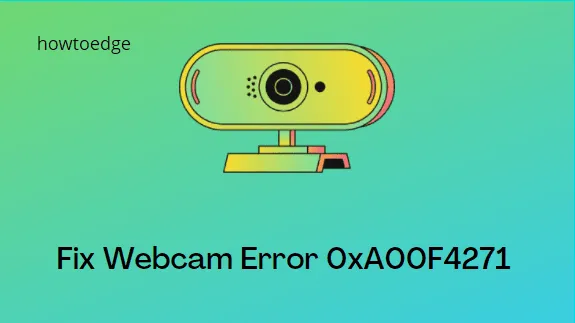
최근에 Windows 10에서 웹캠을 실행하려고 할 때 0xA00F4271(0x80070001) 오류가 발생했습니까? 그렇다면 PC에서 이 문제를 해결할 수 있는 5가지 효과적인 솔루션이 있습니다.
손상된 웹캠 드라이버 및 비활성화된 필수 카메라 설정은 이 문제를 일으킬 수 있는 주요 원인 중 하나입니다. 권장 단계에 따라 문제를 해결하고 웹캠을 다시 실행하십시오.
이 오류는 Microsoft Store에서 다운로드한 응용 프로그램에 문제가 있는 경우에도 발생할 수 있습니다. 0xA00F4271 버그의 원인이 무엇이든 다음 솔루션을 시도하여 해결할 수 있습니다.
웹캠 오류 0xA00F4271 솔루션
카메라 앱을 열려고 할 때마다 오류 코드 0xA00F4271이 표시되면 아래 수정 사항을 차례로 시도해 볼 수 있습니다.
1] 카메라 설정 수정
- Win + S를 눌러 검색 앱을 시작합니다.
- “카메라 프라이버시 설정”을 입력하고 잘 일치하는 결과를 클릭합니다.
- 장치에 대한 카메라 액세스가 꺼져 있으면 켭니다.
- ” 앱이 카메라에 액세스하도록 허용 ” 토글 스위치를 오른쪽으로 밉니다.
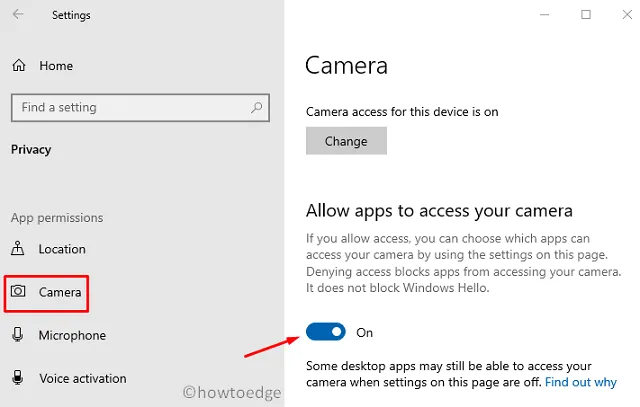
- 카메라 앱을 열려고 했던 특정 웹캠 앱을 활성화했는지 확인하십시오. “카메라에 액세스할 수 있는 앱 선택” 섹션에서 찾을 수 있습니다.
- 마지막으로 컴퓨터를 다시 시작하여 위의 변경 사항을 확인하십시오.
Windows에서 카메라가 작동하지 않습니까? 이 수정을 시도하십시오
2] PC 웹캠 드라이버 업데이트
- 시작 버튼을 마우스 오른쪽 버튼으로 클릭하고 메뉴 목록에서 장치 관리자를 선택합니다.
- 카메라를 클릭하여 확장하고 사용 가능한 드라이버를 마우스 오른쪽 버튼으로 클릭한 다음 드라이버 업데이트를 선택합니다 .
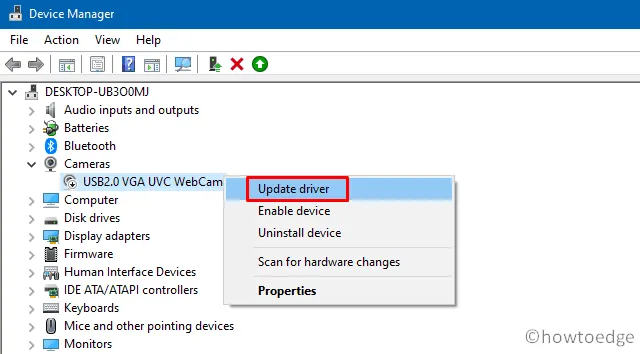
- 그런 다음 “업데이트된 드라이버 소프트웨어 자동 검색”을 클릭하고 화면의 지시에 따라 나머지 단계를 완료합니다.
카메라 드라이버를 업데이트한 후 PC를 재부팅 하고 0xA00F4271 문제가 해결되었는지 확인하십시오.
3] Microsoft 앱 문제 해결사 실행
경우에 따라 Store 앱과의 충돌로 인해 0xA00F4271 오류가 발생할 수도 있습니다. 이 문제를 해결하려면 다음 단계를 사용하여 Microsoft Store 앱 문제를 해결할 수 있습니다.
윈도우 11 :
- 시작을 마우스 오른쪽 버튼으로 클릭하고 설정을 선택합니다 .
- 왼쪽 창에서 시스템을 선택합니다.
- 오른쪽 창에서 아래로 스크롤하여 문제 해결 옵션을 클릭합니다.
- 기타 문제 해결사 를 클릭합니다 .
- 그런 다음 Windows 스토어 앱 까지 아래로 스크롤 하고 문제 해결사 실행을 클릭합니다 .
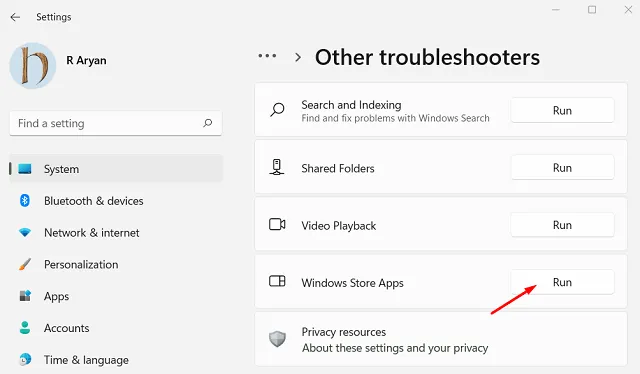
윈도우 10 :
- Win + I를 눌러 설정 앱을 실행합니다.
- 업데이트 및 보안 범주를 선택합니다 .
- 왼쪽 창에서 문제 해결 옵션을 선택합니다 .
- 오른쪽 창에서 추가 문제 해결사 링크를 클릭합니다.
- Windows 스토어 앱 섹션 까지 아래로 스크롤 하고 문제 해결사 실행을 클릭합니다 .
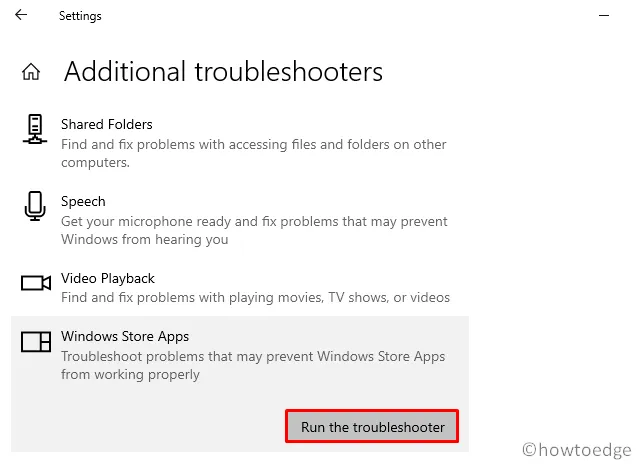
- 문제 해결사에서 제공하는 해결 방법을 따릅니다.
PC를 다시 시작하고 Windows PC에서 오류 코드 0xA00F4271이 해결되는지 확인합니다.
4] 하드웨어 문제 해결
웹캠 오류 0xA00F4271의 원인은 하드웨어 때문일 수 있습니다. 따라서 하드웨어 문제도 해결해야 합니다.
- Windows + I 키를 눌러 설정 앱을 엽니다.
- 업데이트 및 보안 으로 이동하여 엽니다.
- 문제 해결 하위 메뉴 로 이동하여 오른쪽 창에서 ” 추가 문제 해결사 “를 클릭합니다.
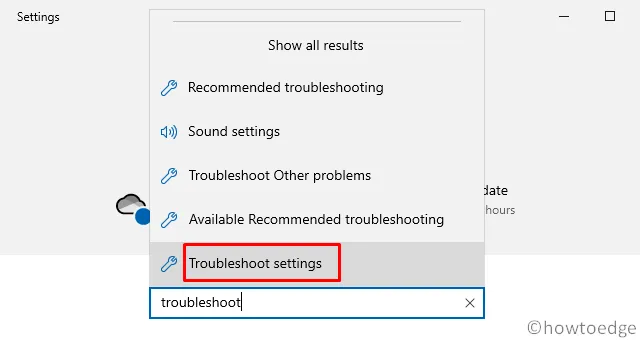
- “기타 문제 찾기 및 수정” 섹션에서 하드웨어 및 장치 옵션을 찾습니다 .
- 상자를 클릭하여 확장하고 문제 해결사 실행을 누르십시오 .
- 그런 다음 화면의 지시에 따라 나머지 단계를 완료하십시오.
- 마지막으로 컴퓨터를 다시 시작하여 위의 변경 사항을 구현하십시오.
| 참고 : Windows 10 20H1 및 20H2 사용자는 하드웨어 및 장치 옵션을 찾지 못할 수 있습니다. 이러한 사용자는 다음 솔루션 세트를 사용해 볼 것을 제안합니다. |
5] 레지스트리 수정
레지스트리를 수정하여 웹캠 오류 0xA00F4271을 수정할 수 있습니다 . 아래 지침에 따라 레지스트리를 편집하는 방법은 다음과 같습니다.
- Windows 키 + R을 눌러 실행을 엽니다 .
- 검색 필드에 regedit를 입력 하고 확인을 누릅니다 .
- 다음으로 아래 위치로 이동합니다.
HKEY_ LOCAL_MACHINESOFTWAREWOW6432NodeMicrosoftWindows Media Foundation
- 왼쪽 창에서 “Windows Media Foundation” 폴더를 두 번 클릭합니다 .
- 인접한 창에서 아무 곳이나 마우스 오른쪽 버튼으로 클릭하고 다음과 같이 진행합니다. – 새로 만들기 > DWORD (32비트) 값.
- 새 DWORD의 제목으로 ” EnableFrameServerMode “를 입력합니다.
- ” EnableFrameServerMode ” 항목을 두 번 클릭하여 속성 창을 엽니다.
- 값 데이터 필드에 따옴표 없이 “0”을 입력하고 확인 버튼을 다시 클릭합니다.
최근 변경 사항을 통합하도록 레지스트리를 편집한 후 Windows 10을 다시 시작합니다.
6] Windows PC 업데이트
위의 방법 중 어느 것도 장치에서 0xA00F4271 오류를 해결하지 못하는 경우 최신 누적 업데이트를 다운로드하여 설치하십시오. 이 작업을 수행하는 방법은 다음과 같습니다.
윈도우 11 :
- 먼저 Windows + I 키를 사용하여 Windows 설정을 시작합니다.
- 왼쪽 창에서 Windows 업데이트 옵션을 클릭합니다.
- 그런 다음 업데이트 확인을 클릭합니다 .

- 업데이트를 확인하려면 잠시 기다려 주십시오.
- 업데이트가 있으면 다운로드하여 설치합니다.
윈도우 10
- Windows + I 키를 사용하여 Windows 설정을 엽니다.
- 업데이트 및 보안 범주를 클릭합니다.
- 오른쪽 창으로 이동하고 업데이트 확인을 클릭합니다 .
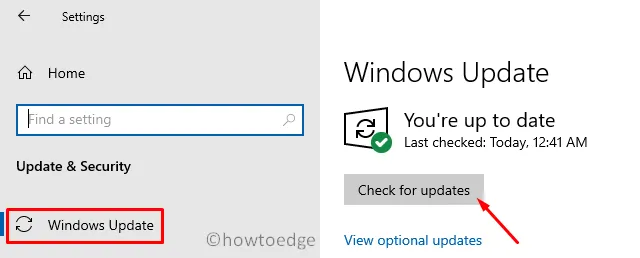
- 보류 중인 업데이트를 확인하려면 잠시 기다립니다.
- 업데이트가 있으면 설치합니다.
Windows 10으로 업그레이드한 후 문제가 해결되는지 확인하십시오. 그렇다면 문제가 무엇이고 어떤 솔루션이 효과가 있었는지 의견 섹션에 알려주십시오.


답글 남기기