iPhone에서 음성-텍스트가 작동하지 않는 문제를 해결하는 방법
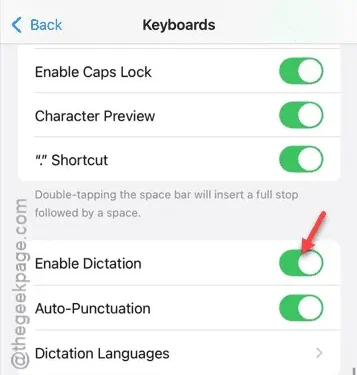
키보드를 사용하여 텍스트를 받아쓰는 것이 불가능합니까? 음성 대 텍스트 기능이 제대로 작동하지 않으면 메시지를 직접 받아쓰는 것이 불가능해집니다. 이 문서에서는 이 문제의 원인과 이를 바로잡기 위한 효과적인 솔루션을 자세히 살펴봅니다. 아래에 자세히 설명된 지침을 따르면 음성 대 텍스트 기능을 곧바로 효율적으로 실행할 수 있습니다.
iPhone에서 음성-텍스트 변환 기능이 제대로 작동하지 않는 원인은 무엇입니까?
음성 대 텍스트 기능이 효과적으로 작동하려면 마이크 액세스가 필수적입니다. 또한 장치의 다양한 기능을 활용하려면 적절한 권한이 있어야 합니다. 음성 대 텍스트가 작동하지 않거나 키보드에서 받아쓰기를 할 수 없는 경우, 문제는 마이크 설정에 있을 수 있습니다. 받아쓰기 기능이 활성화되어 있는지 확인하면 음성 받아쓰기 경험이 크게 향상될 수 있습니다.
솔루션 1: 받아쓰기 기능 활성화
올바른 기능을 사용하려면 iPhone에서 받아쓰기 기능을 활성화해야 합니다.
1단계 – iPhone에서 설정 으로 이동합니다 .
2단계 – 거기에서 ” 일반 ” 옵션을 선택하세요.

3단계 – 다음으로, ” 키보드 ” 설정을 찾아 클릭하세요.
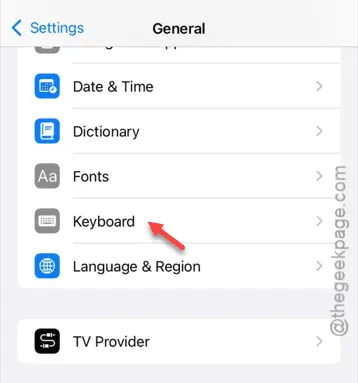
4단계 – 키보드 설정이 표시되면 ” 받아쓰기 활성화 ” 옵션을 찾아 활성화합니다.
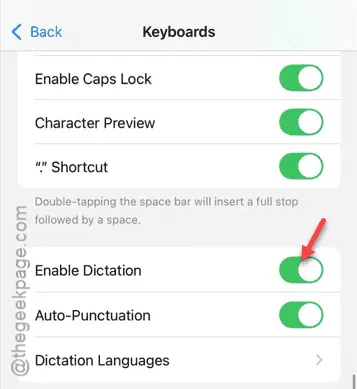
Dictation이 활성화되면 iPhone에서 메시지를 받아쓰는 데 어려움이 없을 것입니다. 그래도 문제가 해결되지 않으면 다음 솔루션으로 넘어가세요.
솔루션 2: Siri Dictation 권한 확인
iPhone에 콘텐츠 제한이 있는 경우 Siri 및 받아쓰기 기능에 대한 액세스 권한을 수동으로 부여해야 할 수 있습니다.
1단계 – 설정 앱을 열고 ” 화면 시간 ” 설정 으로 이동합니다 .
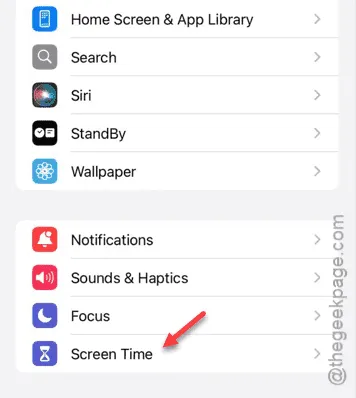
2단계 – 화면 시간 설정에서 ” 콘텐츠 및 개인 정보 제한 ” 섹션에 액세스합니다.
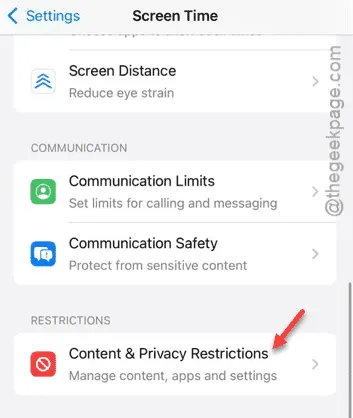
3단계 – 거기서 ” 허용된 앱 및 기능 ” 패널 을 찾아 탭합니다 .
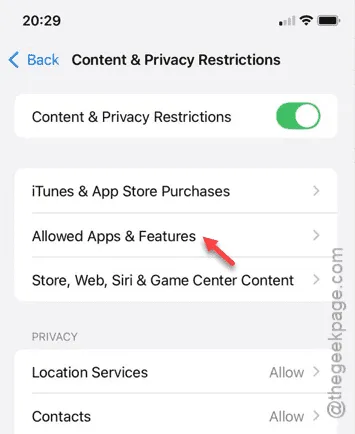
4단계 – “ Siri 및 받아쓰기 ” 설정이 켜져 있는지 확인 하세요 .
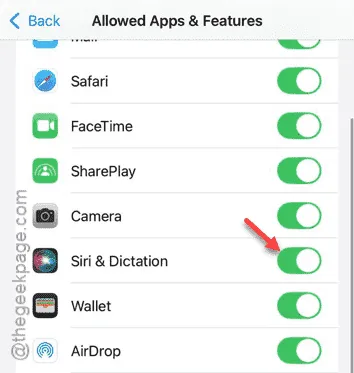
Siri & Dictation이 활성화되어 있다면 iPhone에서 음성 대 텍스트 기능을 사용할 때 더 이상 문제가 발생하지 않을 것입니다. 메시지를 받아쓰고 테스트해보세요.
솔루션 3: ‘Hey Siri’ 기능 활성화
문제가 지속되면 기기 설정에서 ‘Hey Siri’ 기능을 활성화하세요.
1단계 – 설정 페이지 로 빠르게 돌아갑니다 .
2단계 – 아래로 스크롤하여 ” Siri ” 옵션을 선택합니다.
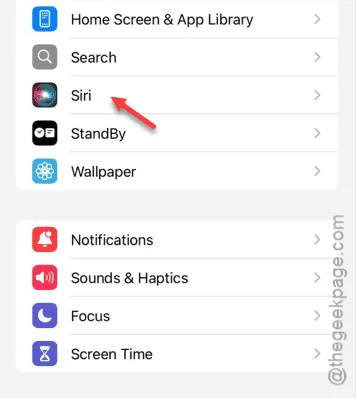
3단계 – Siri 설정에서 “ Siri와 대화 ” 옵션을 탭합니다.
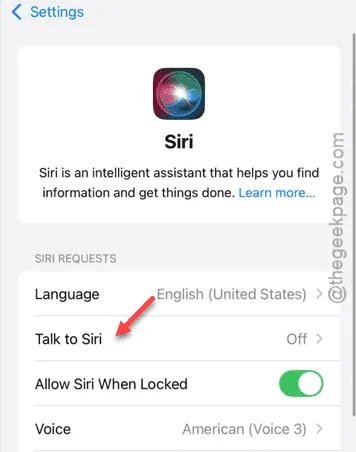
4단계 – “ Siri 또는 Hey Siri ” 토글을 활성화합니다.
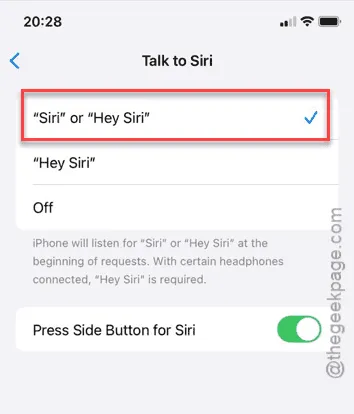
이 작업을 수행하면 Siri 설정 프로세스가 시작됩니다.
5단계 – ” 계속 “을 탭하여 Hey Siri 설정을 시작합니다.
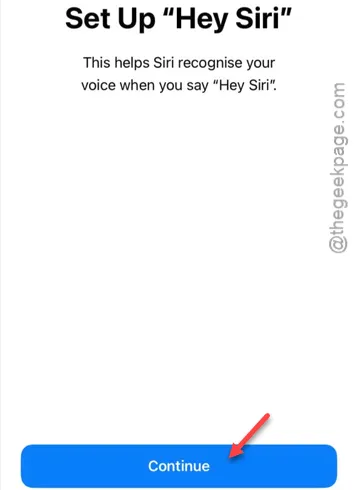
다음으로, 화면에 표시된 프롬프트를 소리 내어 읽어보세요. Siri 설정 과정을 완전히 완료하려면 최소 5개의 문구를 반복해야 합니다.
6단계 – 마지막으로 완료되면 결론 페이지에서 ” 완료 “를 누릅니다.
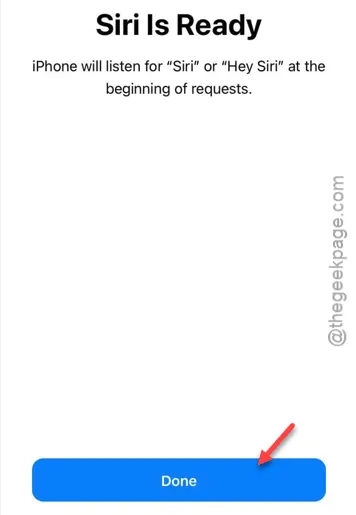
Siri를 설정하면 음성을 텍스트로 변환하는 기능과 관련된 모든 문제가 해결됩니다.
이러한 문제 해결 단계가 도움이 되었기를 바랍니다. 이러한 솔루션이 당신에게 효과가 있는지 확인하세요.


답글 남기기