Windows 10에서 업데이트 오류 0xc1900101-0x30018을 수정하는 방법

업데이트 오류 0xc1900101-0x30018은 주로 Windows 10 운영 체제를 최신 운영 체제로 업그레이드하려고 할 때 발생합니다. 이러한 오류 코드는 셀 수 없을 정도로 많고 많습니다. 특정 게시물에서 Microsoft는 간단한 정보와 함께 이러한 잠재적인 오류 코드를 나열했습니다. 그러나 이러한 데이터는 문제의 원인이나 솔루션에 실제로 접근하는 방법에 대한 징후가 없기 때문에 전혀 가치가 없습니다. 이 블로그 게시물에서는 몇 가지 쉽고 효과적인 방법을 설명합니다. 그것들을 사용함으로써 당신은 확실히 이 문제를 제거할 것입니다.
사용자 보고서에 따르면 Windows 10으로 업그레이드하면 특정 최대 한도에 도달합니다. 그런 다음 이전 버전의 운영 체제로 되돌아갑니다. 다음 메시지가 표시됩니다.
-
0xC1900101 – 0x30018 -
0xC1900101 – 0x3000D -
0xC1900101 – 0x20004 -
0xC1900101 – 0x4000D -
0xC1900101 – 0x20017 -
0xC1900101 – 0x2000c -
0xC1900101 – 0x40017
Windows 업데이트 오류 0xc1900101-0x30018 해결
Windows 11/10을 업데이트하는 동안 오류 코드 0xc1900101-0x30018이 표시되면 이러한 제안을 하나씩 시도해 보십시오.
1] 바이러스 백신 비활성화 또는 제거
- 시작 버튼을 마우스 오른쪽 버튼으로 클릭하고 앱 및 기능을 선택합니다 .
- 프로그램 목록에서 제거할 응용 프로그램을 찾습니다.
- 찾으면 선택하고 제거 버튼을 누르십시오.
- 제거 버튼을 다시 클릭하여 동의합니다.
- UAC에서 권한을 요청 하면 예 버튼을 클릭합니다 .
- 화면의 지시에 따라 바이러스 백신의 모든 구성 요소가 제대로 제거되었는지 확인하십시오.
위의 절차가 효과가 있다면 지금이 다른 바이러스 백신 솔루션으로 전환하기에 좋은 시기일 수 있습니다.
2] 모든 주변 장치/보조 장치 연결 해제
여러 사용자가 컴퓨터에서 모든 외부 장치를 분리한 후 최신 버전의 Windows 10을 성공적으로 설치했다고 주장했습니다. 이것은 3등급 솔루션처럼 들릴 수 있지만 일부 사용자에게 유용한 것으로 입증되었으므로 시도해야 합니다. 따라서 여전히 해결할 가치가 있습니다.
3] SFC/DISM 명령줄 프로그램 실행
업데이트 오류 0xc1900101-0x30018은 손상된 시스템 파일로 인해 때때로 발생할 수 있지만 SFC 스캔 및 DISM 명령을 수행하여 이를 효과적으로 제거할 수 있습니다. 그렇게 하려면 다음을 수행하기만 하면 됩니다.
- Win + S를 눌러 Windows 작업 표시줄 검색을 엽니다.
- 검색 상자에 cmd를 입력 하고 Ctrl + Shift + Enter를 누릅니다 .
- UAC 메시지가 표시되면 예 버튼을 클릭합니다 .
- 상승된 명령 프롬프트에서 아래 명령줄을 입력하고 Enter –를 누르십시오.
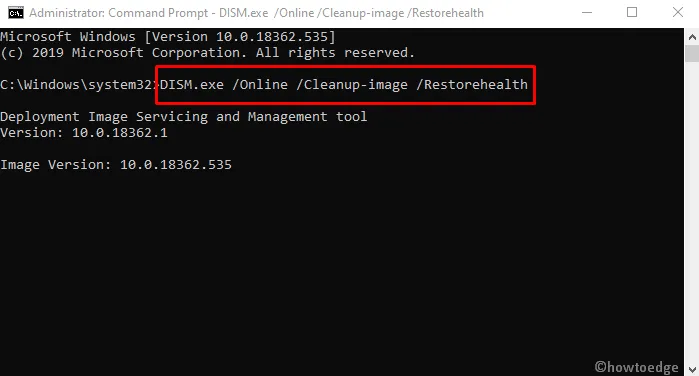
- 그런 다음 시스템 파일 검사기를 실행하여 손상된 파일을 검사합니다.
- 앞에서 설명한 대로 관리자 권한 명령 프롬프트를 다시 엽니다.
- UAC 메시지가 표시되면 예 버튼을 클릭합니다 .
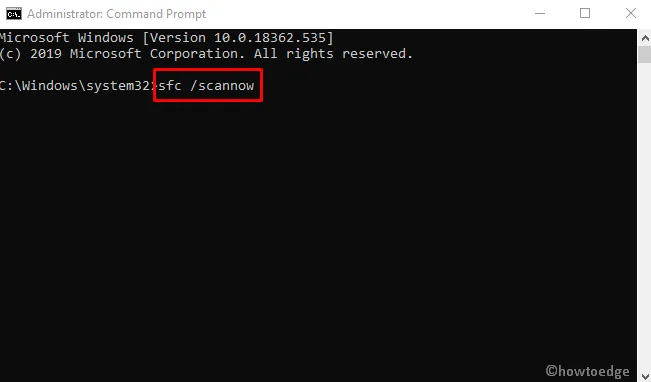
- Enter 키를 누르고 잠시 기다립니다.
- 스캔 프로세스가 완료되면 Windows 업데이트를 시도하십시오.
4] 디스크 정리 수행
경우에 따라 장치의 저장 공간이 부족한 하드 드라이브가 업데이트 오류 0xc1900101-0x30018을 발생시키는 원인이 될 수 있습니다. Windows 10으로 업그레이드하려면 최소 16GB의 저장 공간이 있어야 합니다. 이 요구 사항을 충족하지 않으면 이 문제가 발생한 이유를 짐작할 수 있습니다. 하드 드라이브 공간을 확보하려면 아래에 언급된 지침을 확인하십시오.
- 시작 버튼을 클릭하고
cleanmgr. - 가장 일치하는 항목에서 디스크 정리 응용 프로그램을 선택합니다 .
- 화면에 팝업이 나타나면 C: 드라이브를 선택 하고 확인 버튼을 누르십시오.
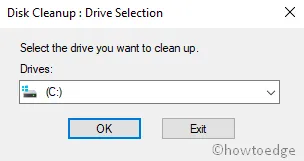
- 이렇게 하면 확보할 수 있는 공간을 검색하기 시작합니다.
- ” 시스템 파일 정리 ” 버튼을 클릭합니다.
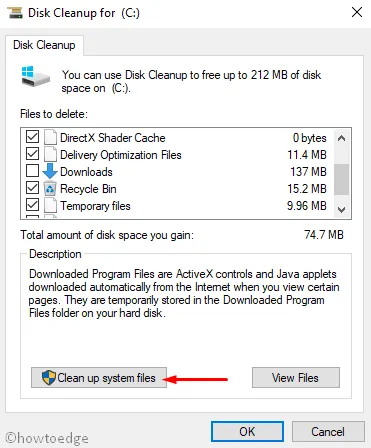
- 다시 C: 드라이브를 선택하고 확인 버튼을 누르십시오. 시스템 파일을 제거하여 검색할 수 있는 스토리지 양을 계산합니다.
- 다운로드를 제외한 모든 확인란을 선택하고 확인 버튼을 누릅니다.
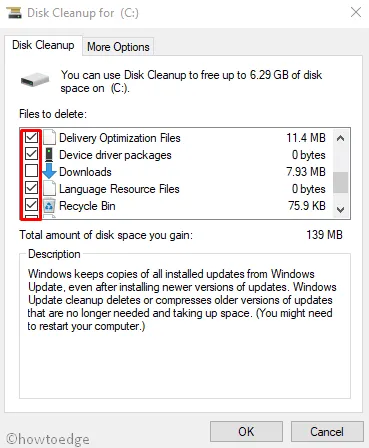
- 정크 파일 정리 프로세스가 즉시 시작됩니다.
5] Windows 업데이트 구성 요소 재설정
이것은 꽤 긴 프로세스일 수 있지만 사용자의 보고에 따르면 다양한 업데이트 오류 코드를 해결하는 데 도움이 됩니다. 자세한 내용은 에서도 확인하실 수 있습니다. 이를 수행하려면 아래 지침을 따르십시오.
- 시작 버튼을 클릭하고 cmd를 입력합니다 .
- 명령 프롬프트를 마우스 오른쪽 버튼으로 클릭 하고 관리자 권한으로 실행을 선택합니다 .
- UAC가 화면에 표시되면 예를 눌러 권한을 부여하십시오.
- 이제 다음 코드를 순차적으로 실행하고 각 코드 다음에 Enter 키를 누릅니다.
5. 완료되면 PC를 다시 시작하여 변경 사항을 저장합니다.
6] 미디어 생성 도구 사용
여전히 문제가 발생하는 경우 미디어 생성 도구를 관리자로 실행하여 업그레이드 프로세스를 완료해야 합니다. 업데이트 오류 0xc1900101-0x30018을 피하려면 아래 단계를 하나씩 따르십시오.
- 다운로드한 도구를 마우스 오른쪽 버튼으로 클릭하고 관리자 권한으로 실행을 선택합니다 .
- UAC가 화면에 표시되면 예 버튼을 클릭하여 권한을 부여합니다.
- 다음 페이지에서 해당 통지 및 라이선스 조건에 동의합니다 .
- 지금 이 PC 업그레이드를 선택 하고 다음 버튼을 누릅니다 .
- 소프트웨어가 필요한 파일을 준비하는 동안 잠시 기다리면 도움이 될 것입니다.
- 업데이트 다운로드 및 설치를 선택 하고 다음을 클릭합니다 .
- 설치 준비 완료 화면 에 도달할 때까지 화면의 지시를 따릅니다 .
- 유지할 항목 변경 을 클릭합니다 .
- 개인 파일 및 앱 유지를 선택한 후 다음 을 클릭합니다 .
- 이제 설치가 시작됩니다. 지침에 따라 완료하십시오.
7] 문제가 있는 드라이버 업데이트 또는 제거
Windows 10에서 최신 버전으로 업그레이드하려는 경우 아래 지침에 따라 결함이 있는 모든 드라이버를 찾아 제거하십시오.
- Win + E를 함께 눌러 파일 탐색기를 시작합니다.
- 열리면 이 PC를 클릭 하고 로컬 디스크(C:)를 엽니다 .
- 다음 페이지에서 Windows > Panther 로 이동합니다 .
- Setuperr.log 및 Setupact.log 파일을 찾아 결함이 있는 드라이버를 식별합니다.
- 파일에 대한 소유권을 가지고 있는 경우에만 파일을 열 수 있다는 점을 명심하십시오.
- 문제가 있는 드라이버를 찾으면 제거하십시오.
8] 문제가 있는 애플리케이션 제거
때때로 타사 소프트웨어가 업데이트 오류 0xc1900101-0x30018을 발생시키는 업그레이드 프로세스와 충돌합니다. 몇몇 사용자는 Acronis True Image 및 Trusteer Rapport와 같은 특정 프로그램이 이 문제의 주범이라고 주장했습니다.
이러한 응용 프로그램 또는 기타 유사한 도구를 사용하는 경우 장치에서 완전히 제거한 다음 업그레이드 프로세스를 수행하십시오. 일부 사용자는 결함이 있는 소프트웨어를 제거한 후 문제가 해결되었다고 보고했으므로 반드시 시도해 보십시오.
9] BIOS 업그레이드
불행히도 위의 방법 중 어느 것도 효과가 없다면 마지막으로 업데이트 오류 0xc1900101-0x30018을 제거하기 위해 BIOS를 업그레이드해야 합니다. 일부 사용자의 보고에 따르면 BIOS가 오래된 경우 특정 업데이트를 설치하지 못할 수 있습니다. 이 방법을 진행하려는 경우 작은 실수라도 장치에 심각한 손상을 줄 수 있으므로 실행하는 동안 주의하십시오. 이렇게 하려면 아래 지침을 주의 깊게 따르십시오.
- 실행 대화 상자를 엽니다.
- 검색 상자에 msinfo32를 입력 하고 확인을 클릭합니다 .
- 시스템 정보 창의 항목 열 에서 BIOS 버전/날짜를 찾습니다 .
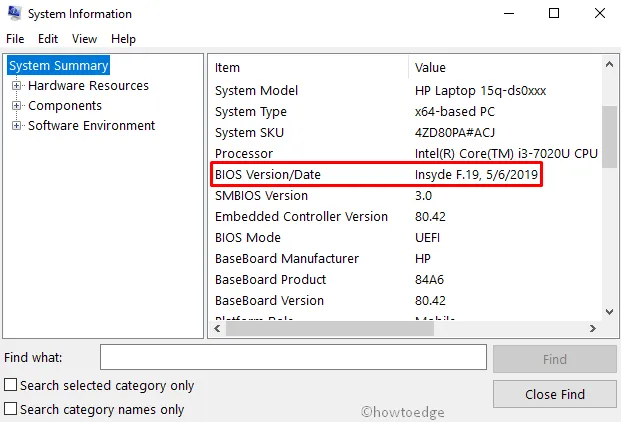
- 찾으면 해당 값을 메모한 다음 창을 닫습니다.
- 웹 브라우저를 열고 BIOS 제조업체의 웹사이트로 이동합니다.
- 업데이트된 파일을 다운로드하여 PC에 올바르게 설치하십시오.
그게 다입니다. 이 가이드가 Windows 11 또는 10 PC에서 0xc1900101-0x30018 문제를 해결하는 데 도움이 되기를 바랍니다.


답글 남기기