Windows에서 업데이트 오류 0x800f0991을 수정하는 방법
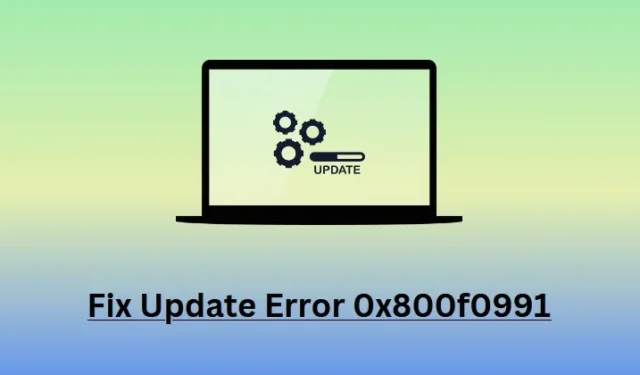
몇몇 사용자가 PC를 최신 빌드 업데이트로 업그레이드하려고 할 때 업데이트 오류 0x800f0991이 발생한다고 불평했습니다. 귀하가 그러한 사용자 중 하나이고 다음에 무엇을 해야 할지 궁금하신 경우, 이 문서는 가능한 한 최단 시간 내에 이 문제를 극복하는 데 도움이 될 것입니다.
1. Windows 업데이트 문제 해결사 실행
업데이트 오류가 발생할 때 가장 효과적인 도구는 업데이트 문제 해결사를 실행하는 것입니다. 이는 업데이트 오류의 근본 원인을 찾아 해결하기 위해 개발된 Windows에 내장된 도구입니다. Windows 11에서 이 도구를 활용하는 방법은 다음과 같습니다.
- Windows + I를 눌러 설정을 실행하고 아래 경로로 이동하세요.
System > Troubleshoot > Other troubleshooters
- ” ” 아래에서
Most frequentWindows Update를 찾아 오른쪽 끝에 있는 실행 버튼을 클릭합니다.
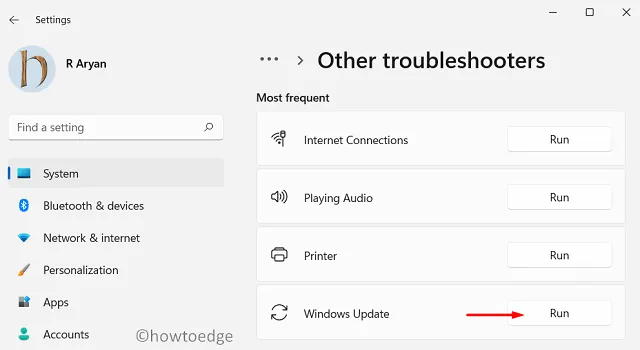
- 문제 해결사가 시작되면 다음을 클릭 하고 화면의 지시를 따릅니다.
- 이 문제 해결이 완료될 때까지 기다렸다가 완료되면 PC를 다시 시작할 수 있습니다.
장치에 다시 로그인하고 동일한 오류 코드가 다시 발생하지 않고 Windows를 업데이트할 수 있는지 확인하세요.
2. Windows 캐시 폴더 제거
Windows 캐시 폴더 내에 손상되거나 오래된 데이터가 있으면 Windows를 업그레이드하는 동안 오류 코드 0x800f0991이 발생할 수도 있습니다. SoftwareDistribution과 Catroot2라는 두 개의 폴더가 있습니다.
손상되거나 오래된 파일 및 폴더에 대해 두 폴더를 모두 제거하고 나중에 이 오류 코드가 해결되는지 확인하십시오. 이 작업을 수행하는 방법은 다음과 같습니다.
- 먼저 관리자 권한으로 명령 프롬프트를 실행하세요.
- 관리자 콘솔에서 아래 코드를 차례로 실행하십시오.
net stop wuauserv
net stop cryptSvc
net stop bits
net stop msiserver
ren C:\Windows\SoftwareDistribution SoftwareDistribution.old
ren C:\Windows\System32\catroot2 catroot2.old
- 위의 명령 세트는 먼저 모든 업데이트 서비스를 중지한 다음 SoftwareDistribution 및 Catroot2 폴더의 이름을 바꿉니다.
- 그런 다음 동일한 프롬프트에서 이 명령 세트를 실행하여 모든 네트워크 구성을 재설정합니다.
netsh winsock reset
netsh int ip reset
ipconfig /release
ipconfig /renew
ipconfig /flushdns
- CMD 내에서 위의 명령 세트를 성공적으로 실행한 후 이전에 중지한 모든 서비스를 다시 시작하십시오. 이를 위해 이러한 코드를 차례로 실행할 수 있습니다.
net start wuauserv
net start cryptSvc
net start bits
net start msiserver
- 명령 프롬프트를 닫고 다음에 컴퓨터를 다시 시작하십시오.
장치에 다시 로그인하여 오류 코드 0x800f0991이 해결되는지 확인하세요.
3. 수동으로 다운로드 및 보류 중인 업데이트
위의 해결 방법 중 어느 것도 Windows에서 이 오류 코드 0x800f0991을 해결하는 데 도움이 되지 않으면 Microsoft의 업데이트 카탈로그에서 직접 관련 패치를 다운로드하는 것이 좋습니다. 시스템 아키텍처와 일치하는 누적 업데이트를 다운로드하십시오.
다운로드가 완료된 후 다운로드한 설치 파일을 두 번 클릭하기만 하면 시스템이 즉시 선택한 빌드 OS로 업그레이드를 시작합니다.
다음은 Windows 11 또는 Windows 10 PC 에 최신 독립 실행형 패키지를 수동으로 다운로드하고 설치하는 방법에 대한 전체 지침입니다 .


답글 남기기