Windows 10에서 업데이트 오류 0x8007042c를 수정하는 방법
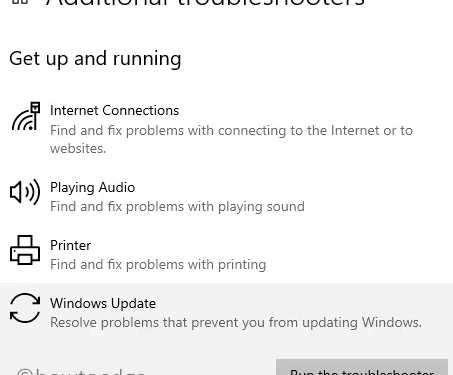
Windows 10은 항상 많은 오류에 취약했습니다. 이 게시물에서 볼 수 있는 오류 코드 중 하나는 업데이트 오류 0x8007042c입니다. 사용자는 일반적으로 Windows 10으로 업그레이드하거나 Windows 업데이트를 설치하려고 할 때 이 오류가 발생할 수 있습니다. 이 블로그에서는 Windows 10에서 문제를 해결하기 위한 세 가지 유용한 솔루션을 안내합니다.
이 문제를 해결하려면 자신에게 맞는 방법을 찾을 때까지 다음 방법을 시도하십시오.
0x8007042C -2147023828 Error_Service_Dependency_Fail, The dependency service or group failed to start
Windows 10 업데이트 오류 0x8007042c에 대한 솔루션
Windows 10 업데이트 오류 0x8007042c를 수정하려면 다음 단계를 사용하십시오.
1] Windows 업데이트 문제 해결사 실행
- Windows+I를 눌러 설정 앱을 시작합니다.
- 업데이트 및 보안 > 문제 해결을 선택합니다 .
- 오른쪽 창으로 이동하여 추가 문제 해결 도구 링크를 엽니다 .
- Windows 업데이트를 선택한 다음 문제 해결사 실행 버튼을 누르십시오.
- 이렇게 하면 대기 중인 시작 및 기타 가능한 범인 파일을 확인하기 시작합니다.
- 프로세스가 완료되면 창을 닫고 컴퓨터를 다시 시작하십시오.
2] SoftwareDistribution 폴더 이름 바꾸기
0x8007042c 오류는 손상되고 손상된 Windows 구성 요소로 인해 발생할 수도 있습니다. 이 오류를 수정하려면 SoftwareDistribution 폴더의 이름을 바꾸십시오. 다음은 절차입니다 –
- 우선 관리자 권한으로 명령 프롬프트를 실행합니다.
- 다음 명령을 입력하고 각 명령 다음에 Enter를 누르십시오.
net stop wuauserv
net stop cryptSvc
net stop bits
net stop msiserver
- 아래 명령을 하나씩 실행하여 SoftwareDistribution 폴더의 이름을 바꿉니다 –
ren C:\Windows\SoftwareDistribution SoftwareDistribution.old
ren C:\Windows\System32\catroot2 catroot2.old
- 중지된 서비스를 다시 시작하십시오. 이렇게 하려면 다음 명령을 입력하고 각 명령 다음에 Enter 키를 누르십시오.
net start wuauserv
net start cryptSvc
net start bits
net start msiserver
- 이제 컴퓨터를 다시 시작하여 변경 사항을 저장하십시오.
SoftwareDistribution 폴더의 이름을 바꾼 후 업데이트 오류 코드 0x8007042c를 확인하십시오. 여전히 지속되면 다음 해결 방법을 계속하십시오.
3] Windows 업데이트 서비스 상태 확인
다음 해결 방법은 Windows 이벤트 로그, RPC(원격 프로시저 호출), Windows 업데이트와 같은 Windows 업데이트 서비스를 연 다음 상태를 하나씩 확인해야 합니다. 절차는 다음과 같습니다 –
- Windows+R을 눌러 실행 대화 상자를 엽니다.
- “services.msc”를 입력하여 서비스 창을 엽니다.
- 서비스 목록에서 Windows 이벤트 로그 서비스를 검색하고 두 번 클릭합니다.
- 속성 창에서 시작 유형이 자동 으로 설정되어 있고 서비스 상태가 실행 중인지 확인 합니다 .
- 마찬가지로 RPC(원격 프로시저 호출) 서비스를 두 번 클릭합니다. 시작 유형을 자동 으로 설정 하고 서비스 상태가 실행 중인지 확인 합니다 .
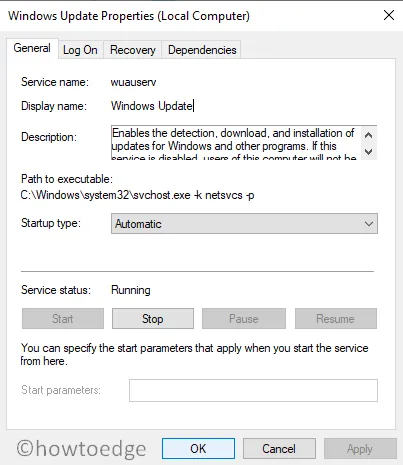
- 이제 Windows 업데이트 서비스를 두 번 클릭하십시오 . 시작 유형 이 자동 인지 확인하십시오 . 서비스 상태가 중지됨이면 시작 버튼을 클릭한 다음 확인을 눌러 변경 사항을 저장합니다.
도움이 되길 바랍니다!


답글 남기기