Thurstmaster 제어판이 작동하지 않는 문제를 해결하는 방법
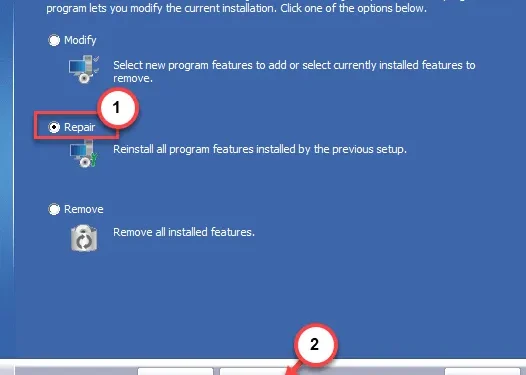
Thrustmaster Control Panel에서 Thrustmaster 레이싱 휠을 미세 조정하는 데 문제가 있습니까? 모든 조정을 올바르게 수행했지만 여전히 뭔가 기분이 좋지 않습니다. 괜찮아요. 당신은 혼자가 아닙니다. 많은 ThrustMaster 사용자가 제어판에서 동일한 문제를 겪고 있습니다. 그래서 우리는 이 문제에 대해 한 발 더 깊이 파고들어 문제에 대한 몇 가지 독특한 해결책을 얻었습니다. 다음 단계를 따르기만 하면 곧 운전석으로 돌아갈 수 있습니다.
수정 1 – Thrustmaster 프로세스 종료
작업 관리자를 사용하여 시스템에서 백그라운드로 실행 중인 모든 Thrustmaster 프로세스를 종료하십시오.
1단계 – Win+X 키를 동시에 누르세요 .
2단계 – 이제 “ 작업 관리자 ”를 클릭하여 엽니다.
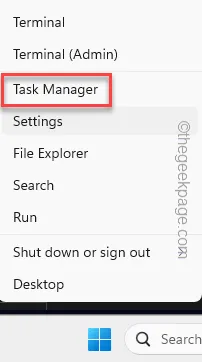
3단계 – Thrustmaster 프로세스가 백그라운드에서 실행되고 있어야 합니다 .
4단계 – 다음으로, 첫 번째 Thrustmaster 프로세스를 마우스 오른쪽 버튼으로 클릭하고 ” 작업 끝내기 “를 클릭하여 해당 프로세스를 종료합니다.
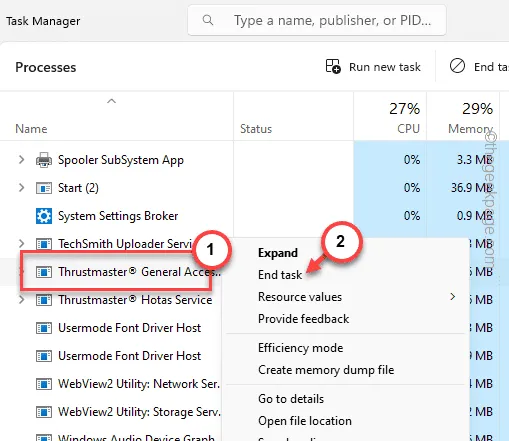
5단계 – 동일한 절차에 따라 모든 Thrustmaster 프로세스를 종료합니다.
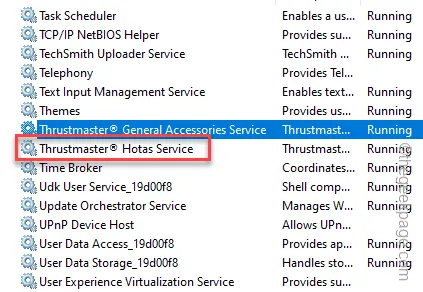
그런 다음 Thrustmaster Control Panel을 다시 시작하세요. 이번에는 오류가 발생하지 않거나 Thrustmaster Control Panel이 올바르게 작동할 것입니다.
수정 2 – Thrustmaster 구성 요소 수리
Thrustmaster 구성요소가 손상되었을 가능성은 거의 없으며 이것이 제어판이 제대로 작동하지 않는 이유입니다.
1단계 – 처음에는 Windows 와 R 버튼을 함께 잡습니다.
2단계 – 다음으로 이것을 입력 하고 “ 확인 ”을 누르십시오.
appwiz.cpl
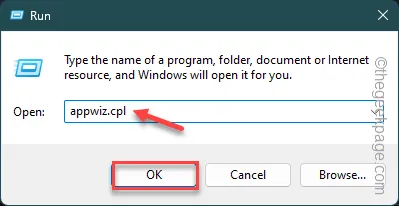
3단계 – 그곳에서 Thrustmaster 소프트웨어를 찾으세요 .
4단계 – 그런 다음 해당 항목을 마우스 오른쪽 버튼으로 클릭 하고 ” 변경 “을 탭하여 복구 프로세스를 초기화하세요.
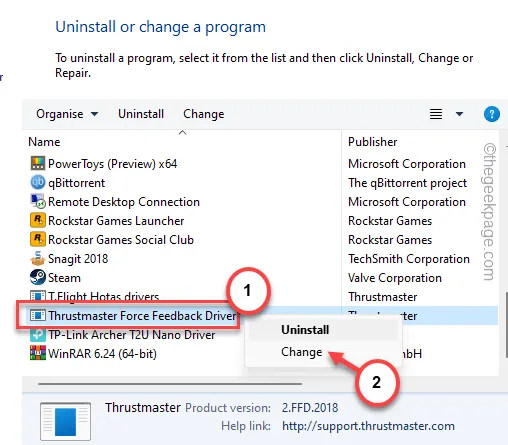
Thrustmaster 수리 모듈이 로드될 때까지 기다리십시오.
5단계 – 거기에서 ” 수리 ” 작업을 선택했는지 확인하십시오 .
6단계 – 그 후 ” 다음 “을 눌러 계속 진행하세요.

그러면 컴퓨터의 Thrustmaster 구성 요소 수리가 시작됩니다.
7단계 – 프로세스를 마친 후 ” 마침 “을 눌러 프로세스를 완료합니다.
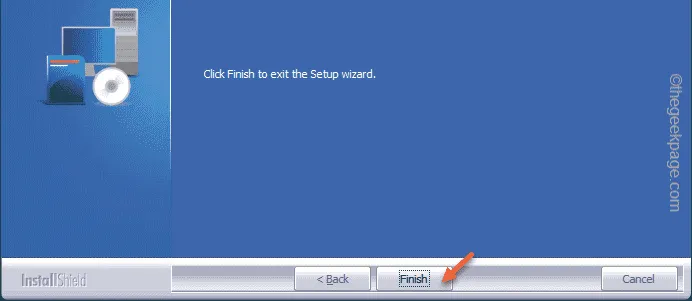
계속해서 Thrustmaster 컨트롤러를 한 번 더 조정해 보세요.
수정 3 – Thrustmaster 서비스 자동화
여러 Thrustmaster 서비스를 시스템에서 자동화하려면 조정해야 합니다.
1단계 – 검색창에서 ‘ 서비스 ‘를 검색하여 시작합니다 .
2단계 – 다음으로 “ 서비스 ” 패널을 클릭하여 엽니다.
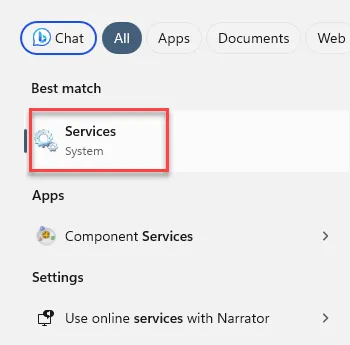
3단계 – 서비스 페이지를 엽니다. 다음으로 거기에서 ” Thrustmaster General Accessories Service “를 찾으세요.
4단계 – 마우스 오른쪽 버튼을 클릭하고 “ 속성 ”을 클릭하세요.
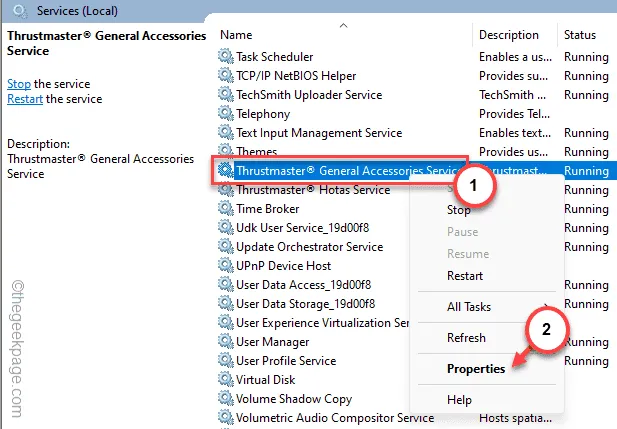
5단계 – 다음으로 ‘시작 유형:’을 ‘ 자동 ‘ 모드로 전환합니다.
6단계 – 서비스가 ‘ 실행 중 ‘ 상태인지 확인합니다.
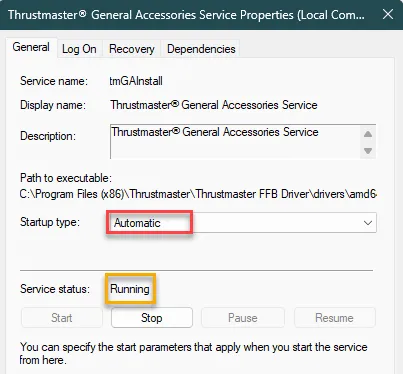
7단계 – 변경 사항을 저장합니다 .
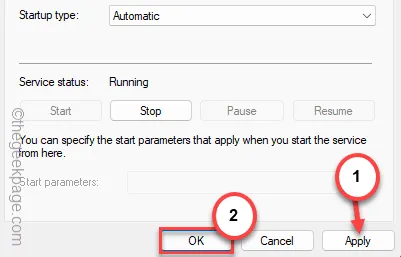
8단계 – 서비스 패널로 돌아가서 거기에 있는 다른 Thrustmaster 서비스를 찾습니다.
9단계 – 서비스에서 찾을 수 있는 모든 Thrustmaster 서비스를 자동화 해야 합니다 .
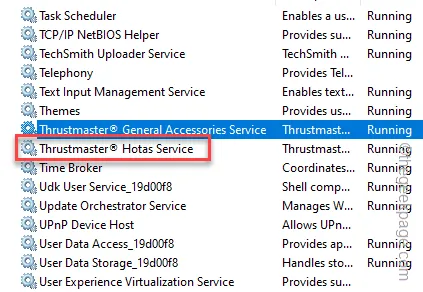
그런 다음 서비스 패널을 종료하십시오 .
그런 다음 Thrustmaster 컨트롤러의 일부 기능을 조정하고 테스트해 보세요.
수정 4 – Thrustmaster 펌웨어 업데이트 확인
Thrustmaster는 컨트롤러의 펌웨어를 자주 업데이트합니다. 따라서 펌웨어에 업데이트가 필요한지 확인하고 업데이트하십시오.
1단계 – 이렇게 하려면 실행 패널을 엽니다.
2단계 – 게임 컨트롤러 메뉴를 열려면 다음을 입력 하고 ” 확인 ” 을 클릭합니다 .
joy.cpl
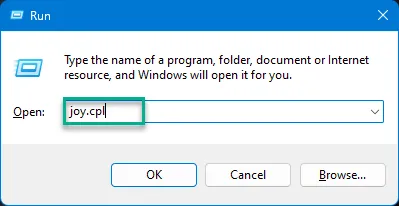
3단계 – 이제 거기에 조이스틱이 표시됩니다. 그것을 선택 하고 ” 속성 “을 탭하세요.
4단계 – Thrustmaster 콘솔이 로드되면 ” 업데이트 확인 “을 탭하여 드라이버 업데이트를 확인합니다.
그 후 Thrustmaster는 최신 업데이트를 확인하고 설치합니다.
수정 5 – Thurstamster 패키지 제거 및 재설치
장치에서 Thrustmaster 패키지를 제거하고 시스템에 다시 설치하십시오.
1단계 – 시스템 설정 으로 이동합니다 .
2단계 – 왼쪽 창에서 ” 앱 “을 선택합니다.
3단계 – 다음으로 설정 반대편에 있는 “ 설치된 앱 ”을 클릭합니다.
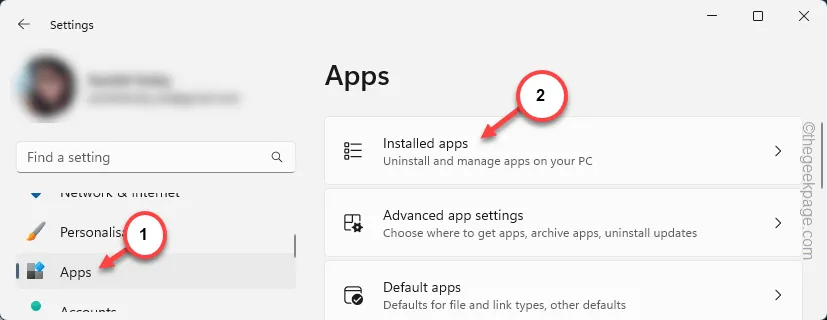
4단계 – ” Thrustmaster ” 드라이버를 검색하거나 수동으로 아래로 스크롤하여 찾을 수 있습니다.
5단계 – 마지막으로 점 3개 버튼을 클릭 하고 ” 제거 “를 클릭합니다.
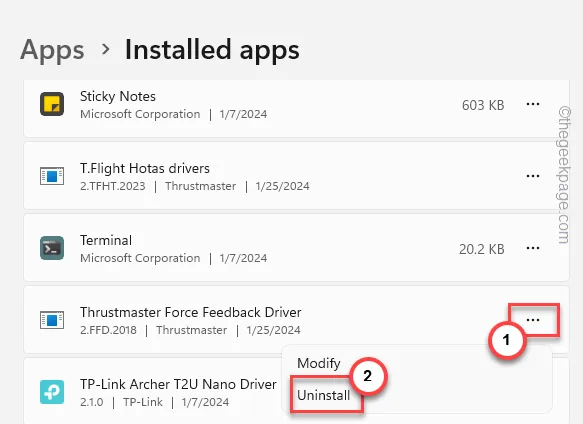
그러면 Thrustmaster 설정 유틸리티가 시작됩니다.
6단계 – ” 제거 ” 라디오 대화 상자를 선택 하고 ” 다음 “을 탭합니다.
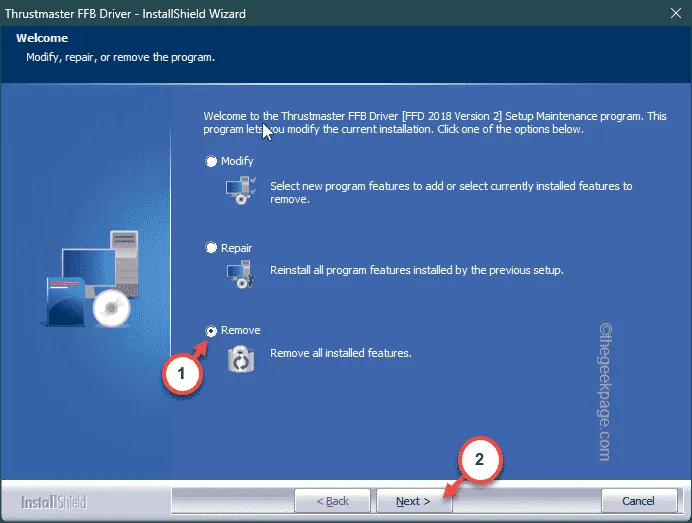
이렇게 하면 컴퓨터에서 Thrustmaster 관련 구성 요소가 모두 자동으로 지워집니다.
7단계 – 마지막으로 ” 마침 “을 눌러 전체 과정을 완료합니다.

8단계 – 설치된 앱 목록으로 돌아가서 다른 Thrustmaster 유틸리티를 찾아 제거합니다.
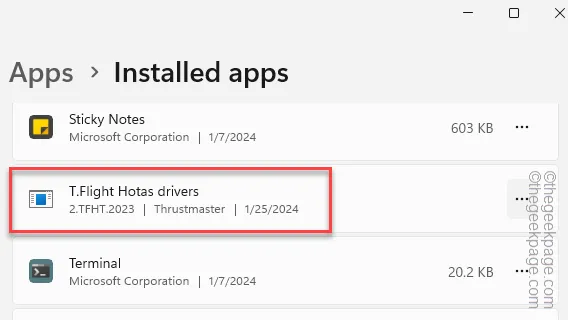
모든 창을 닫고 컴퓨터를 재부팅 해야 합니다.
9단계 – 기기를 재부팅한 후 Thrustmaster 지원 센터로 이동하세요.
10단계 – 갖고 있는 특정 컨트롤러(레이싱 휠, 조이스틱, 게임패드 등)를 탭하여 엽니다.

11단계 – 그런 다음 해당 특정 제품 정보를 열려면 필요한 특정 장치를 선택하십시오.
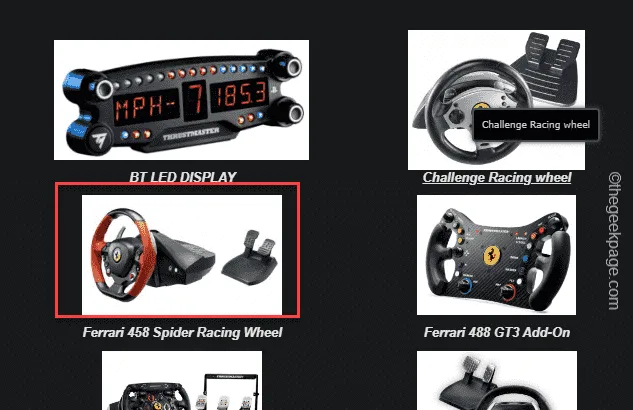
12단계 – 이제 ” 드라이버 ” 섹션으로 이동하여 최신 버전의 드라이버를 다운로드합니다(사용 중인 OS 버전에 따라).
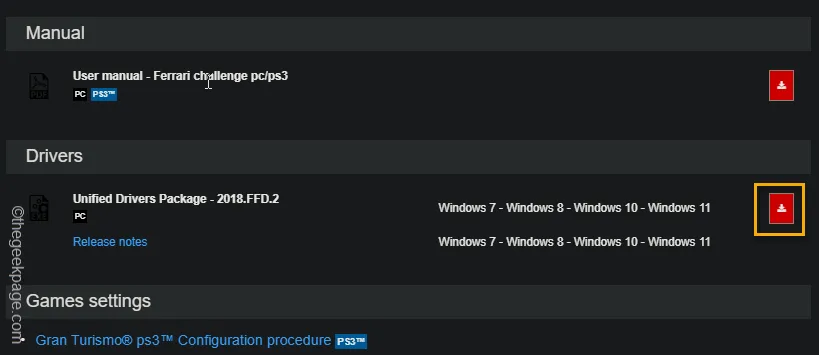
13단계 – 시스템에서 이 드라이버 패키지를 실행하고
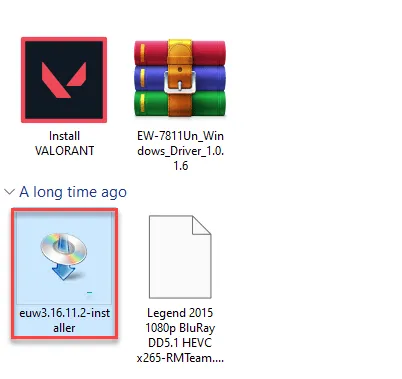
이렇게 하면 Thrustmaster 컨트롤러용 최신 드라이버를 설치한 후 Thrustmaster Control Panel에 더 이상 문제가 발생하지 않습니다.
수정 6 – xHCI 모드 끄기
xHCI 모드 및/또는 EHCI는 Thrustmaster Control Panel을 최대한 활용할 수 없는 주요 원인이 될 수 있습니다.
1단계 – 첫 번째 단계로 시스템을 종료합니다 .
2단계 – 그런 다음 전원 버튼을 한 번 탭하여 시작합니다.
시스템이 부팅되고 시작 화면에 제조 로고가 나타날 때까지 기다립니다.
3단계 – 자세히 살펴보면 컴퓨터의 BIOS 설정 에 연결된 실제 키를 볼 수 있습니다.
[ 예 – F1 , F2 , F10 , F12 와 같은 키보드의 기능 버튼이나 삭제 또는 종료 버튼은 BIOS 설정에 액세스하는 데 사용되는 키입니다.]
이를 사용하여 시스템의 BIOS 설정에 액세스합니다.
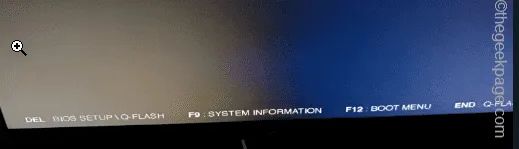
4단계 – BIOS 설정에 들어가면 ” 고급 ” 탭으로 이동하여 ” USB 구성 “을 찾습니다 .
5단계 – 이제 페이지에서 ” EHCI Hand-off ” 및/또는 ” XHCI Hand-off ” 기능을 검색하고 이 두 기능을 ” Disabled ” 모드 로 설정합니다 .
6단계 – BIOS 설정의 변경 사항을 저장합니다 .
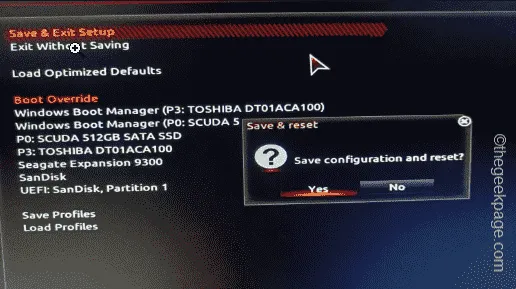
시스템이 다시 정상 시작으로 돌아가면 그대로 두시면 곧 Windows 로그인 콘솔에 접속하실 수 있습니다.
Thrustmaster Control Panel이 다시 정상적으로 작동할 것입니다.
수정 7 – Windows 업데이트 제거
Windows 업데이트 전에 Thrustmaster Control Panel이 잘 작동했습니까? 이 경우 최신 설치된 Windows 업데이트를 제거하는 것이 좋습니다.
1단계 – 이렇게 하려면 실행 패널을 시작합니다. 간단하게 Win+R 키를 빠르게 누르세요.
2단계 – 빈 상자에 간단히 입력하세요 . 나중에 Enter를 누르십시오 .
appwiz.cpl
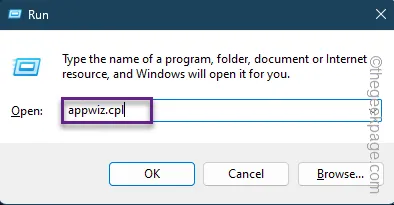
3단계 – ‘ 설치된 업데이트 보기 ‘를 탭하여 왼쪽 탭에서 해당 설정에 액세스합니다.
시스템에 설치된 업데이트의 광범위한 목록을 볼 수 있습니다.
4단계 – 그런 다음 최신 업데이트를 마우스 오른쪽 버튼으로 클릭하고 ” 제거 “를 클릭하여 제거 프로세스를 시작합니다.
이제 화면에 나타나는 마법사를 따르기만 하면 다른 작업을 수행할 필요가 없습니다. Windows는 자동으로 업데이트 패키지를 제거하고 나중에 시스템을 다시 시작합니다.
Thrustmaster Control Panel을 사용하는 데 더 이상 문제가 발생하지 않습니다.


답글 남기기