Windows에 표시되지 않는 축소판을 수정하는 방법
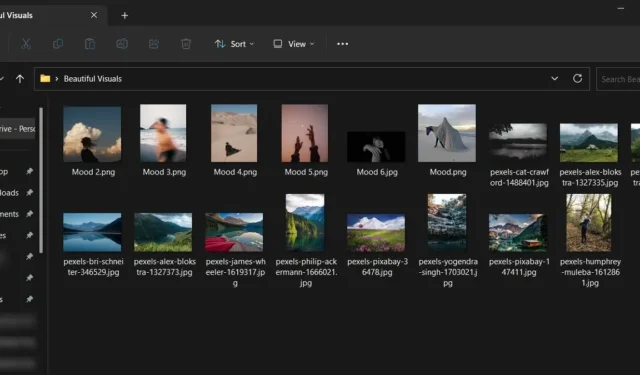
썸네일을 사용하면 다음과 같은 파일 확장자를 가진 이미지를 쉽게 미리 볼 수 있습니다. JPG,. PNG 등 파일을 실제로 열지 않고. 이 옵션을 사용할 수 없다면 원하는 파일을 찾기 위해 수많은 파일을 열어야 할 것입니다. 섬네일이 갑자기 작동을 멈춘다면 이 튜토리얼에서 해결책을 찾을 수 있습니다.
1. 파일 탐색기 옵션 확인
PC에서 이미지 썸네일이 보이지 않을 경우 먼저 썸네일 미리보기 옵션이 활성화되어 있는지 확인해야 합니다.
- 파일 탐색기를 실행합니다.
- 점 3개 아이콘을 클릭하고 상단 표시줄의 드롭다운 메뉴에서 ‘옵션’을 클릭합니다. PC에서 Windows 10을 실행 중인 경우 상단의 “파일”을 클릭한 다음 “폴더 및 검색 옵션 변경”을 클릭합니다.
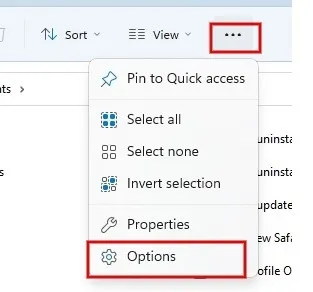
- 폴더 옵션 창에서 “보기” 탭으로 전환하고 “아이콘은 항상 표시하고 축소판은 표시하지 않음” 상자가 선택 해제되어 있는지 확인합니다.
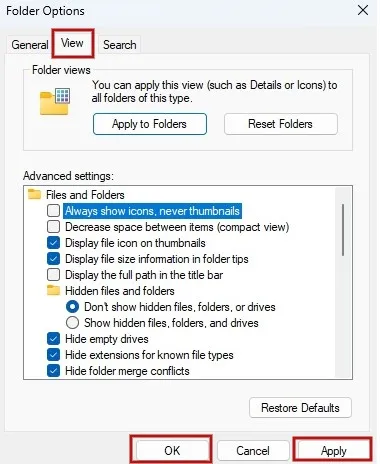
- “적용 -> 확인”을 클릭하여 대화 상자를 종료합니다.
2. 썸네일 캐시 지우기
캐시가 손상된 경우 파일 축소판이 제대로 로드되지 않는 경우가 있습니다. 이를 해결하려면 썸네일 캐시를 지우십시오.
- 검색 표시줄에 “디스크 정리”를 입력하고 아래에서 가장 일치하는 항목을 클릭하여 앱을 엽니다.
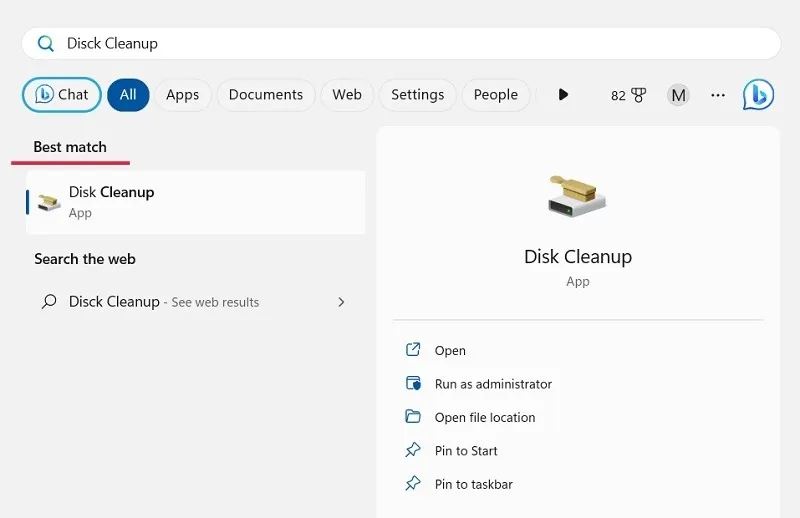
- 아래로 스크롤하여 디스크 정리 창에서 “썸네일”을 선택하고 “확인”을 클릭합니다.
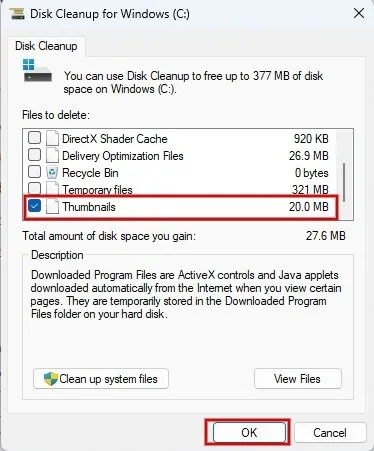
- 썸네일 캐시를 삭제하려면 확인 대화 상자에서 “파일 삭제”를 클릭하십시오.
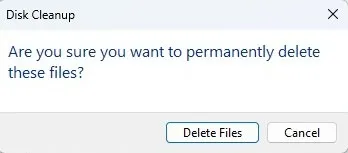
- 썸네일 캐시가 지워지고 다시 재구성됩니다.
3. 명령 프롬프트에서 썸네일 캐시 수정
또는 명령 프롬프트를 사용하여 썸네일 캐시를 지웁니다.
- 실행 대화 상자( Win+ R)를 열고 를 입력한 다음 + +를
cmd눌러 관리자로 실행합니다.CtrlShiftEnter
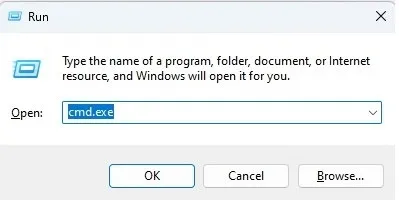
- 다음 명령을 입력하고 키를 눌러 Enter파일 탐색기 앱을 닫습니다.
taskkill /f /im explorer.exe
- 위의 명령을 실행하면 파일 탐색기 앱이 종료됩니다.
- 다음 명령을 입력하고 키를 눌러 Enter썸네일 캐시를 삭제합니다.
del /f /s /q /a %LocalAppData%\Microsoft\Windows\Explorer\thumbcache_*.db
- 썸네일 캐시 삭제 프로세스가 완료되면 다음 명령으로 파일 탐색기를 시작하고 키를 누릅니다 Enter.
start explorer.exe
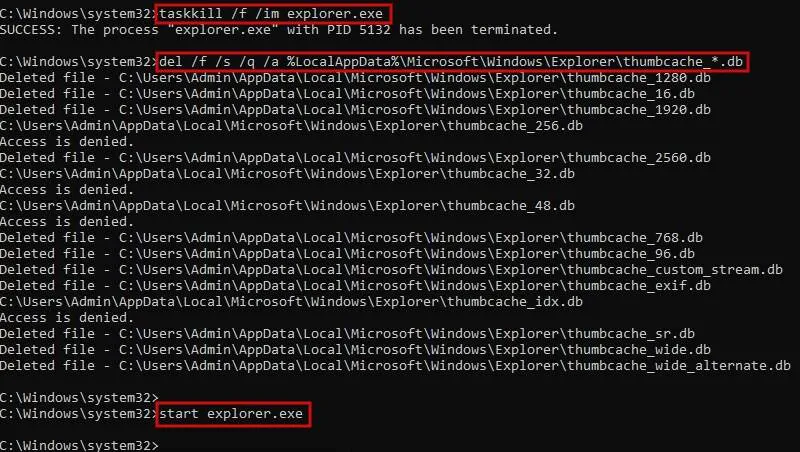
4. 파일 탐색기를 다시 시작합니다.
폴더에 수백 개의 이미지가 포함된 경우 축소판이 제대로 로드되는 데 시간이 걸릴 수 있습니다. 프로세스가 매우 느리거나 파일 탐색기가 프로세스에서 멈춘 경우 파일 탐색기 앱을 다시 시작하여 썸네일 문제가 해결되었는지 확인할 수 있습니다.
- 키보드에서 Ctrl+ Alt+를 누르고 적절한 옵션을 선택하여 작업 관리자를 시작합니다 .Del
- “앱”에서 “Windows 탐색기”를 마우스 오른쪽 버튼으로 클릭합니다.
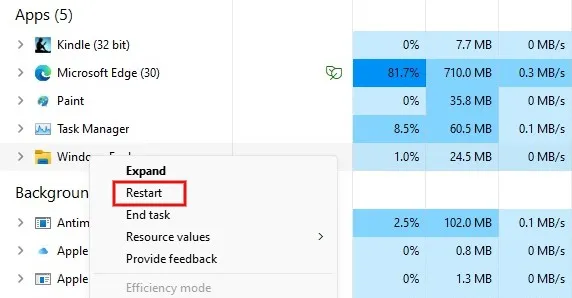
- “다시 시작”을 클릭합니다.
5. 폴더를 기본값으로 복원
다른 사람이 귀하의 컴퓨터 설정을 망쳤다고 생각하십니까? 파일이 포함된 폴더를 기본 상태로 재설정한 다음 축소판이 제대로 작동하는지 다시 확인하십시오.
- 파일 탐색기를 실행하고 해당 폴더로 이동합니다. 위에서 설명한 대로 “폴더 옵션” 창을 엽니다.
- “일반” 탭에서 “기본값 복원” 버튼을 클릭합니다.
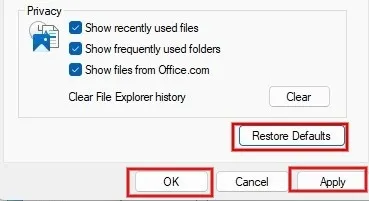
- “적용 -> 확인”을 눌러 파일 탐색기 설정을 기본 상태로 복원합니다.
6. 시스템 설정 확인
파일 탐색기 옵션 외에도 시스템 설정에서 섬네일 옵션도 활성화되어 있는지 확인해야 합니다.
- 키보드에서 Win+를 눌러 설정 앱을 엽니다.I
- 오른쪽의 “시스템”에서 “정보”를 클릭합니다.
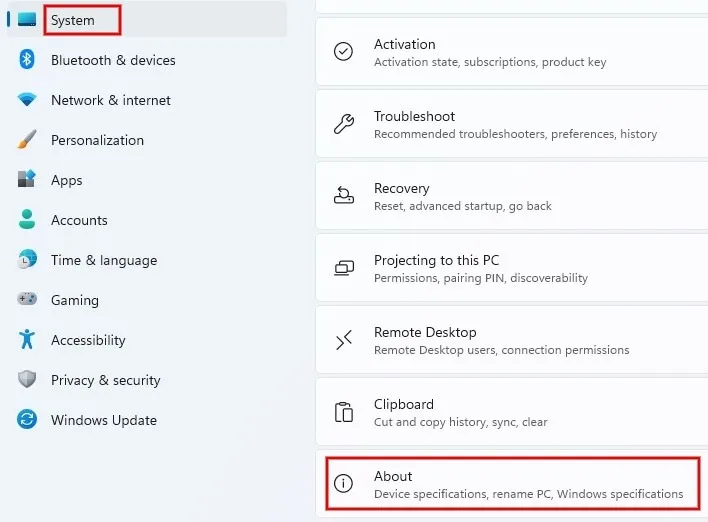
- “정보” 화면에서 “고급 시스템 설정”을 누릅니다. Windows 10에서는 오른쪽의 “관련 설정” 섹션에서 “고급 시스템 설정”을 볼 수 있습니다.
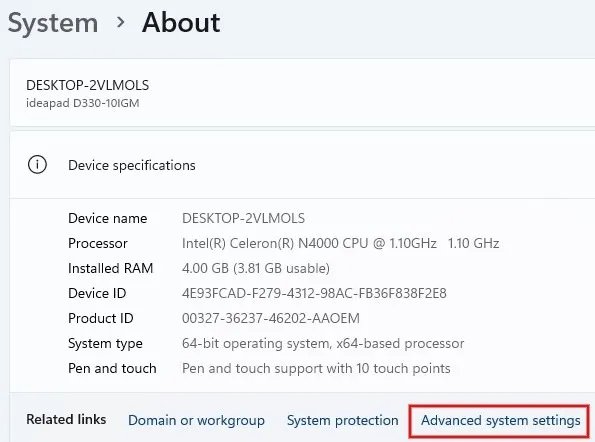
- 시스템 속성 창에서 “설정” 버튼을 클릭합니다.
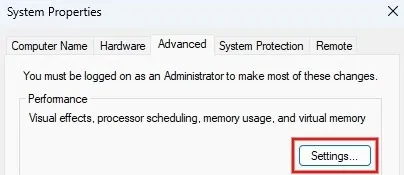
- “시각 효과” 탭에서 “아이콘 대신 축소판 보기” 확인란이 선택되어 있는지 확인하십시오.
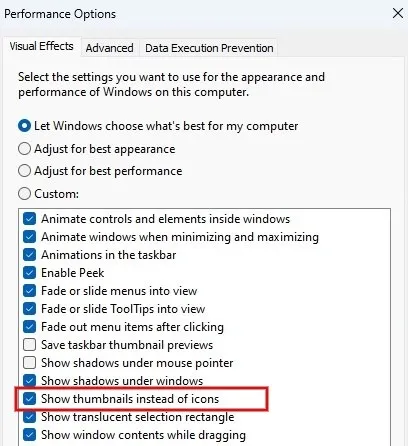
7. SFC 스캔 실행
SFC(시스템 파일 검사기)는 컴퓨터에서 손상된 시스템 파일을 검색하고 복원할 수 있는 Windows의 기본 제공 도구입니다. 위에 나열된 모든 솔루션을 시도했지만 문제가 해결되지 않은 경우 SFC 스캔을 실행하면 누락된 축소판 그림을 해결하는 데 도움이 될 수 있습니다.
SFC 스캔이 완료되는 데 10~15분이 소요될 수 있습니다. 명령 프롬프트 화면에 상태가 표시됩니다.
파일 미리보기 다시 가져오기
수정 목록을 검토한 후 이미지 미리보기가 원활하게 진행되어야 합니다. “파일이 다른 프로그램에서 열려 있습니다” 오류 와 같은 다른 문제가 곧 발생하는 경우 해당 문제에 대한 전용 자습서가 있으므로 확인하고 싶을 수 있습니다. 또는 파일을 제거하고 싶었지만 제거할 수 없는 경우 Windows 시스템에서 삭제할 수 없는 파일 또는 폴더를 강제로 삭제하는 방법을 알아보세요.
Meenatchi Nagasubramanian의 모든 스크린샷 및 이미지 .


답글 남기기