“Windows에서 포맷을 완료할 수 없습니다” 오류를 수정하는 방법
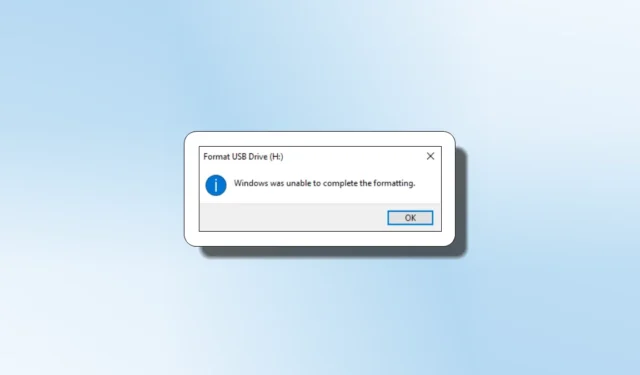
“Windows에서 포맷을 완료할 수 없습니다.”는 SD 카드, USB 드라이브 또는 외장 HDD를 포맷하려고 할 때 나타나는 일반적인 오류입니다. 이 가이드는 디스크를 수정하고 이 성가신 오류를 제거하기 위한 가능한 모든 솔루션에 대해 설명합니다.
1. 디스크를 다시 포맷해 보십시오
빠른 포맷 옵션을 수행하는 동안 “Windows에서 포맷을 완료할 수 없습니다” 오류가 발생하면 드라이브를 다시 연결하고 포맷을 다시 시도해야 합니다.
- Win+ 바로 가기를 눌러 파일 탐색기를 엽니다 E.
- 포맷하려는 디스크를 마우스 오른쪽 버튼으로 클릭한 다음 “포맷”을 선택합니다.
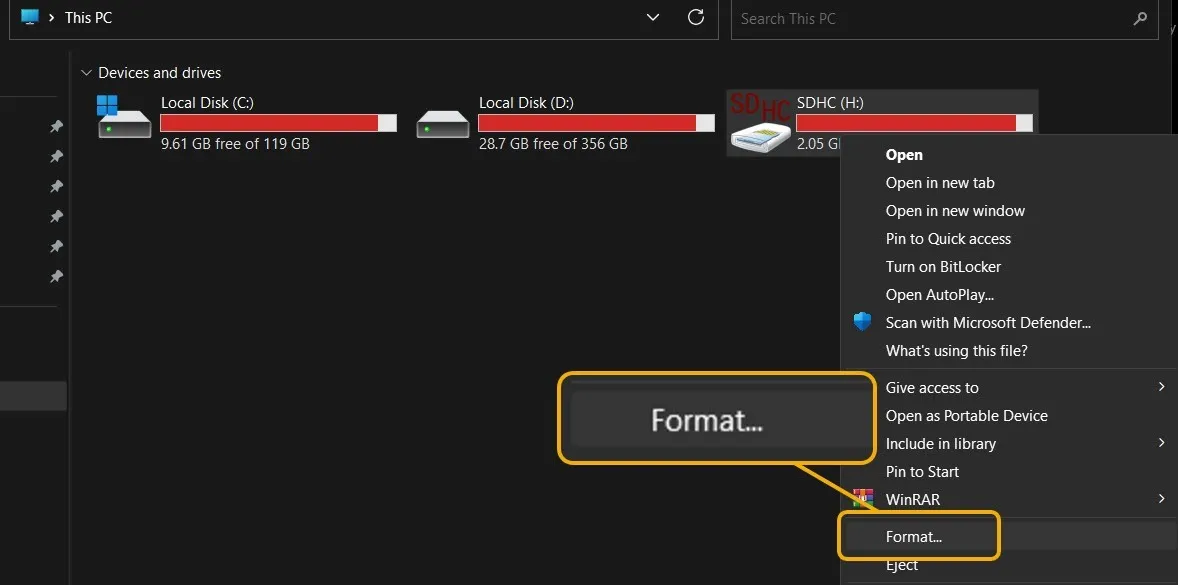
- 빠른 포맷 옵션과 빠른 포맷 옵션을 모두 사용해 보십시오. 디스크 제조업체에 따라 기본 설정을 복원하는 “장치 기본값 복원” 옵션을 선택할 수도 있습니다.
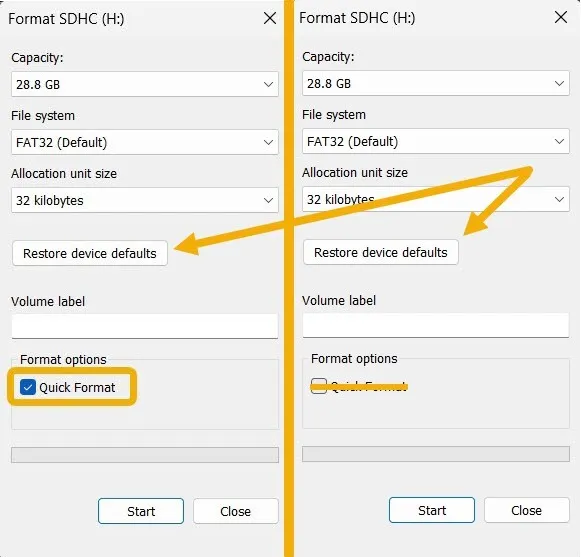
FYI : 바이러스 백신이 제대로 작동하는지 확인하고 싶습니까? 실제 맬웨어에 대해 안전하게 테스트하는 방법을 알아보십시오 .
2. 장치에서 맬웨어 검색
이 오류는 맬웨어 감염으로 인해 나타날 수도 있으며, 이는 사용자도 모르게 발생할 수 있습니다.
- SD 카드 또는 플래시 드라이브를 Windows 장치에 삽입합니다.
- Windows 보안 앱을 실행합니다 . 작동하지 않는 경우 계속하기 전에 가이드의 수정 사항을 확인하여 문제를 해결하세요.
- “바이러스 및 위협 방지” 옵션을 클릭합니다.
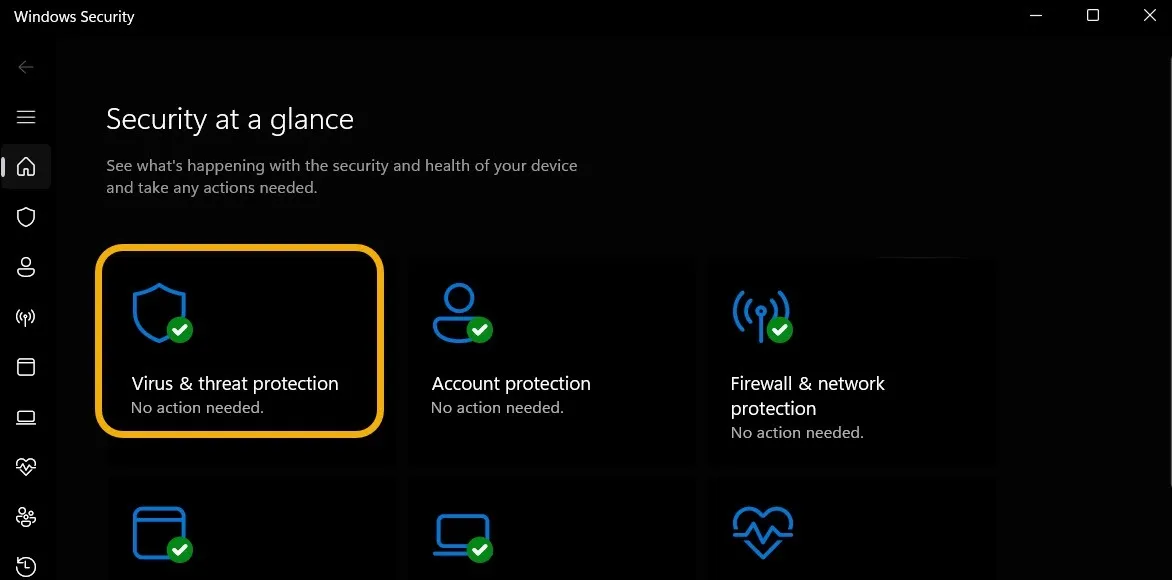
- “스캔 옵션”을 클릭합니다.
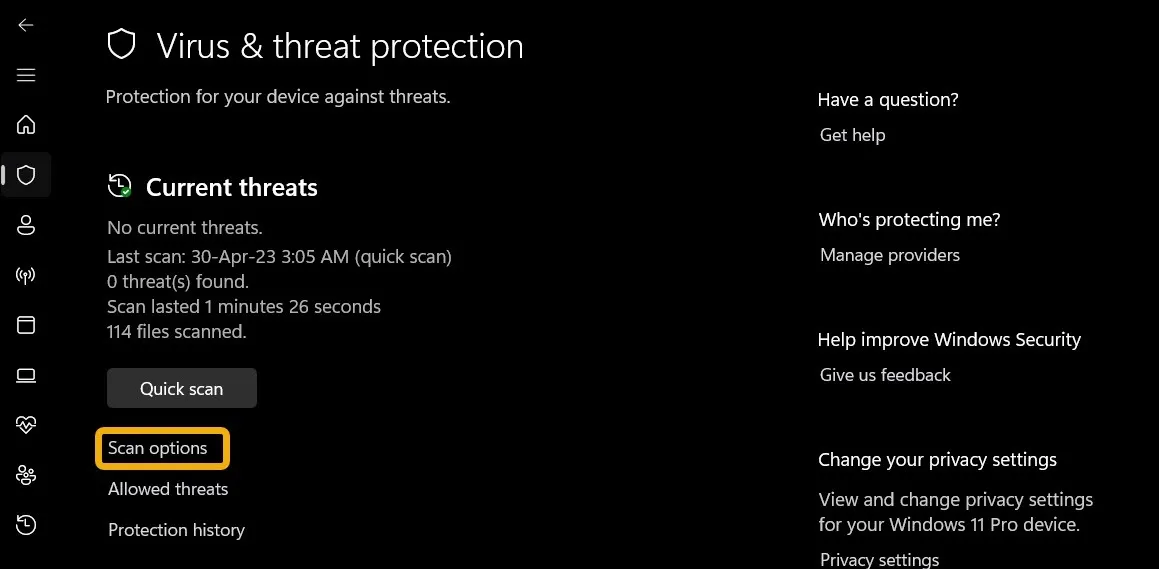
- “사용자 지정 검사”를 선택한 다음 아래로 스크롤하여 “지금 검사” 옵션을 클릭합니다.
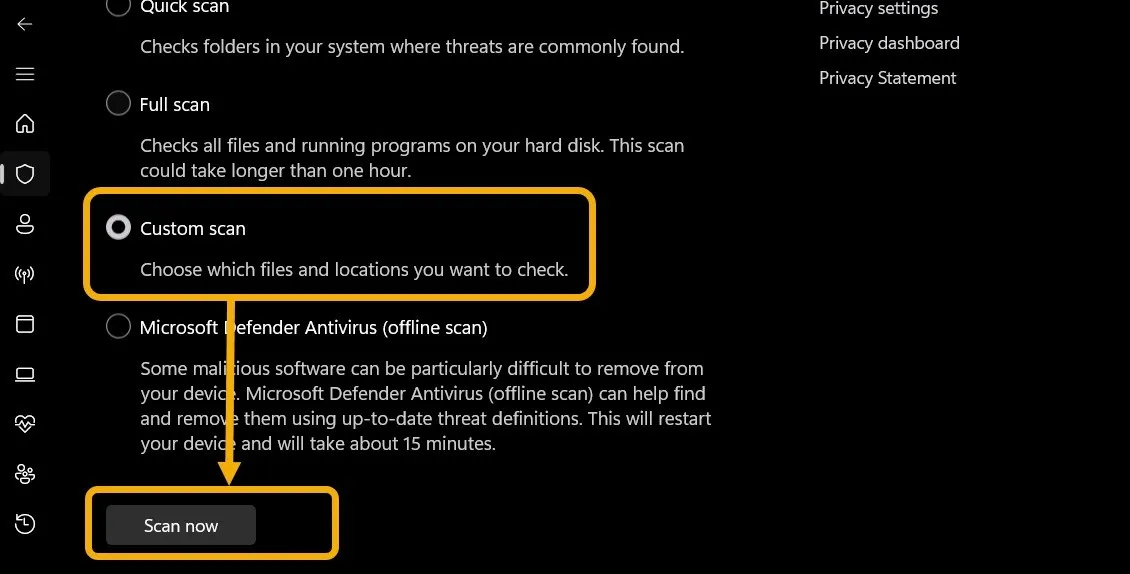
- 파일 탐색기 창이 열립니다. 작동하지 않는 플래시 드라이브 또는 SD 카드를 찾는 데 사용합니다.
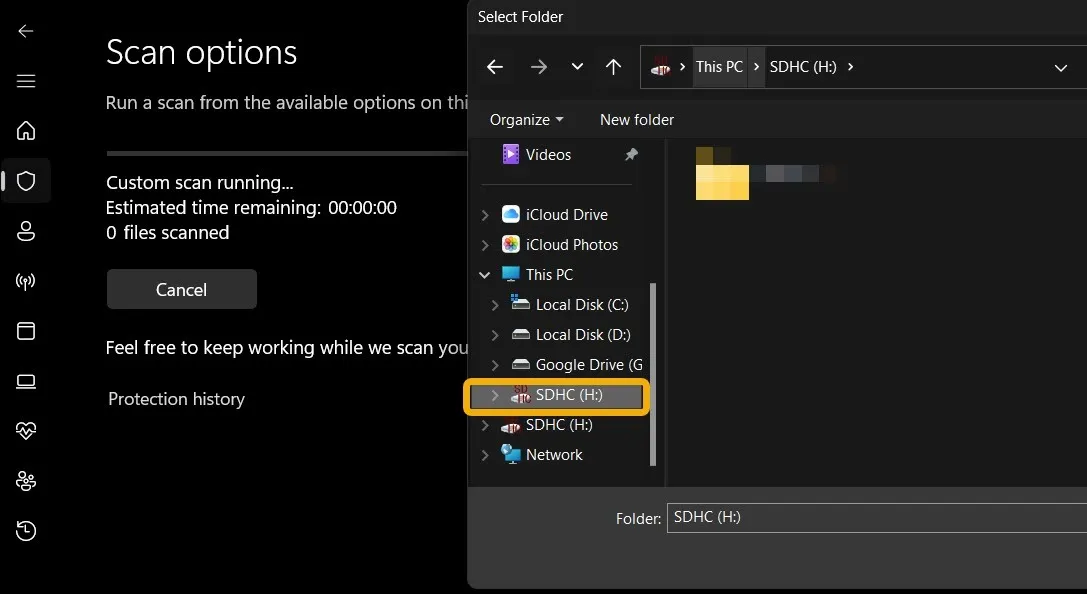
- 검색이 계속되고 Windows 보안 앱이 맬웨어나 바이러스를 제거했는지 여부를 알려줍니다. “현재 위협이 감지되지 않음”이 표시되면 다음 해결 방법을 시도하십시오.
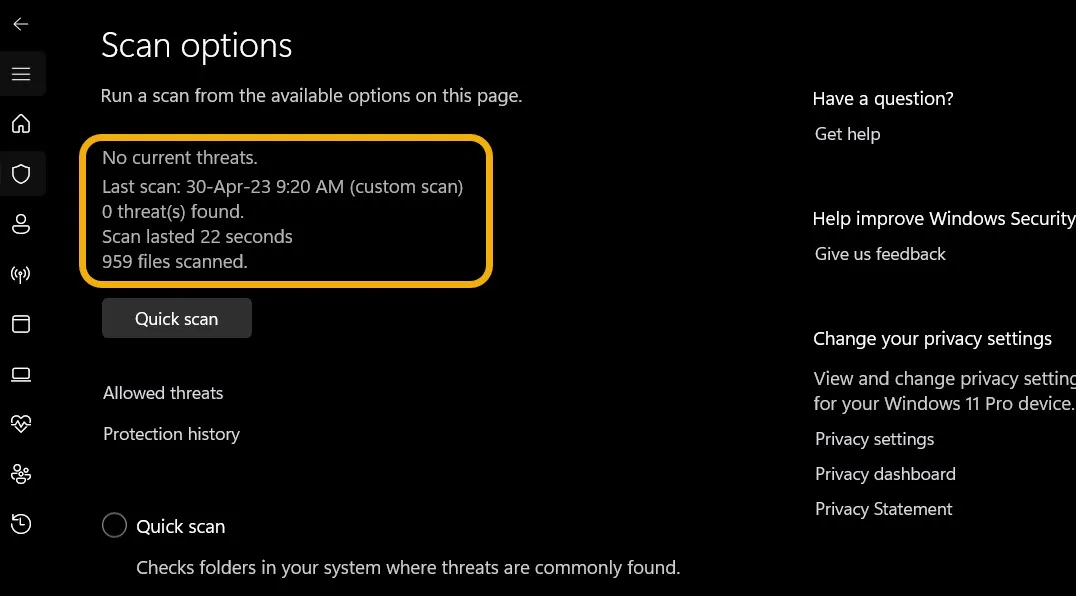
- 또는 타사 바이러스 백신 앱을 사용하여 검사를 수행하십시오. 이들은 Windows용 최고의 바이러스 백신 프로그램 중 일부입니다 .
3. CMD를 사용하여 디스크 확인 및 포맷
이전 솔루션이 작동하지 않으면 디스크를 확인하고 명령 프롬프트를 사용하여 문제를 복구해야 합니다.
- Win+를 눌러 SWindows 검색을 불러오고 “명령 프롬프트”를 입력합니다.
- 명령 프롬프트(CMD)를 관리자 권한으로 실행합니다.
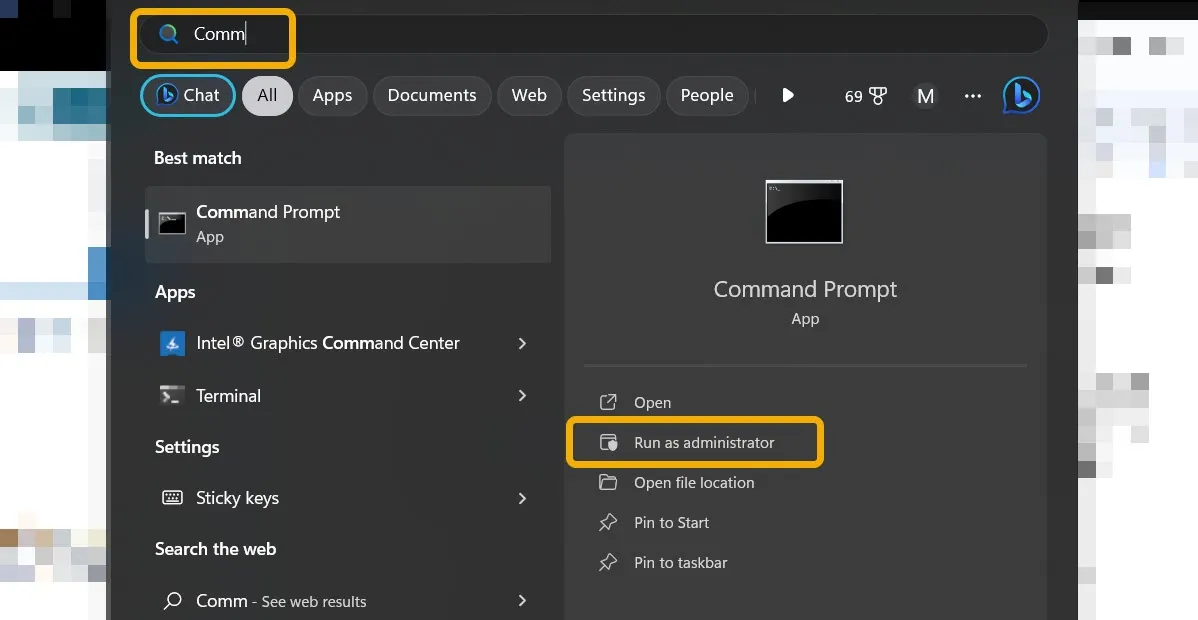
- 명령을 입력한
chkdsk다음 키를 눌러 Enter디스크 무결성을 확인합니다. 도구가 식별된 문제를 해결할 때까지 몇 초간 기다리십시오.
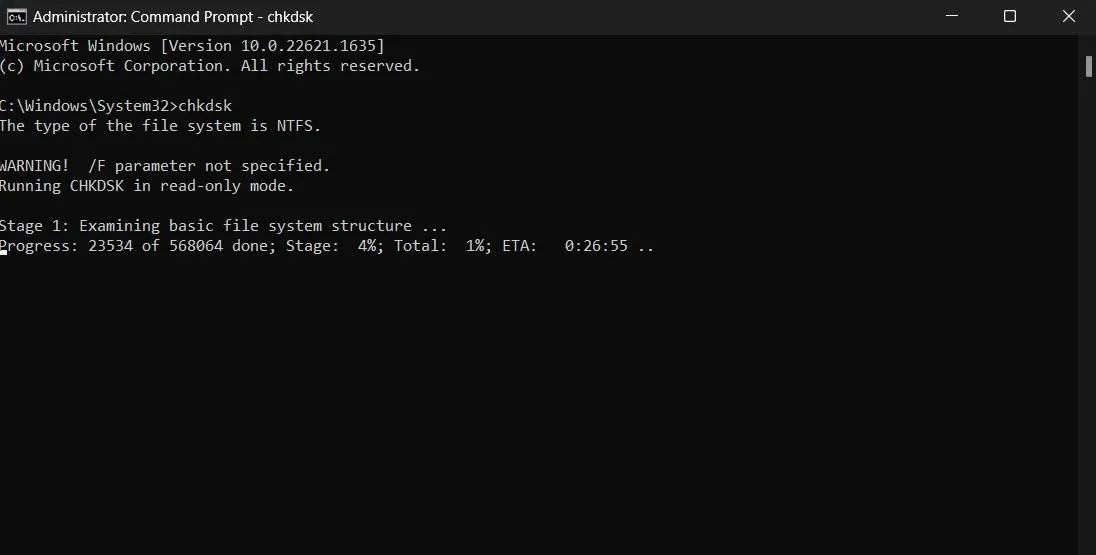
- 명령을 사용하여 디스크를 포맷합니다
format H: /fs:ntfs. 문자 “H”를 개인 드라이브 문자로 바꾸십시오. 이렇게 하면 드라이브가 NTFS로 포맷됩니다. 이것이 올바른 형식이 아닌 경우 FAT32로 변경할 수 있습니다.
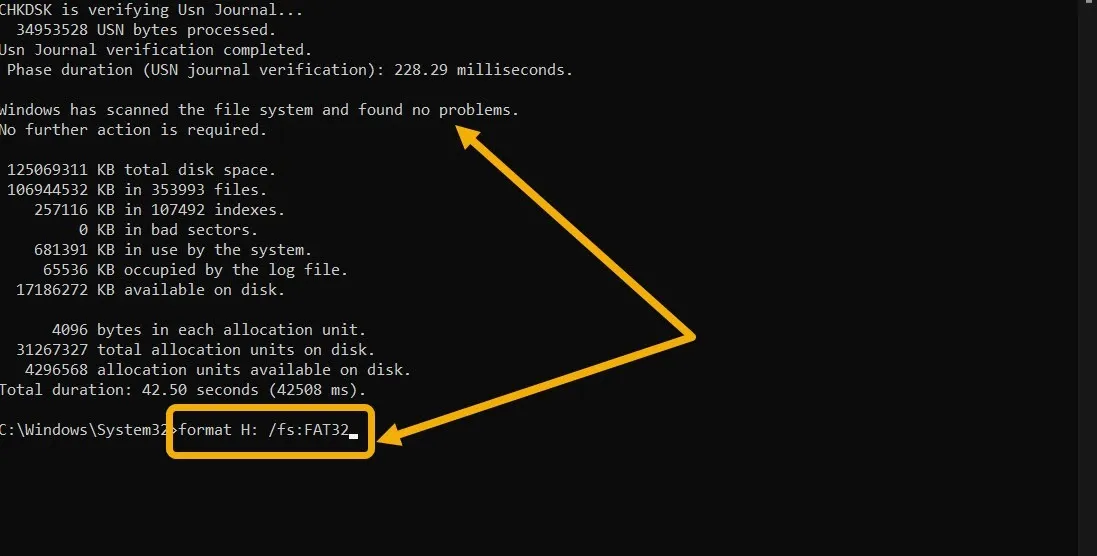
4. 디스크 관리 사용
이전 솔루션으로 오류가 제거되지 않은 경우 Windows에서 사용할 수 있는 포괄적인 도구인 디스크 관리 유틸리티를 사용해 보십시오.
- Windows 검색에 “디스크 관리”를 입력하고 가장 일치하는 항목을 선택합니다.
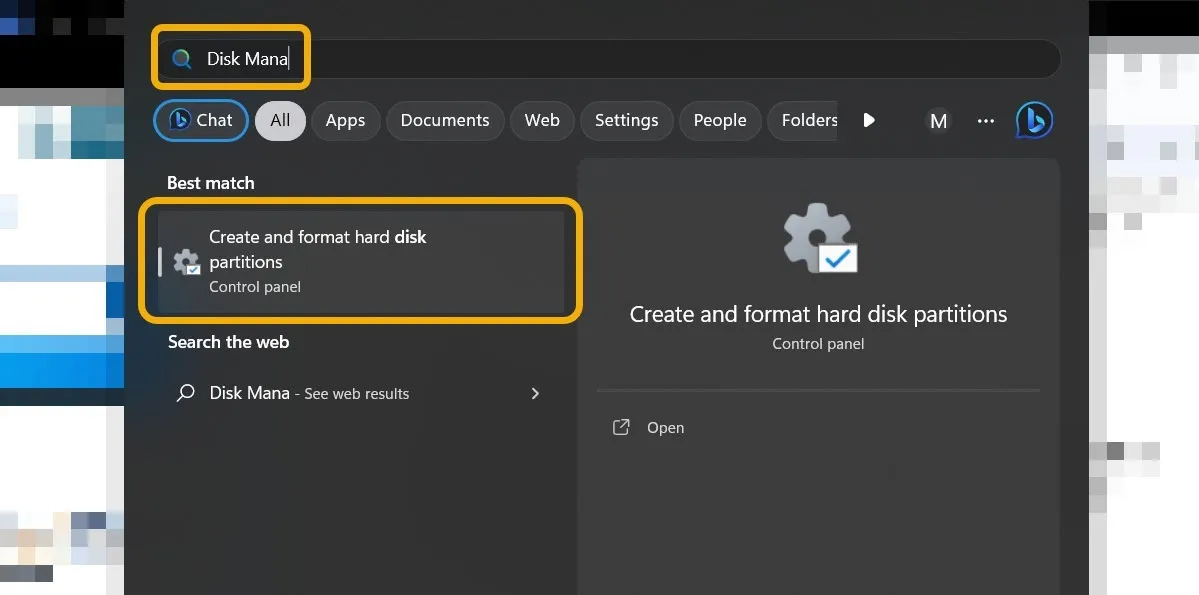
- 포맷하려는 플래시 드라이브 또는 SD 카드를 찾아 마우스 오른쪽 버튼으로 클릭하고 “포맷”을 선택합니다.
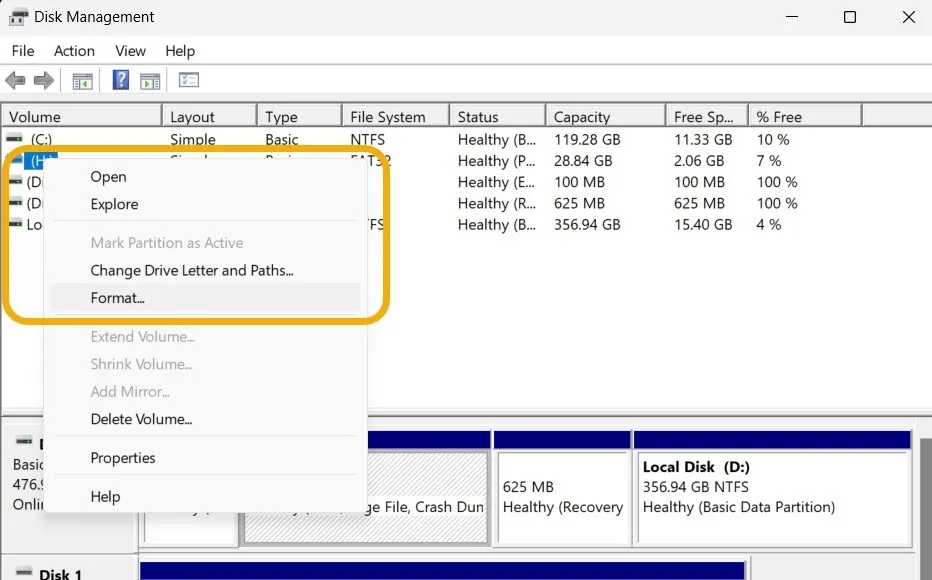
- “볼륨 레이블”을 추가하고 디스크의 파일 시스템을 선택하되 “할당 단위 크기”는 “기본값”으로 둡니다. “빠른 포맷 실행” 상자를 선택하지 않는 것이 좋지만 필수 사항은 아닙니다.
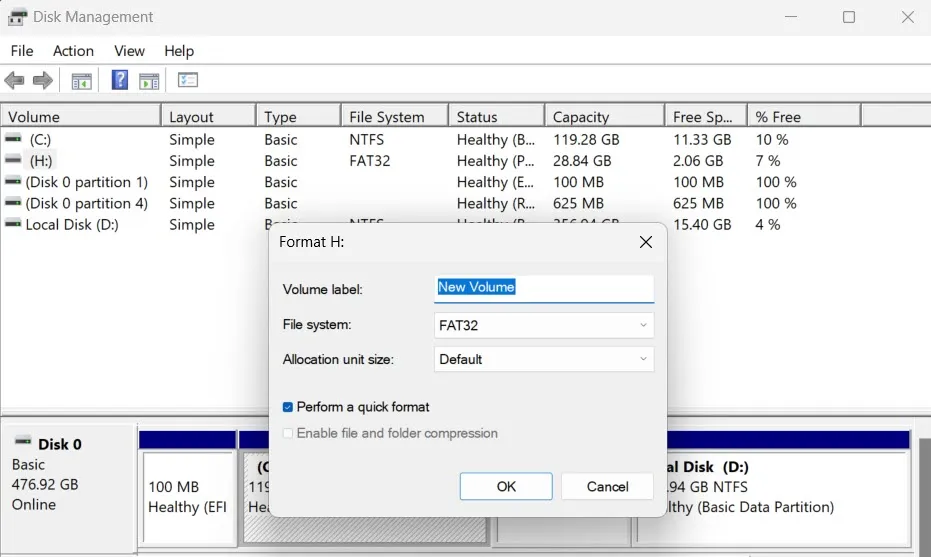
5. 디스크 쓰기 방지 확인
여기에 설명된 모든 해결 방법을 시도했지만 여전히 디스크를 포맷할 수 없는 경우 디스크가 쓰기 방지 상태일 수 있습니다. 이 의심을 확인하는 가장 쉬운 방법은 파일을 SD 카드나 플래시 드라이브에 복사하는 것입니다. 프로세스가 실패하면 쓰기 방지를 제거하여 디스크를 포맷해야 합니다.
이 기능을 비활성화하거나 활성화하기 위해 위 또는 아래로 이동할 수 있는 플래시 드라이브 또는 SD 카드에 있는 물리적 스위치인 쓰기 방지 스위치를 통해 쓰기 방지를 제거할 수 있습니다. 또는 디스크에 쓰기 방지 기능이 있고 이를 끄는 스위치가 없는 경우 다음 단계를 따를 수 있습니다.
- 관리자 권한으로 명령 프롬프트를 실행하고 를 입력한
diskpart다음 를 누릅니다 Enter.
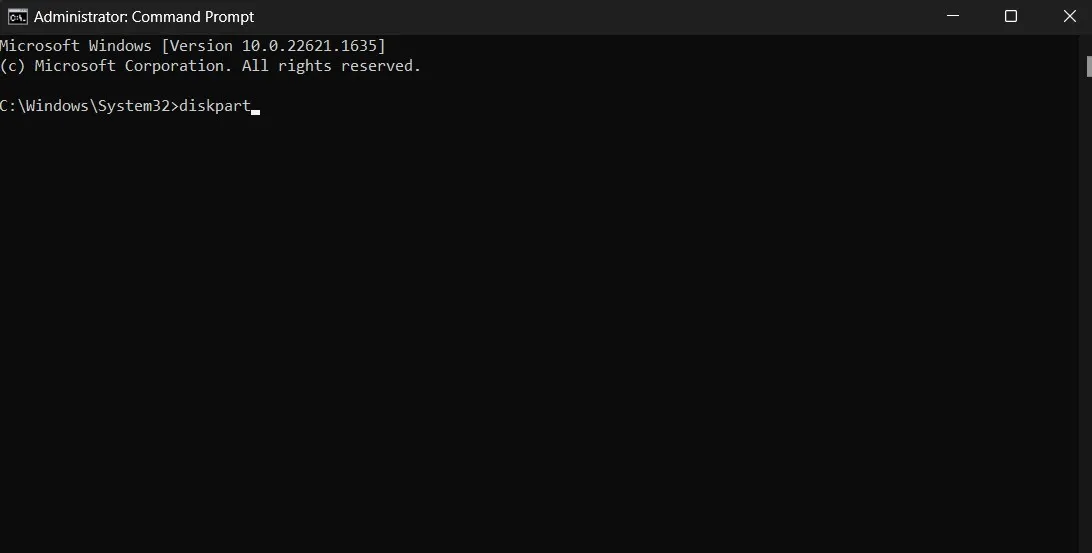
list disk수정하려는 디스크를 포함하여 CMD가 모든 디스크를 나열하도록 입력하십시오 . 를 누릅니다 Enter.
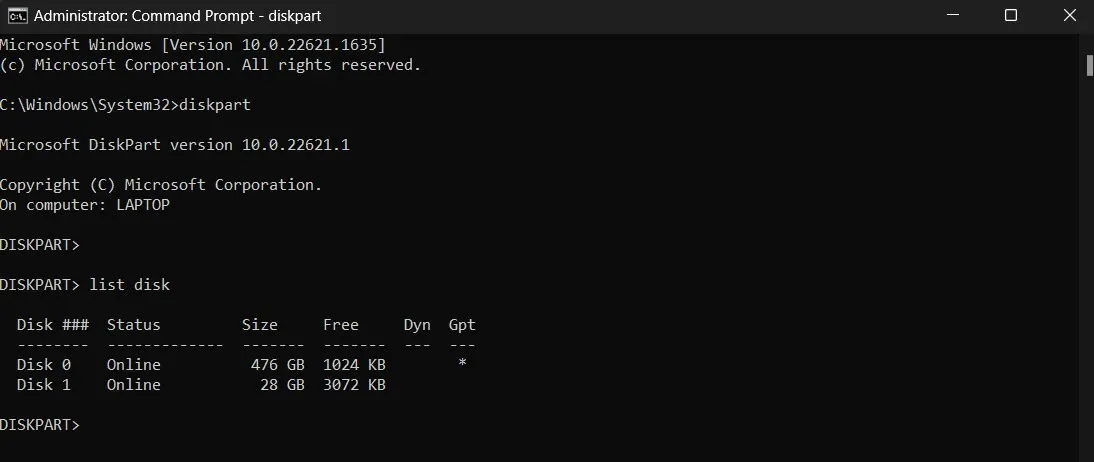
- “디스크” 열을 확인하여 디스크 번호를 식별합니다. 우리의 경우에는 “1”입니다. 디스크를 선택하려면 를 입력
select disk 1하고 키를 누릅니다 Enter.
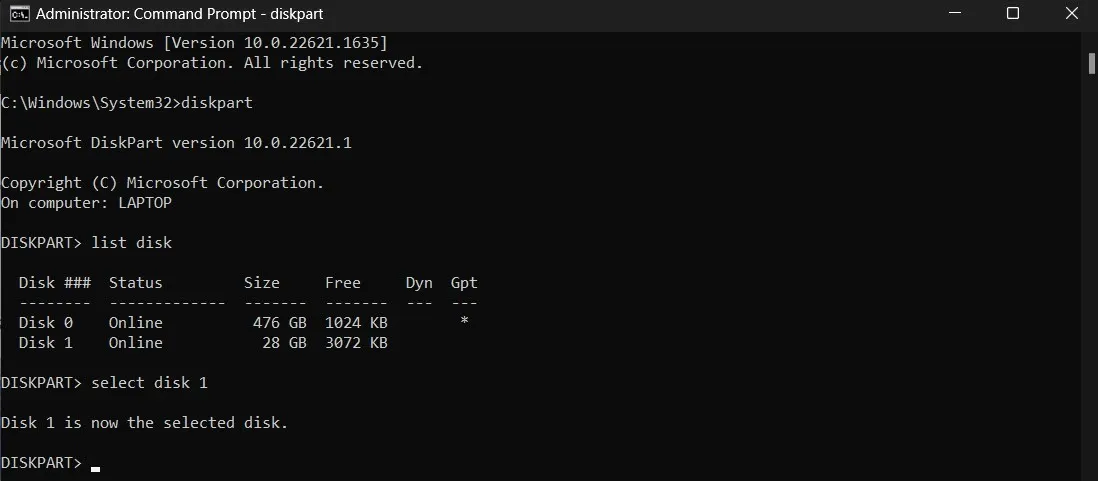
- 를 입력
attributes disk clear readonly하고 누릅니다 Enter. 이 명령은 디스크에서 쓰기 방지를 제거하는 데 사용됩니다.
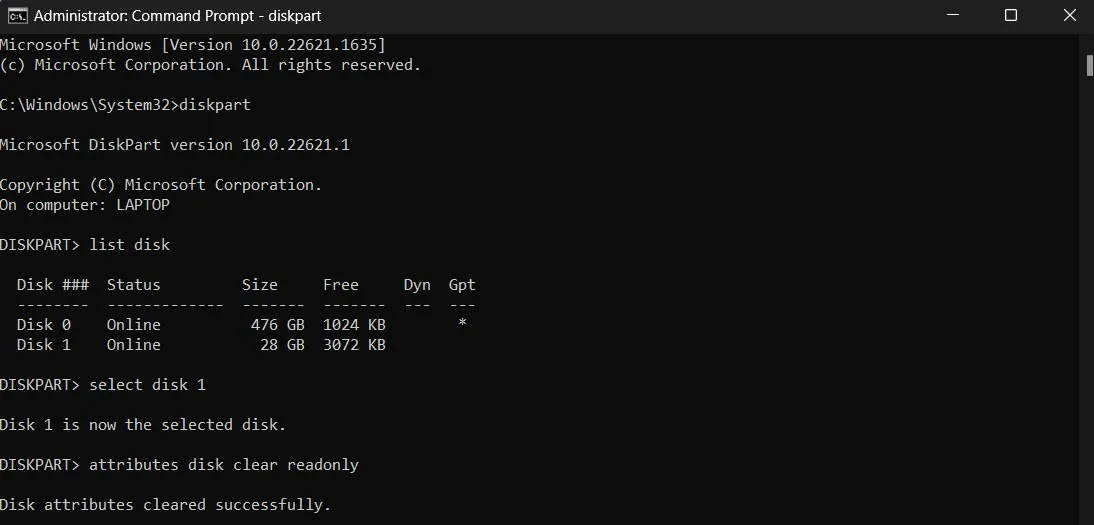
- 이제 쓰기 보호가 해제되었으므로 디스크를 다시 포맷할 수 있습니다.
6. 디스크가 분할되지 않았는지 확인
플래시 드라이브나 SD 카드가 이전에 분할된 경우 제대로 작동하려면 디스크에서 이 분할 구성표를 제거해야 할 수 있습니다.
- 이전 섹션의 1단계에서 3단계까지 되돌아가 디스크를 선택합니다.
- 를 입력합니다
list partition. - 명령 프롬프트에 여러 파티션이 나열되면 를 입력
select partition 1하고 누릅니다 Enter.

- 를 입력
delete partition하고 누르십시오 Enter. 모든 파티션을 삭제할 때까지 동일한 단계를 반복합니다. - 파티션 삭제가 완료되면
create partition primary뒤에 를 입력합니다 Enter. 디스크에는 하나의 파티션만 포함됩니다.
이동식 드라이브 회수
여기에 설명된 방법은 모두 작동하는 것으로 입증되었으며 “Windows에서 형식을 완료할 수 없습니다” 오류를 제거합니다. 그러나 실패한 경우 다른 장치에서 디스크를 사용해 볼 것을 권장합니다. 여전히 포맷할 수 없다면 하드웨어 문제일 가능성이 높습니다.
Mustafa Ashour의 모든 스크린샷.


답글 남기기