SYSTEM_UNWIND_PREVIOUS_USER(0x0000003A)를 수정하는 방법
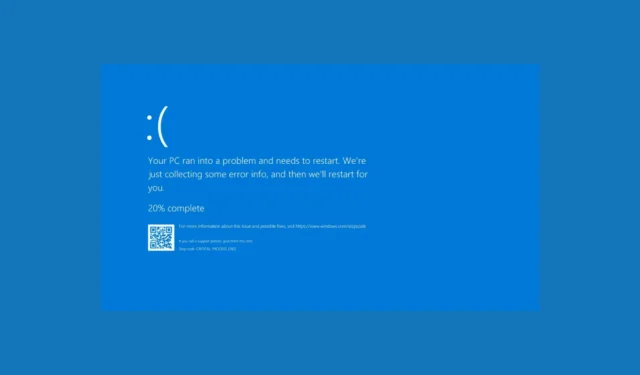
많은 독자들이 블루 스크린 오류 SYSTEM_UNWIND_PREVIOUS_USER와 오류 코드 0x0000003A를 받았다고 불평했습니다. 이는 오래된 버전의 Windows, 손상된 드라이버, 결함 있는 하드웨어 또는 불량 메모리로 인해 발생할 수 있습니다.
우선, Windows 업데이트를 확인하고 오류가 발생하기 전에 수행한 마지막 작업을 기억하여 오류를 더 잘 이해합니다. 다음으로, 원치 않는 모든 외부 주변 장치를 분리하고 컴퓨터를 다시 시작한 다음 아래 단계로 진행합니다.
SYSTEM_UNWIND_PREVIOUS_USER (0x0000003A) 오류를 어떻게 해결할 수 있나요?
1. 오래된 드라이버를 업데이트하세요
- Windows +를 눌러 실행R 콘솔 을 엽니다 .
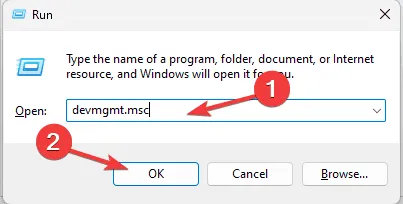
- devmgmt.msc를 입력 하고 확인을 클릭하여 장치 관리자 앱을 시작합니다 .
- 모든 범주로 이동하여 클릭하고 하나씩 확장합니다. 범주의 구성 요소 중 하나에서 느낌표가 있는 노란색 삼각형을 찾으면 마우스 오른쪽 버튼을 클릭하여 상황에 맞는 메뉴를 열고 드라이버 업데이트를 선택합니다 .
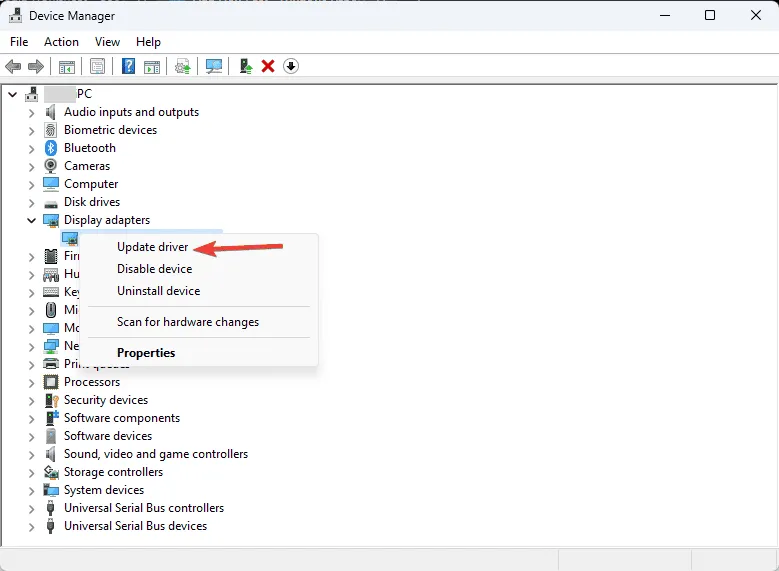
- 다음 창에서 드라이버 자동 검색을 선택합니다.
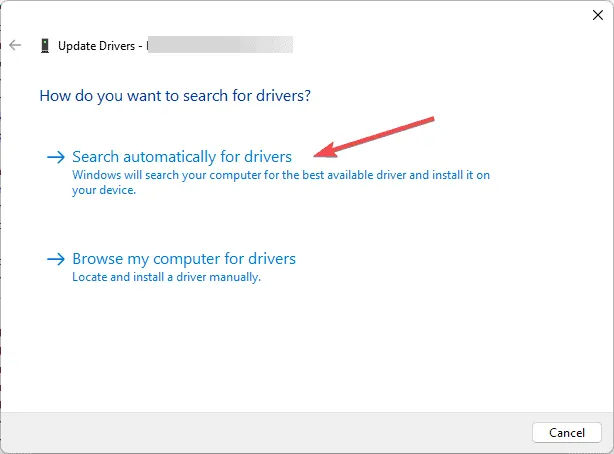
- 화면의 지시에 따라 설치 과정을 완료하세요.
PC 드라이버를 업데이트하면 업그레이드 후 BSoD 오류를 해결하는 좋은 방법이 됩니다. 자세한 해결 방법은 이 가이드를 참조하세요.
Windows에서 더 나은 드라이버 버전을 찾을 수 없는 경우, 타사 드라이버 업데이터 및 수정 프로그램을 사용해 보세요. 이는 컴퓨터 드라이버를 쉽게 업데이트할 수 있는 빠른 솔루션입니다 . 아니면 제조업체의 공식 웹사이트로 가서 드라이버를 수동으로 설치하세요!
2. Windows Defender를 사용하여 오프라인 검사 실행
- 키를 누르고 Windows 보안을Windows 입력한 후 열기를 클릭합니다.

- 바이러스 및 위협 방지를 클릭한 다음 검사 옵션을 선택합니다.
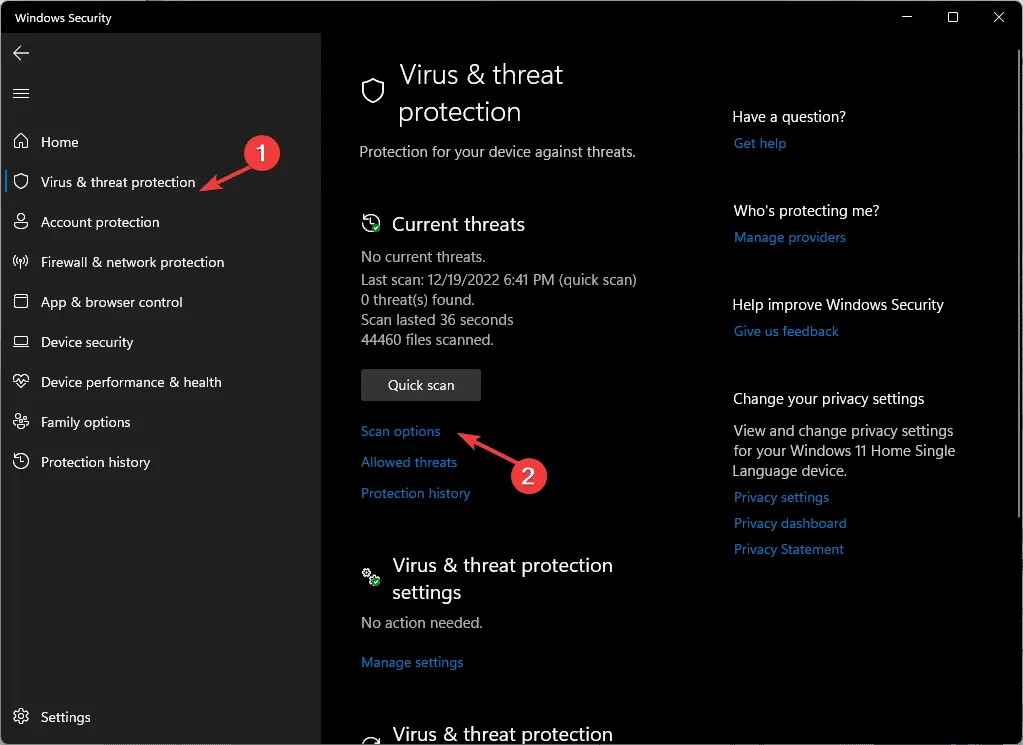
- Microsoft Defender Antivirus(오프라인 검사) 옆에 있는 확인 표시를 한 다음 지금 검사를 클릭합니다.
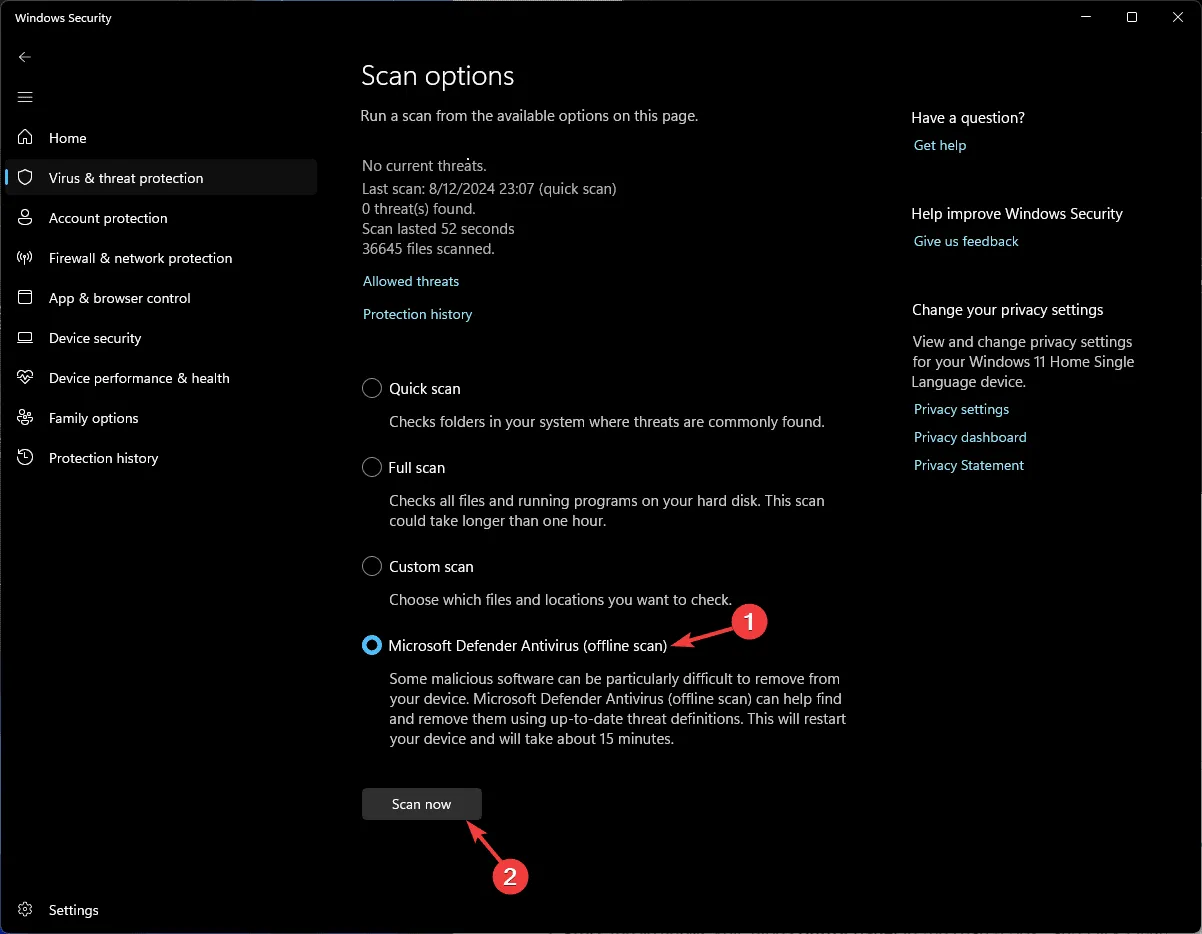
- 스캔이 완료될 때까지 기다리세요.
3. 원치 않는 앱 제거
- Windows+를 눌러 설정을I 엽니다 .
- 앱으로 이동한 다음 설치된 앱을 클릭합니다 .
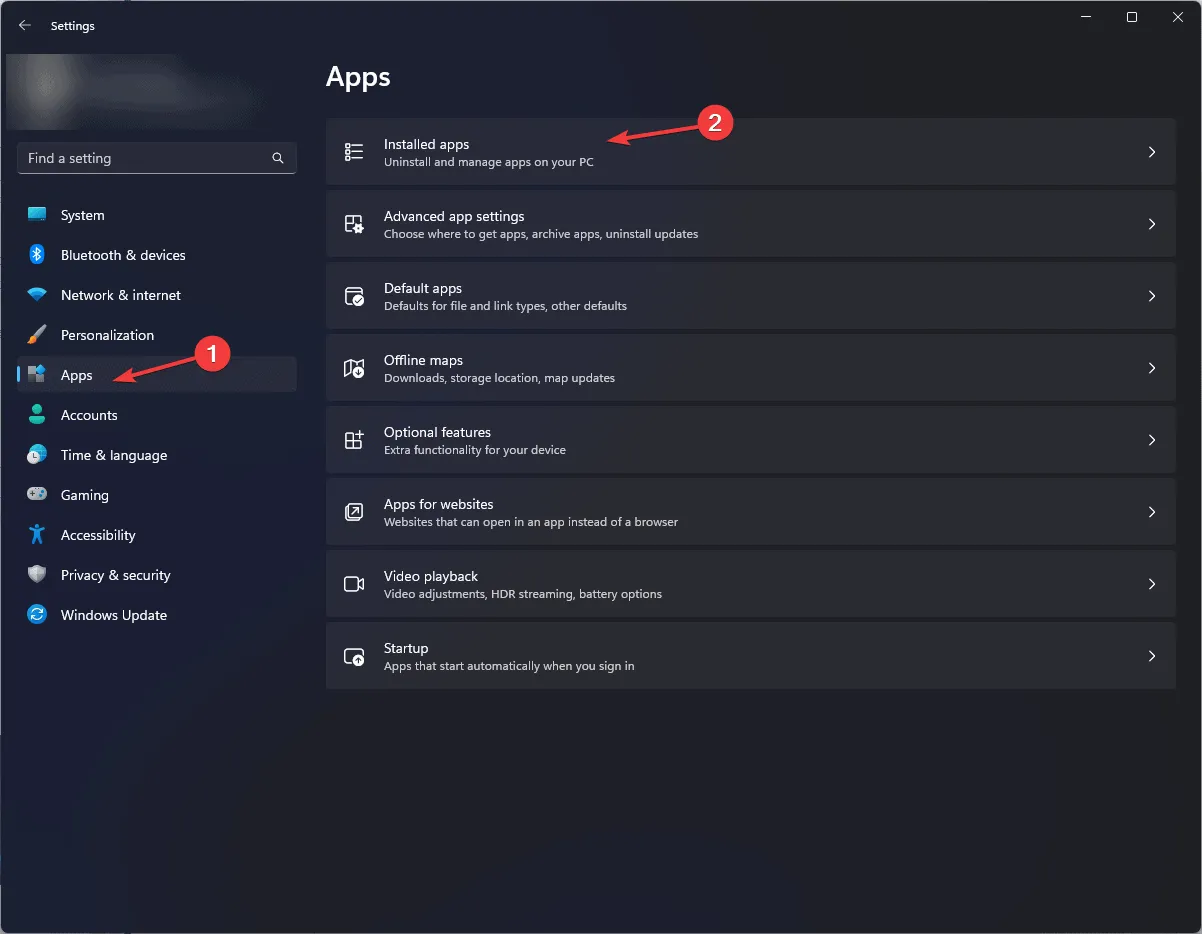
- 앱 목록이 표시됩니다. 원치 않는 앱 옆에 있는 세 개의 점 아이콘을 찾아 클릭하고, 상황에 맞는 메뉴에서 제거를 클릭합니다.
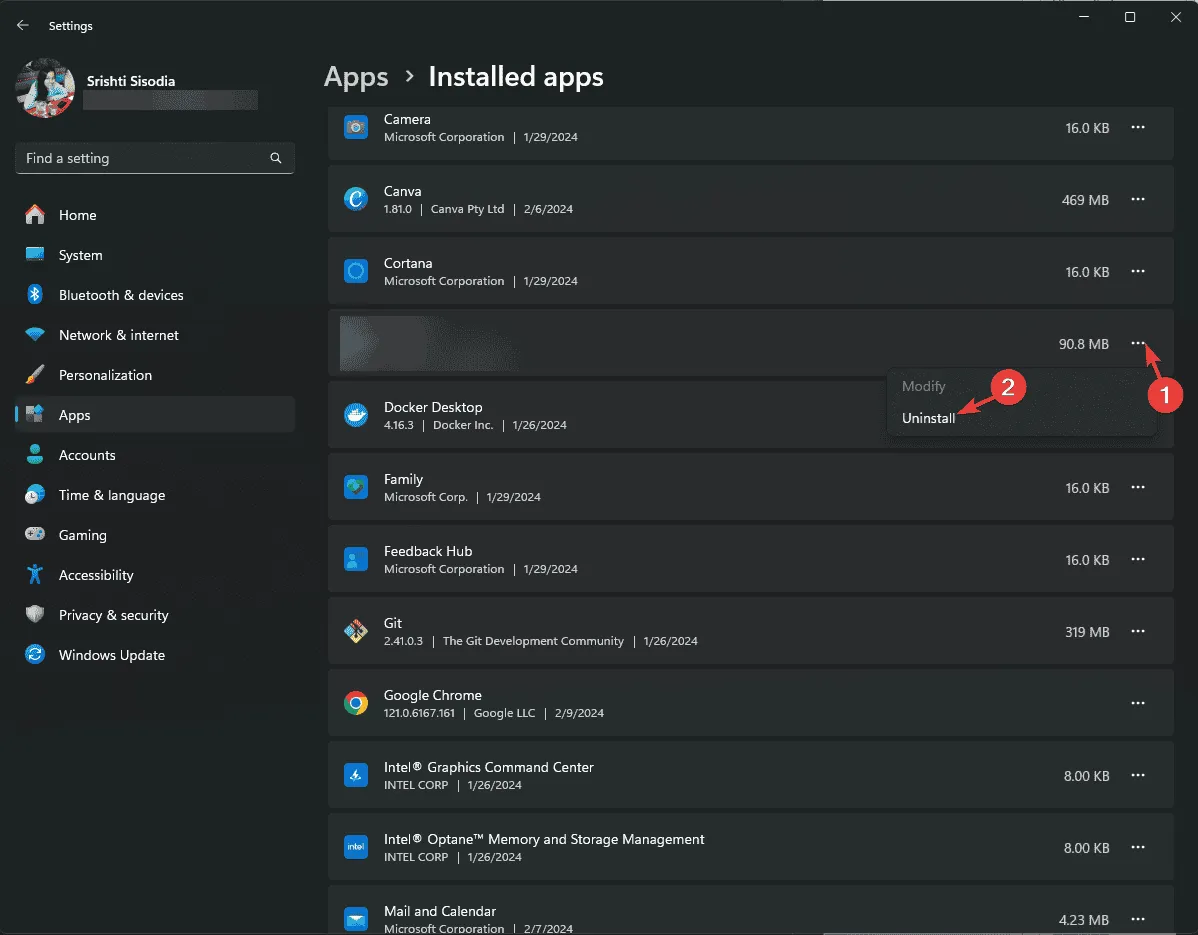
- 화면의 지시에 따라 과정을 완료하세요.
4. 빠른 시작을 끕니다.
-
-
<
li>를 누르세요Windows</
-
- kbd> 키, 타입
제어판
-
- 검색창에서 클릭
열려 있는
-
- .
<img class=” aligncenter wp-image-1415617″ src=” https://windowsreport.com/wp-content/uploads/2024/08/Control-Panel-start-menu-2.png” alt=” 제어판 – SYSTEM_UNWIND_PREVIOUS_USER” width=” 534″ height=” 500″ />
- 보기 기준으로 가서 큰 아이콘을 선택한 다음 전원 옵션을 선택합니다.
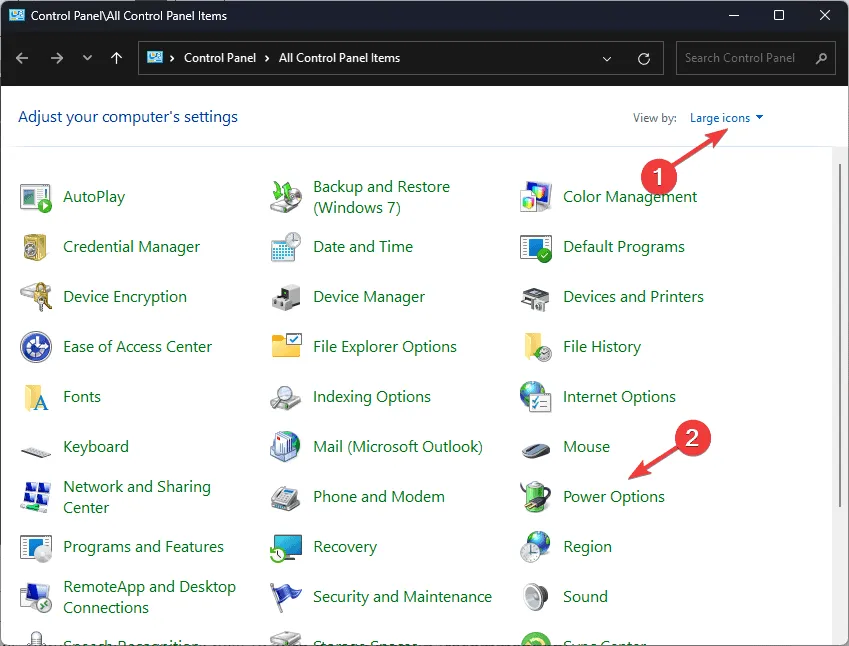
- 창의 왼쪽에서 전원 버튼 작동 선택을 선택합니다 .
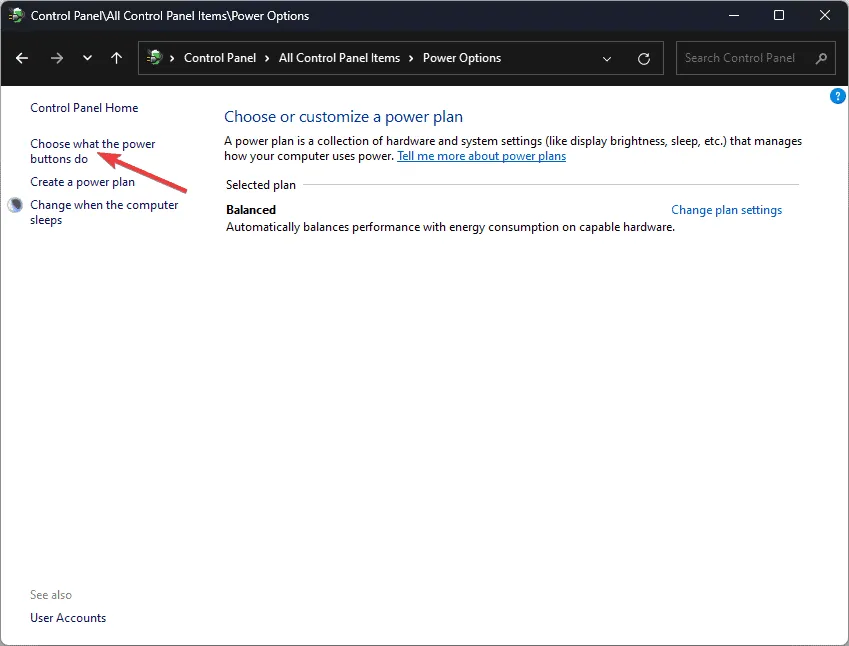
- 회색으로 표시된 설정을 활성화하려면 현재 사용할 수 없는 설정 변경 옵션을 클릭하세요.
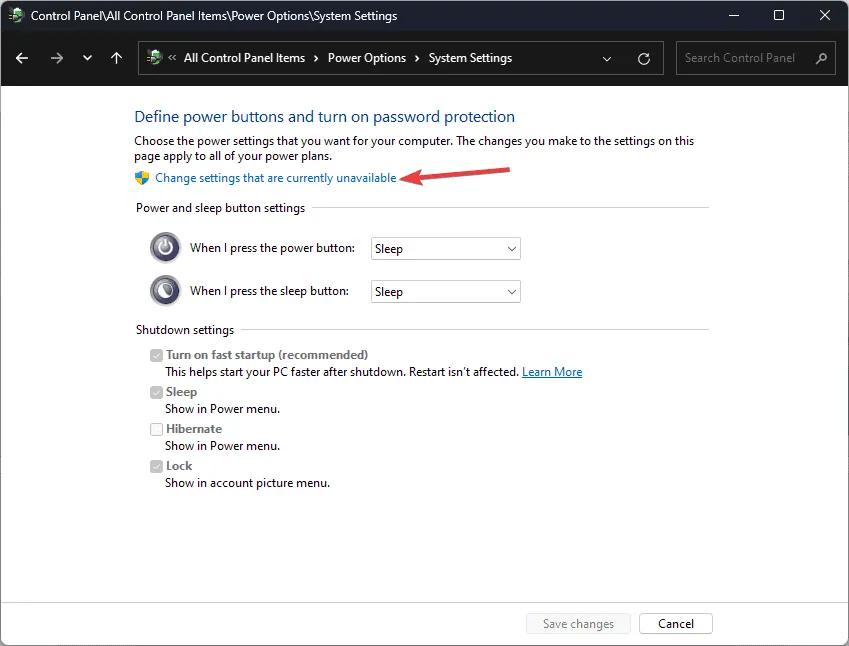
- 빠른 시작 켜기(권장) 옆에 있는 체크 표시를 제거하려면 클릭한 다음 , 변경 사항 저장을 클릭합니다.
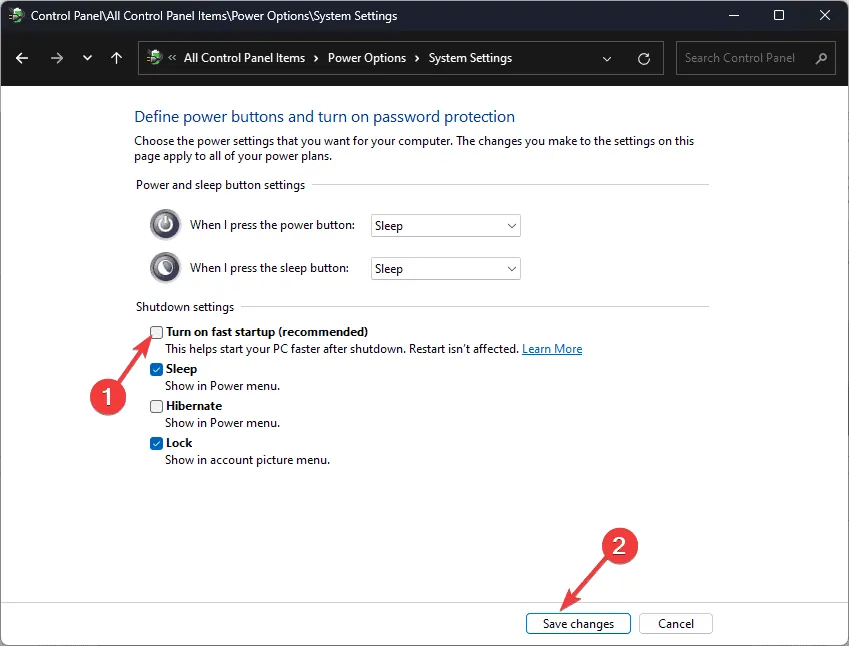
5. 안전 모드에서 최근 Windows 업데이트 제거
5.1 안전 모드로 컴퓨터를 재부팅하세요
- Windows+를 눌러 설정을I 엽니다 .
- 시스템으로 이동한 다음 복구를 클릭합니다 .
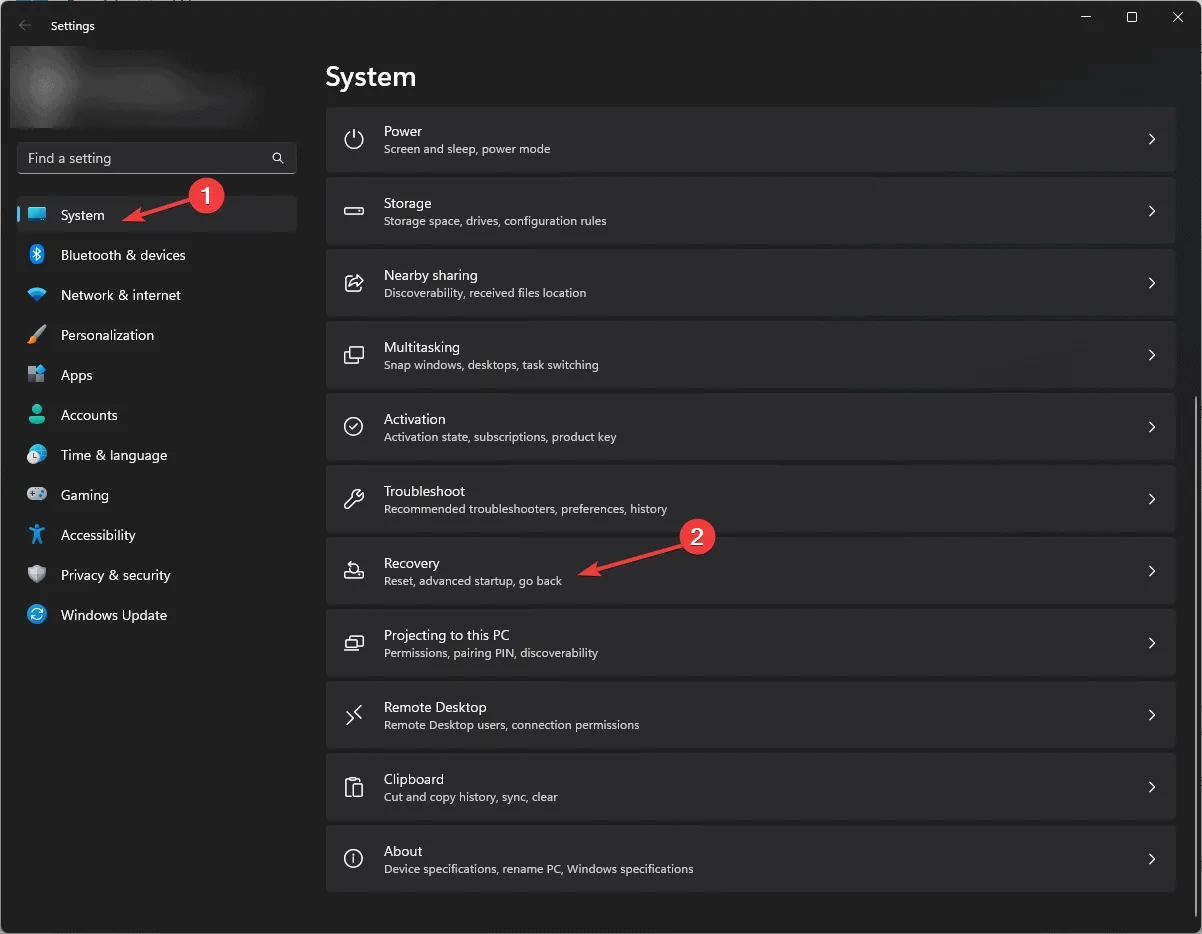
- 고급 시작을 찾아 지금 다시 시작 버튼을 클릭합니다.
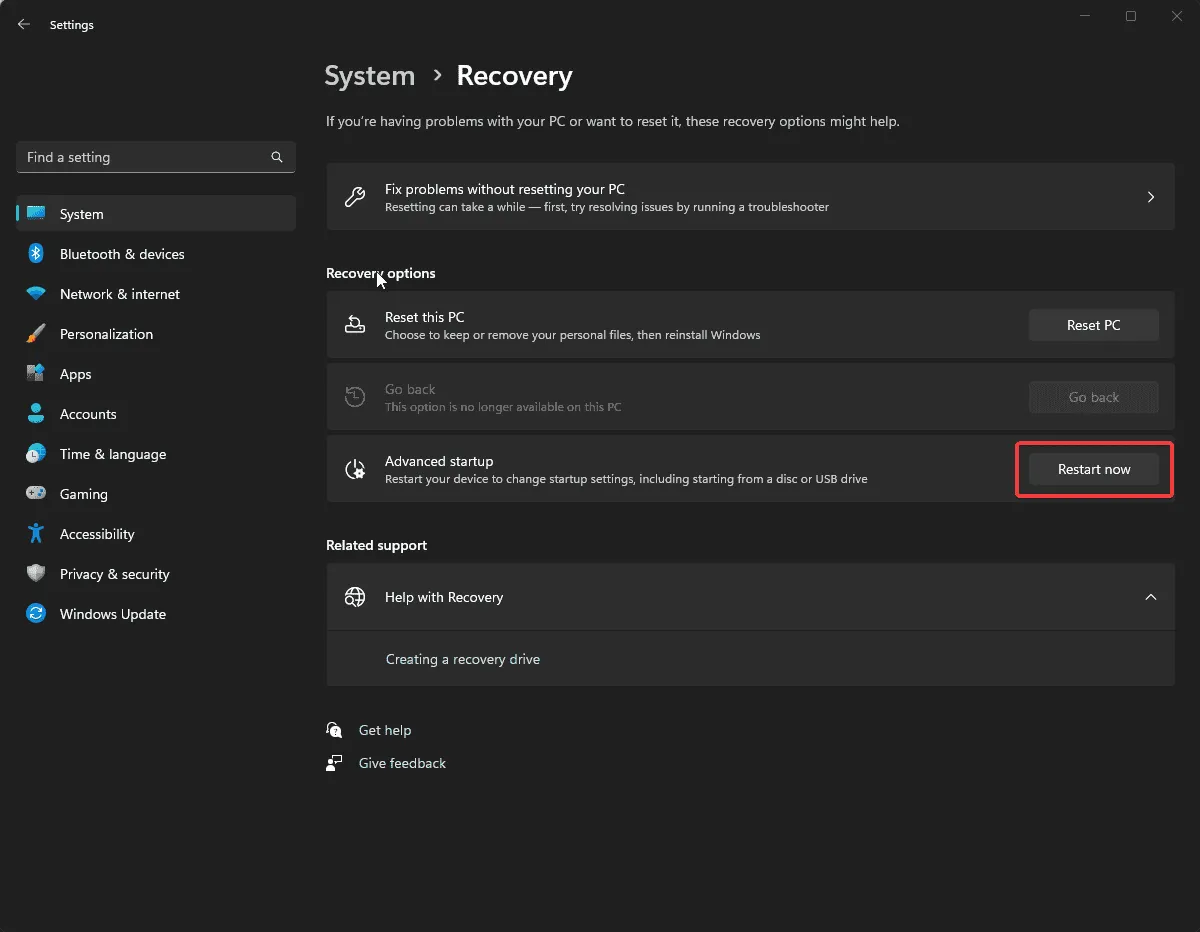
- 컴퓨터가 재시작되고, 블루 스크린에서 문제 해결을 클릭합니다.
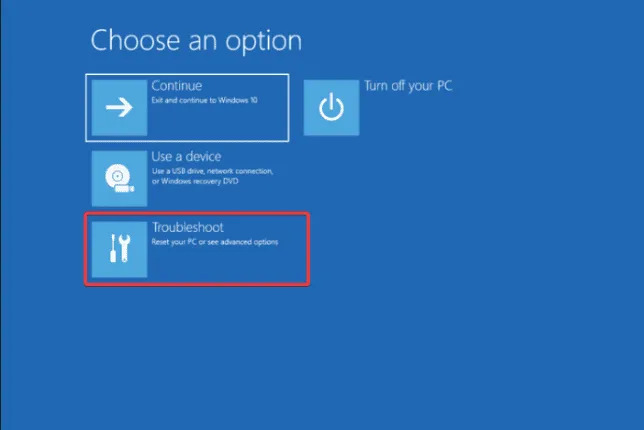
- 문제 해결 화면에서 고급 옵션을 선택합니다 .
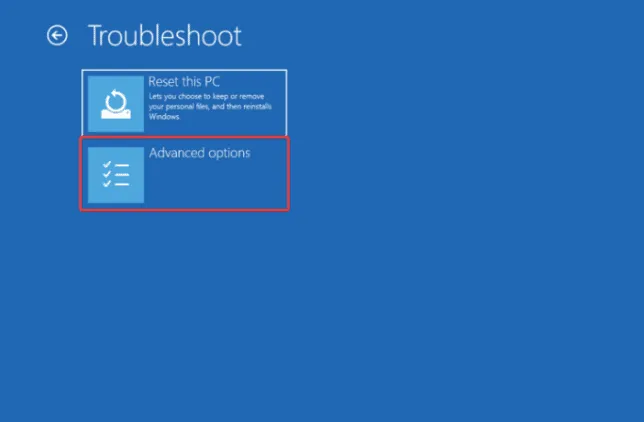
- 다음 페이지에서 시작 설정을 선택하세요.
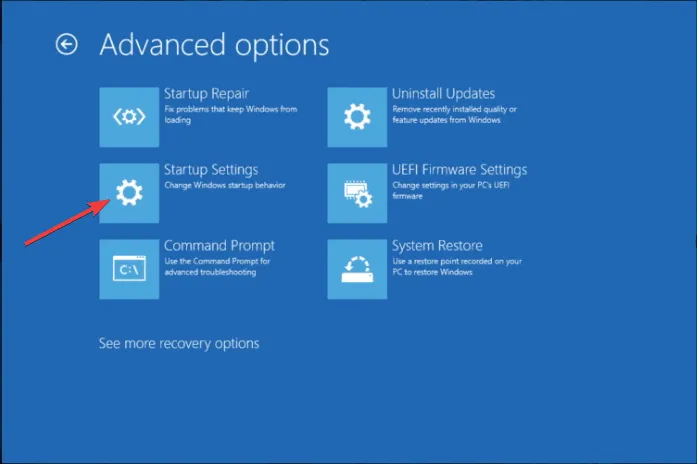
- 다음 창에서 네트워킹을 사용한 안전 모드 옆에 있는 숫자를 눌러 선택한 다음 다시 시작을 클릭합니다 .
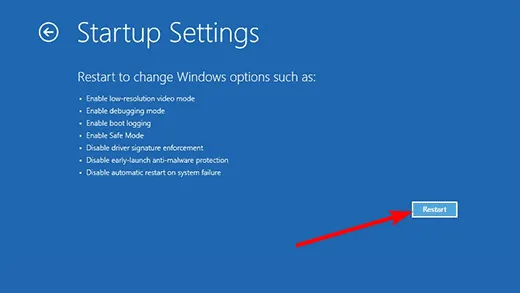
5.2 Windows 업데이트 제거
- Windows+를 눌러 설정을I 엽니다 .
- Windows 업데이트 로 이동한 다음 업데이트 기록을 선택합니다.
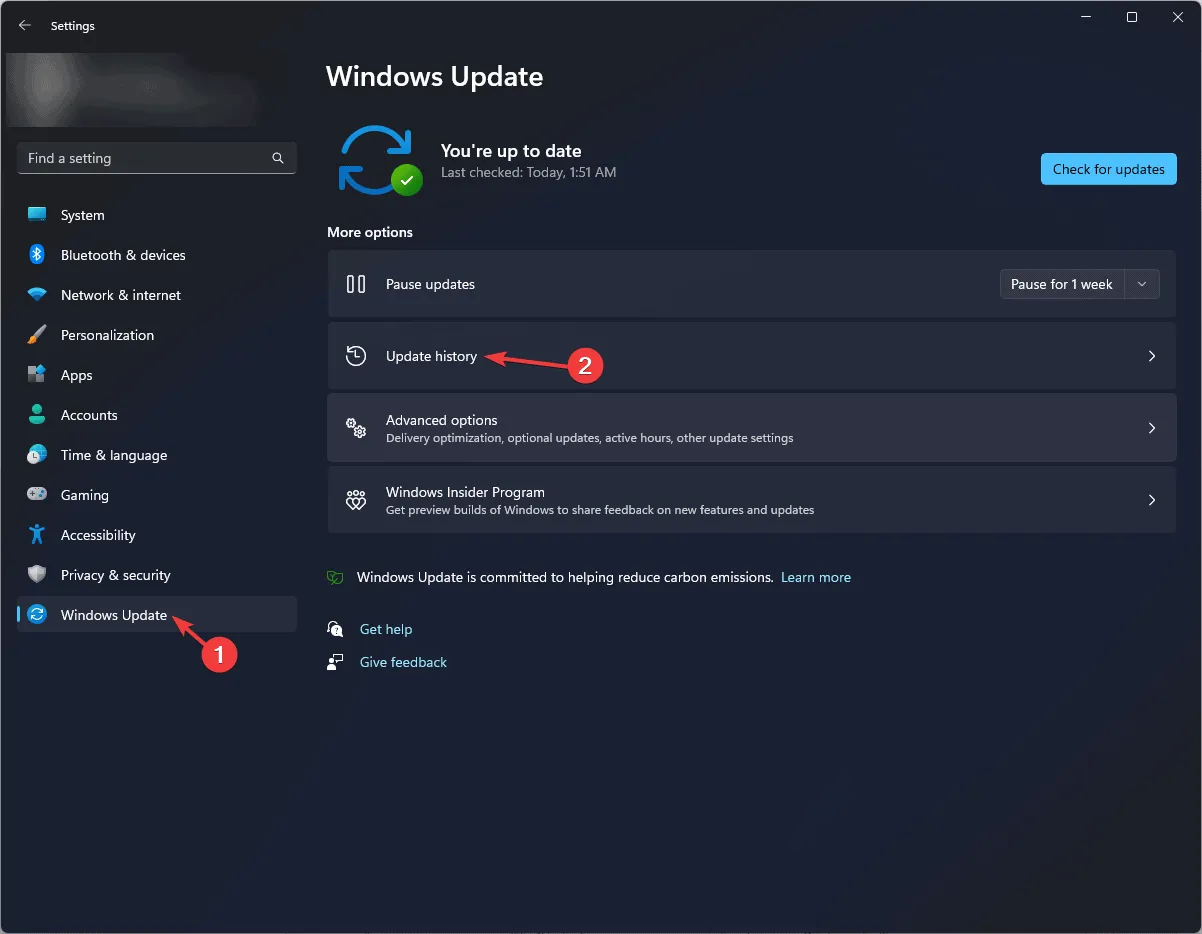
- 다음 페이지에서 아래로 스크롤하여 업데이트 제거를 클릭합니다 .
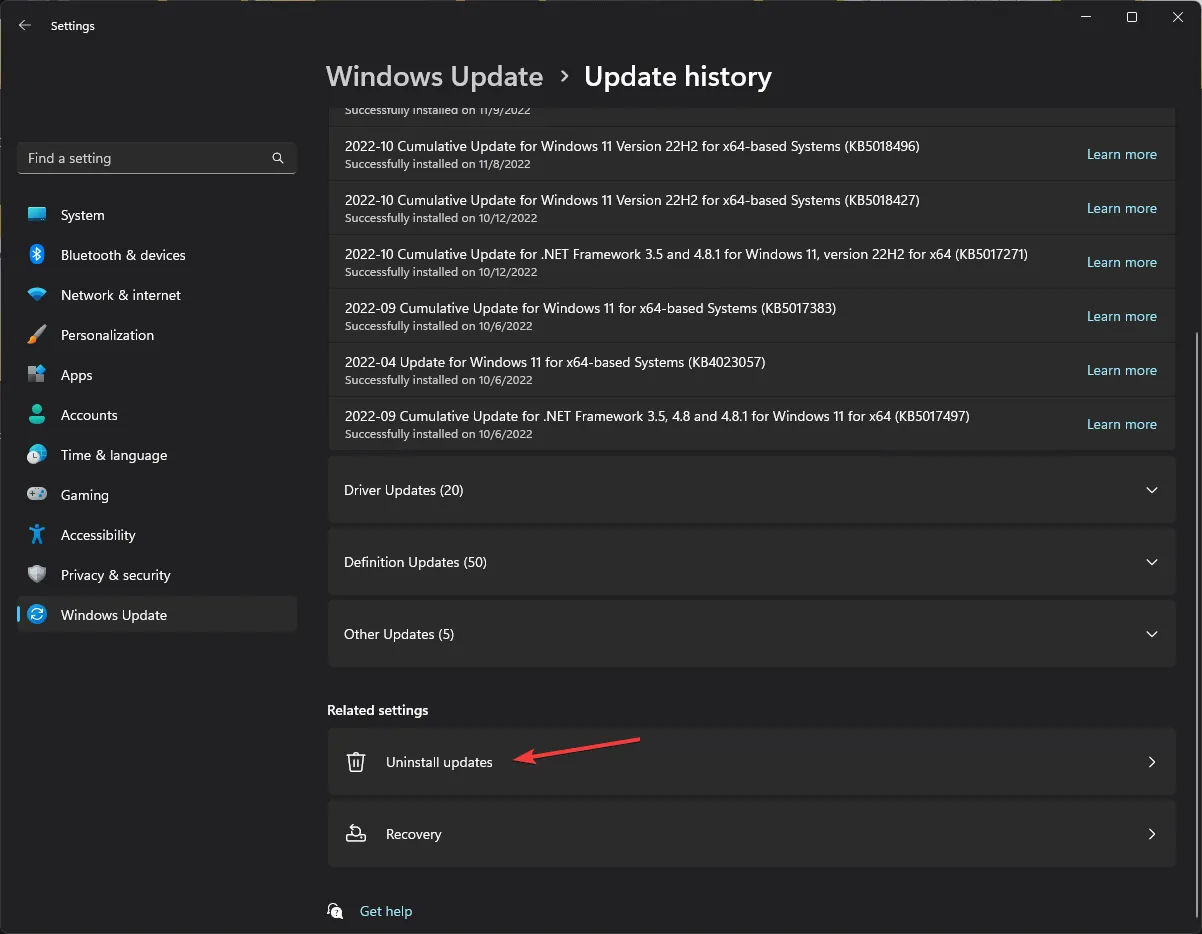
- 최신 업데이트를 찾은 다음, 제거를 클릭하고 화면의 지시를 따르세요.
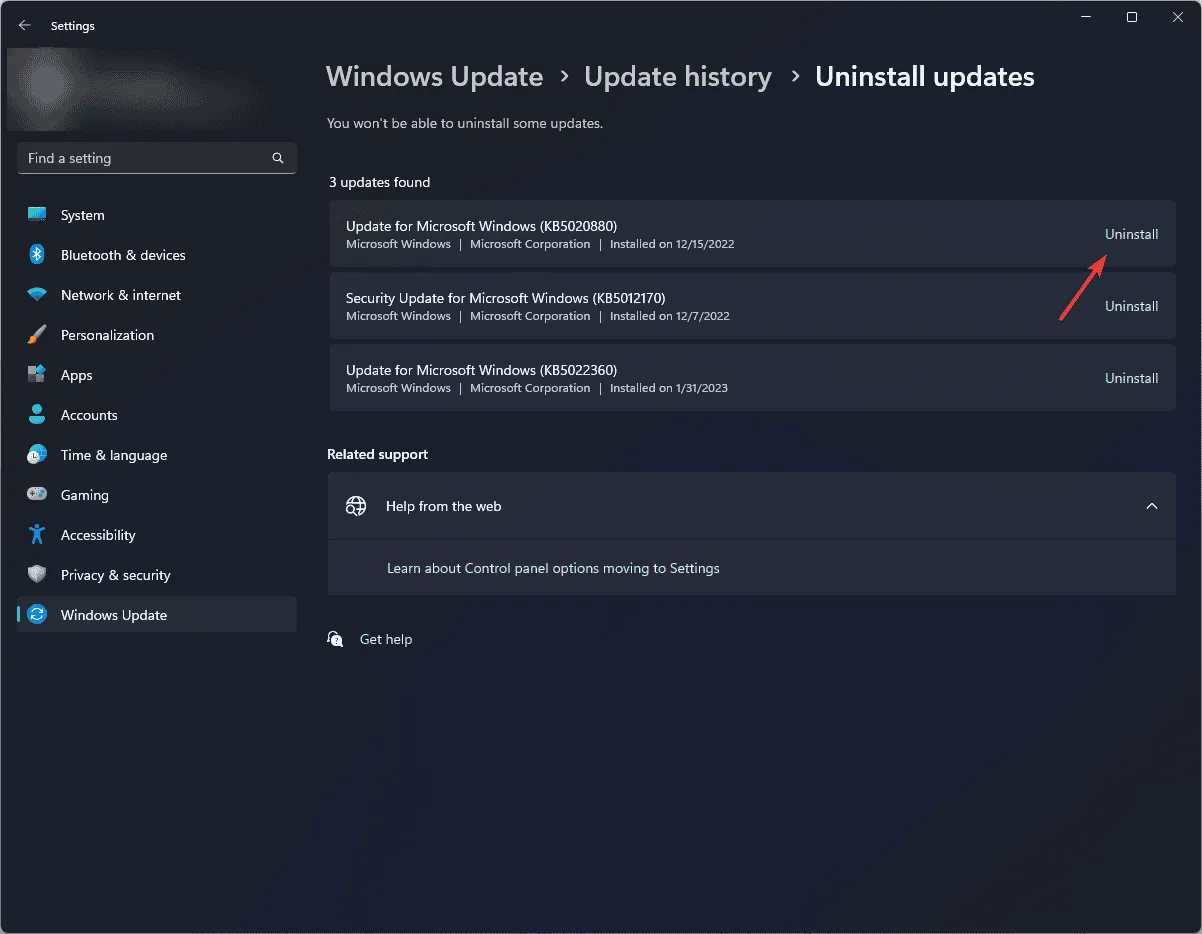
6. 시스템 복원을 수행합니다.
- Windows +를 눌러 실행R 콘솔 을 엽니다 .
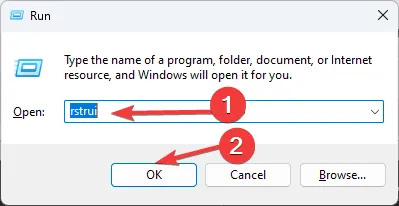
- rstrui를 입력 하고 확인을 클릭하여 시스템 복원 창을 시작합니다 .
- 시스템 복원 창에서 다음을 클릭합니다 .
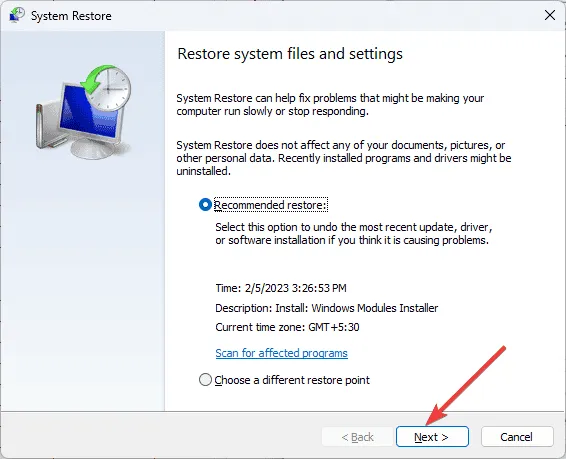
- 컴퓨터가 정상적으로 작동하기 전의 복원 지점을 목록에서 선택한 후 다음을 클릭합니다.
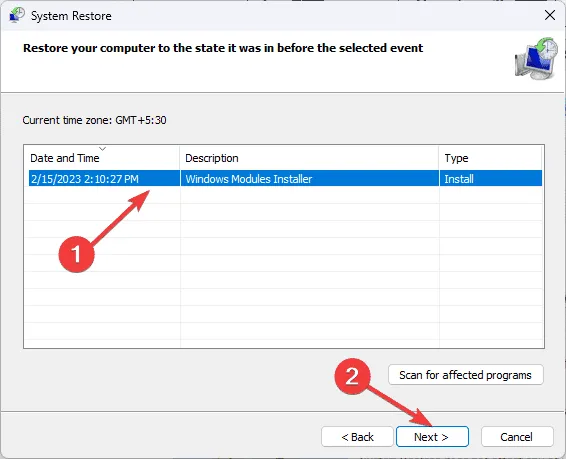
- 마침을 클릭하여 프로세스를 시작합니다.
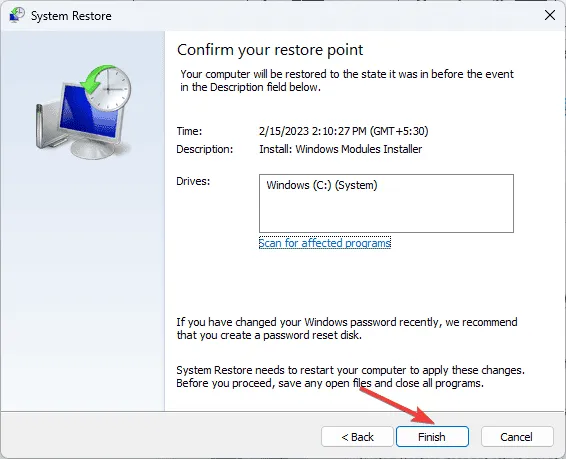
어떤 방법도 효과가 없는 경우 Microsoft 지원에 문의하여 문제를 설명하고 추가 도움을 받기 위해 취한 단계를 제공하세요.
결론적으로, SYSTEM_UNWIND_PREVIOUS_USER 관련 오류를 해결하려면 오프라인 맬웨어 검사를 실행하고, 빠른 시작을 끄고, Windows 업데이트를 제거하고, 오래된 드라이버를 업데이트하거나, 시스템 복원을 수행하세요.
SYSTEM_UNWIND_PREVIOUS_USER 문제에 관해 질문이나 제안 사항이 있으면 아래 댓글 섹션에 언급해 주시기 바랍니다.


답글 남기기