REFRESH RECOMMENDED Excel 오류 메시지를 수정하는 방법
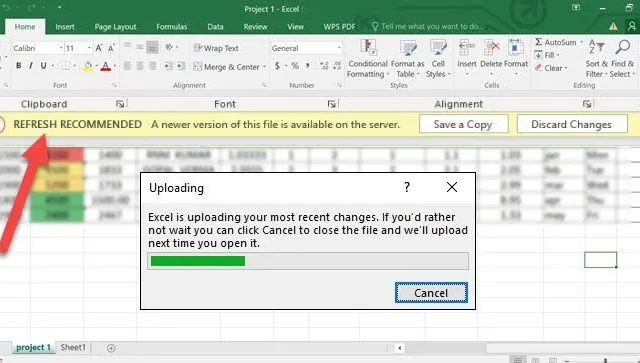
Excel의 “Refresh Recommended(새로 고침 권장)” 오류는 외부 데이터 소스나 클라우드 플랫폼에 연결된 파일을 처리하는 동안 발생하는 일반적인 문제입니다. 사용자는 일반적으로 “사본 저장” 또는 “변경 내용 취소” 옵션을 보게 됩니다. 그러나 둘 중 하나를 선택하면 “업로드 중”을 나타내는 지속적인 팝업이 트리거될 수 있으며, 이는 끝이 없어 보입니다. 이 문서에서는 이 오류와 REFRESH RECOMMENDED Excel 오류가 발생하는 경우 취할 수 있는 단계를 살펴보겠습니다.
새로 고침 권장
업로드 중
Excel에서 현재 최신 변경 사항을 업로드하고 있습니다. 기다리지 않으려면 취소를 눌러 파일을 종료하면 다음에 액세스할 때 업로드가 실행됩니다.
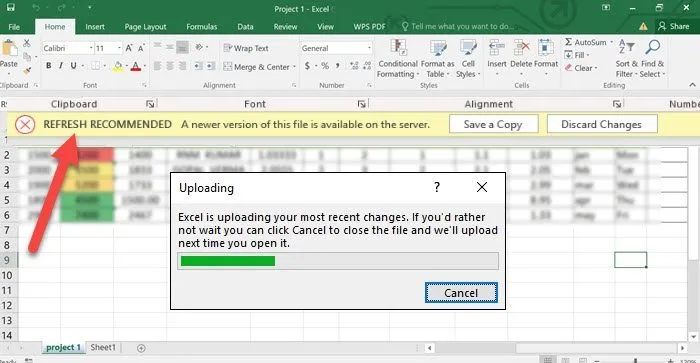
Excel에서 “새로 고침 권장” 알림 이해
“새로 고침 권장” 알림은 일반적으로 통합 문서의 데이터가 오래되었을 수 있음을 나타냅니다. Excel은 최신 버전을 얻기 위해 데이터를 새로 고칠 것을 요구합니다. 이는 일반적으로 통합 문서가 데이터베이스, 클라우드 서비스, SharePoint 또는 OneDrive와 같은 플랫폼과 같은 외부 데이터 소스에 연결될 때 발생합니다.
“새로 고침 권장” Excel 오류 메시지를 해결하는 방법
Excel에서 “새로 고침 권장” 오류가 발생하는 경우 다음 솔루션을 구현하는 것을 고려하세요.
- Office 파일 캐시 디렉터리 지우기
- Excel의 캐시 설정 조정
- 영향을 받은 파일의 이름을 바꾸세요
- Microsoft Office 복구
- 네트워크를 통해 Excel 복사본을 동기화하세요
- 파일의 복제본을 만듭니다
이제 문제 해결 방법을 자세히 살펴보겠습니다.
1] Office 파일 캐시 디렉터리 지우기

“새로 고침 권장” 오류는 Excel에서 정보를 동기화하거나 검색하는 데 어려움을 겪을 때 발생할 수 있습니다. 이는 종종 캐시에 저장된 임시 파일 버전이 클라우드 서비스나 외부 데이터에 연결되어 손상되거나 오래되었을 때 발생합니다. 캐시를 지우면 잠재적으로 손상된 파일을 제거하고 Excel에서 새 연결을 만들도록 강제할 수 있습니다. 이를 달성하려면 아래 단계를 따르세요.
- Win + E를 눌러 파일 탐색기를 불러온 다음 이 위치로 이동하세요.
%userprofile%\Appdata\Local\Microsoft\Office\16.0\OfficeFileCache\0\0 - Ctrl + A를 눌러 모든 파일을 선택하세요.
- Office 파일 캐시를 제거하려면 Delete 키를 누르세요.
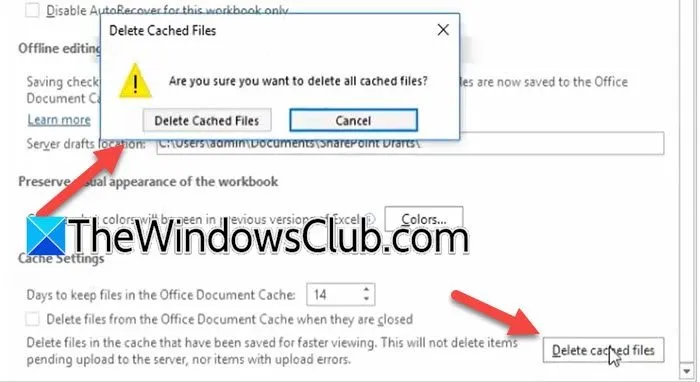
또는 Excel을 통해 직접 캐시를 지울 수 있습니다. 파일 탭을 클릭하고 저장을 선택한 다음 캐시 설정 섹션으로 스크롤합니다. 캐시된 파일 삭제 옵션을 클릭하고 캐시된 파일 삭제를 선택하여 확인합니다. 완료되면 Excel을 다시 시작하고 “새로 고침 권장” 메시지가 여전히 나타나는지 확인합니다.
2] Excel의 캐시 설정 수정
이 방법은 Excel의 캐시 설정을 조정하여 닫을 때 로컬 파일 복사본을 제거하는 것을 포함합니다. 이렇게 하면 Excel이 파일을 열 때마다 가장 최근의 데이터를 가져옵니다.
이러한 설정을 조정하는 방법은 다음과 같습니다.
- Excel을 열고 파일 탭으로 이동한 다음 옵션을 선택합니다.
- ‘저장’ 탭을 클릭한 다음 캐시 설정 섹션으로 이동합니다.
- “Office 문서 캐시에서 파일을 닫으면 삭제”라고 적힌 상자를 체크하세요.
- 확인을 클릭하여 변경 사항을 적용한 다음 컴퓨터를 다시 시작하세요.
완료된 후 문제가 지속되는지 확인하세요.
3] 영향을 받는 파일 이름 바꾸기
Excel은 때때로 이전 버전, 캐시된 정보 또는 문제가 있는 동기화 구성에 집착할 수 있습니다. 영향을 받는 파일의 이름을 바꾸면 시스템에서 해당 파일을 새 항목으로 처리하도록 할 수 있습니다. 이는 파일 탐색기를 통해 또는 Excel에서 직접 수행할 수 있습니다. 이름을 바꾼 후 문제가 해결되었는지 확인합니다. 오류가 남아 있으면 다음 단계로 진행합니다.
4] Microsoft Office 복구
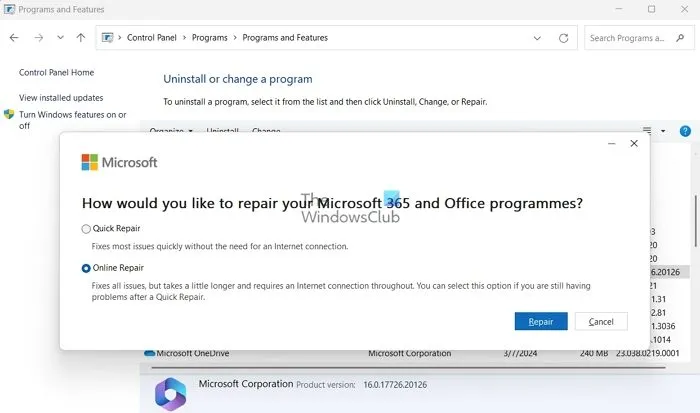
시간이 지남에 따라 Office 구성 요소가 손상되거나 손상될 수 있으며, 이는 다양한 문제로 이어질 수 있습니다. Microsoft Office를 복구하는 것이 좋습니다. 이 프로세스는 누락된 구성 요소나 오작동하는 파일을 식별하여 수정하기 때문입니다.
- 설정에 액세스합니다.
- 앱 > 설치된 앱으로 이동합니다.
- “Microsoft 365” 또는 “Office”를 검색하고 세 개의 점을 클릭한 다음 수정을 선택합니다.
- 빠른 복구를 선택하세요.
수리 과정 후 문제가 해결되었는지 확인합니다. 그렇지 않은 경우 단계를 반복하지만 빠른 수리 대신 온라인 수리를 선택합니다. 이렇게 하면 종종 문제가 해결됩니다.
5] 네트워크를 통해 Excel 복사본 동기화
파일이 네트워크에서 제대로 동기화되지 않으면 “Refresh Recommended” 오류가 발생할 수 있습니다. 이는 여러 사용자가 공유 드라이브에 저장된 동일한 Excel 파일에서 협업할 때 매우 중요합니다.
- 사본 저장 옵션을 선택하여 장치에 문서를 저장한 후 플랫폼 관리자에게 문의하여 다음 설정을 확인하세요.
- “Excel 바인더 체크아웃 허용”을 찾아서 활성화한 다음 “저장”을 클릭합니다.
- Active Platform 계정에 다시 로그인하고 해당 바인더를 열고 Excel 바인더 열기 메뉴로 이동한 다음 파일 버전을 열지 않고 체크아웃 옵션을 선택하세요.
- 체크아웃 후 체크인을 선택하고 이전에 저장된 사본을 업로드하세요.
확인 후 로컬 파일 사본을 삭제하고 작업을 계속하세요.
6] 파일의 새 복사본 만들기
마지막으로, 파일의 새 복제본을 만들면 문제를 해결하는 데 도움이 될 수 있습니다. 여러 사용자가 액세스하는 파일은 끊어진 링크, 서식 문제 또는 쉽게 볼 수 없는 남은 메타데이터와 같은 문제가 발생할 수 있습니다. 새로 시작하려면 Excel 파일을 열고 필요한 데이터를 강조 표시하고 마우스 오른쪽 버튼을 클릭한 다음 복사를 선택합니다. 새 빈 통합 문서의 경우 Ctrl + N을 누르고 붙여넣기 특수를 사용하여 서식을 제거합니다. 이렇게 하면 모든 문제가 있는 요소가 재설정되어 깨끗한 파일에서 작업할 수 있습니다.
이러한 솔루션이 문제를 효과적으로 해결하는 데 도움이 되기를 바랍니다.
Excel에서 새로 고침 옵션은 어디에서 찾을 수 있나요?
Excel의 새로 고침 기능은 리본의 데이터 탭에서 찾을 수 있습니다. 또는 Ctrl + Alt + F5를 눌러 모든 데이터 연결을 새로 고칠 수 있습니다. Excel이 시작되지 않거나 문제가 발생하는 경우 작업 관리자를 통해 세션을 종료할 수 있습니다. Excel 세션을 마우스 오른쪽 버튼으로 클릭하고 작업 종료를 선택한 다음 Excel을 다시 시작합니다. 이상적으로는 이렇게 하면 문제가 해결될 것입니다.


답글 남기기