Windows에서 “참조된 계정이 현재 잠겨 있습니다”를 수정하는 방법

컴퓨터가 도메인의 일부인 경우 “참조된 계정이 현재 잠겨 있습니다.” 오류 메시지가 나타날 수 있습니다. 잘못된 비밀번호를 연속해서 여러 번 입력하면 발생합니다. 잠금은 일시적인 것이므로 걱정할 필요가 없습니다. 다음 6가지 문제 해결 단계를 따르면 계정에 다시 액세스할 수 있습니다.
1. 기다려
급하지 않다면 약 30분 정도 기다린 후 비밀번호를 다시 입력하는 것이 가장 좋습니다. 기다리는 동안 올바른 암호를 확인하십시오. 기다릴 수 없다면 이 가이드의 다른 수정 사항을 시도해 보십시오.
2. BIOS에서 시스템 시간 변경
암호를 알고 있지만 그 순간에 휴식을 취할 수 없는 경우 컴퓨터가 30분이 다 된 것으로 생각하도록 속일 수 있습니다.
- Windows 컴퓨터에서 BIOS 로 들어갑니다 .
- “메인” 탭으로 이동합니다.
- 오류 메시지를 받은 후 “시스템 시간”을 30분으로 변경하십시오.
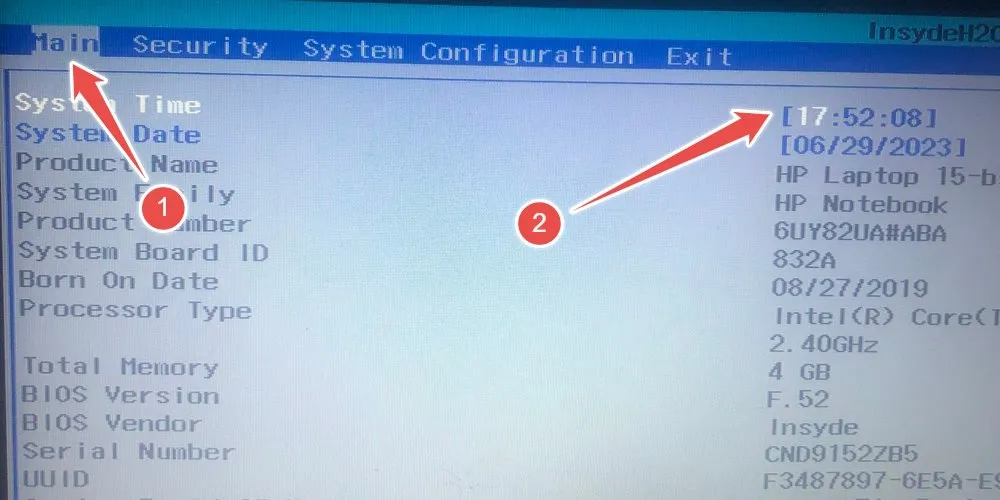
- “종료” 탭으로 이동하여 “변경 사항 저장 종료”를 선택합니다.
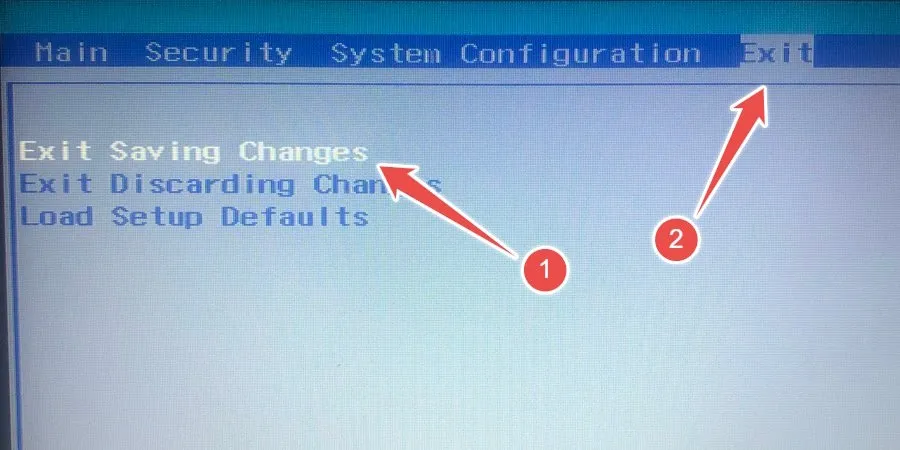
- 이것이 작동하지 않으면 대기 시간이 30분보다 훨씬 더 길 수 있습니다. 이 경우 “시스템 날짜”를 다음 날로 변경하여 문제가 해결되는지 확인하십시오.
3. 백업 관리자 계정에 액세스
BIOS에서 날짜와 시간을 만지작거리지 않으려면 숨겨진 관리자 계정을 사용하여 계정에 대한 액세스를 복원하십시오. 명령 프롬프트를 사용하여 이 숨겨진 계정을 활성화하지만 아직 Windows 환경에 액세스할 수 없기 때문에 복구 모드의 고급 옵션에서 액세스해야 합니다.
- 로그인 화면에서 Shift키를 길게 누르고 “전원”을 클릭한 다음 “다시 시작”을 선택합니다.
- 컴퓨터가 복구 환경에 들어가면 “문제 해결”을 클릭하십시오.
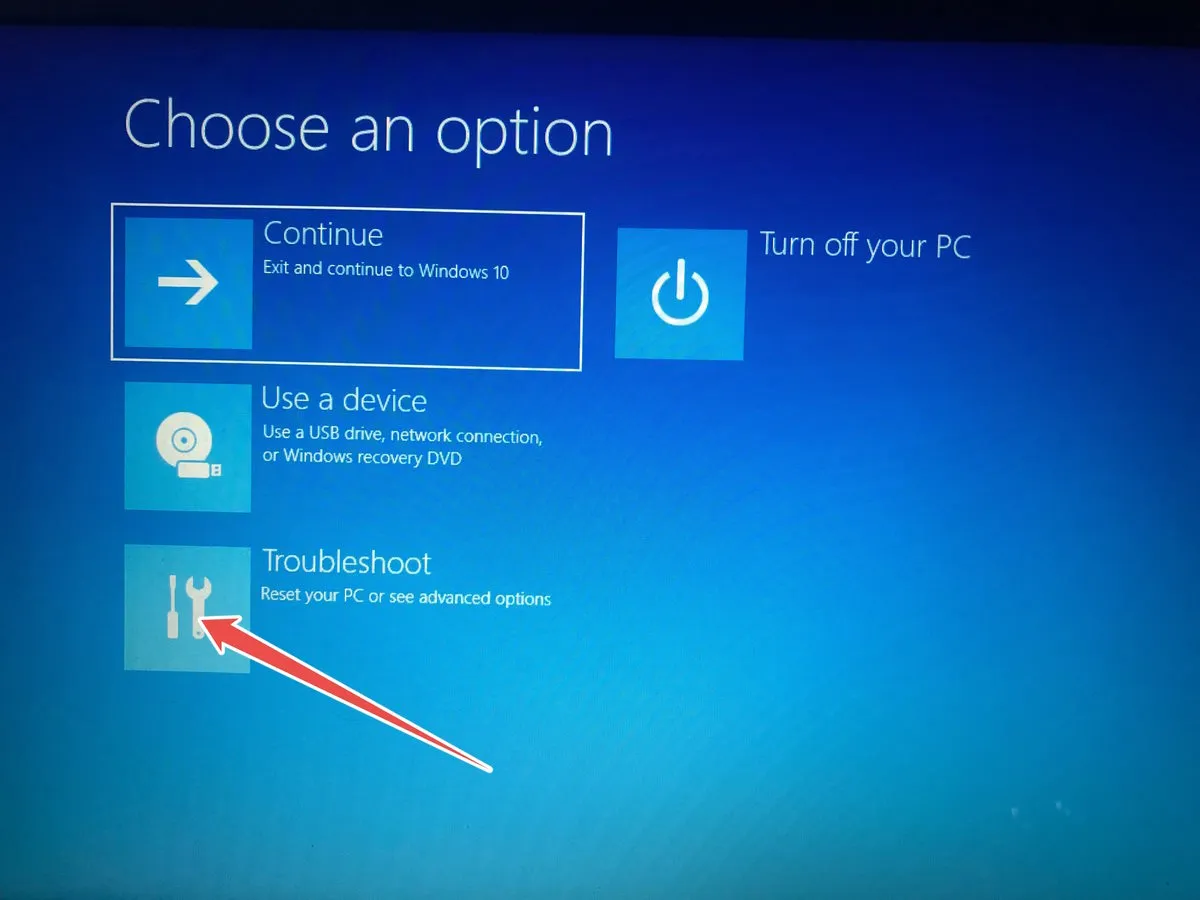
- “고급 옵션”을 선택합니다.
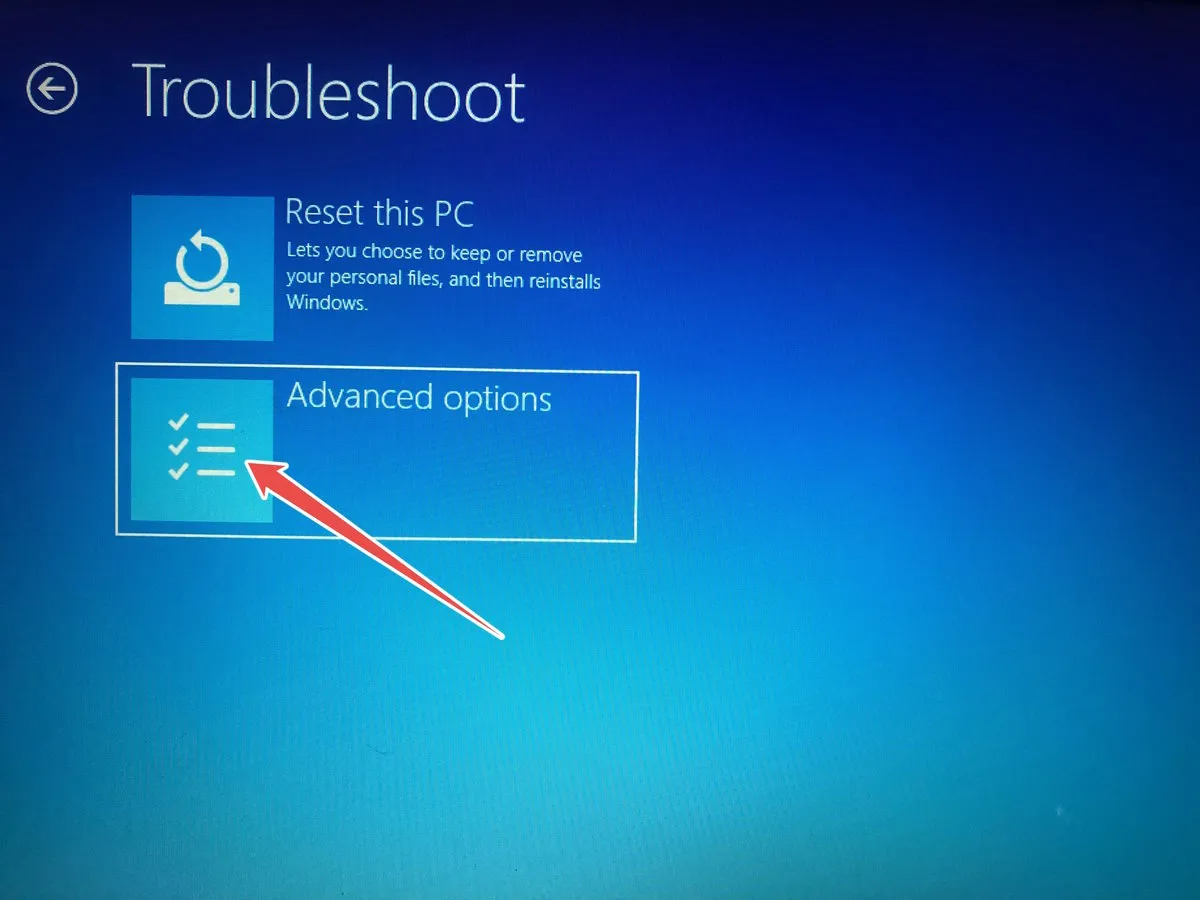
- “명령 프롬프트”를 선택합니다.
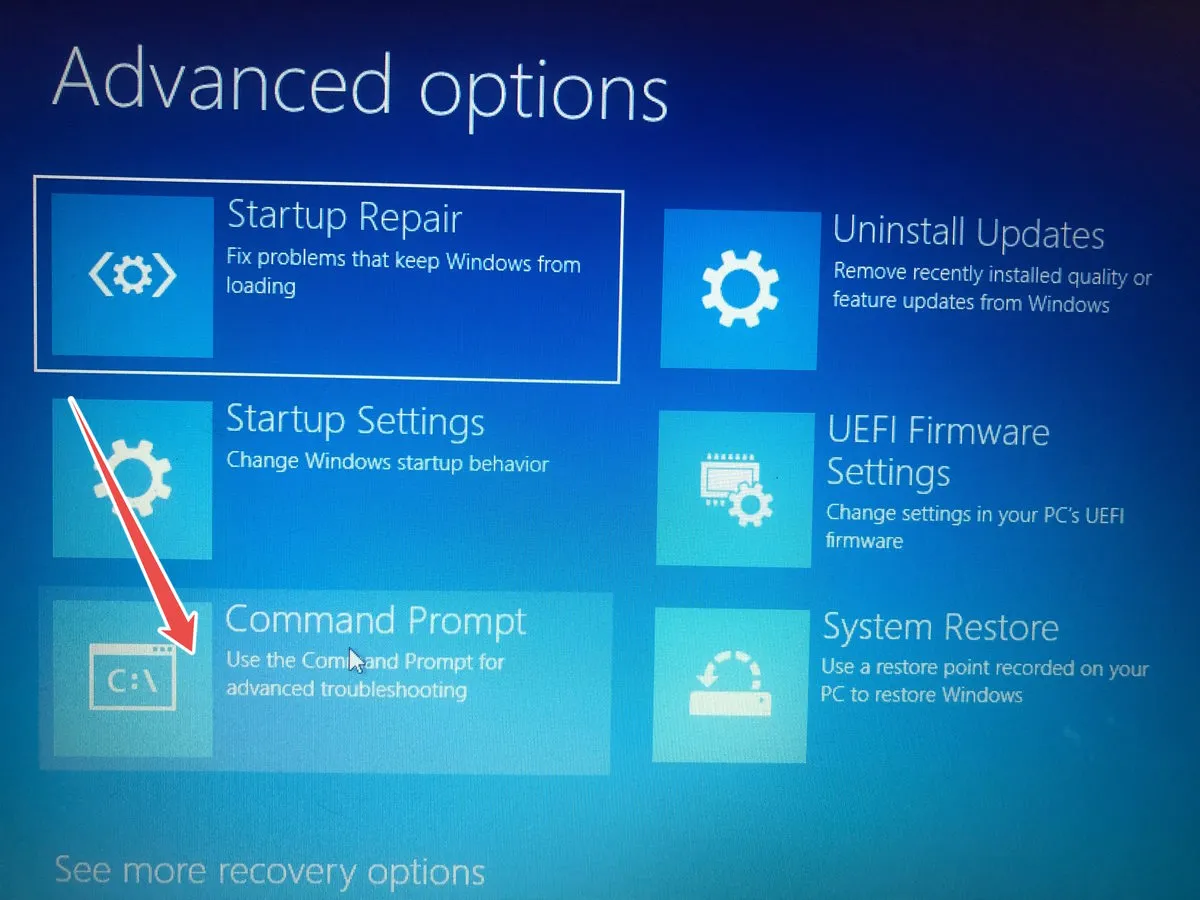
- 이제 명령 프롬프트에 액세스할 수 있으므로 숨겨진 관리자 계정을 활성화하는 데 필요한 단계를 확인하십시오 .
4. 계정 잠금 임계값 비활성화
사용자 또는 다른 관리자가 계정 잠금 임계값을 설정했기 때문에 오류가 표시됩니다. 이 설정은 로그인하려는 계정에서 사용자를 잠그기 전에 잘못된 암호를 입력할 수 있는 횟수를 결정합니다.
Ground Policy Editor를 사용하여 비활성화하고 다음 단계에 따라 계정에 다시 액세스할 수 있습니다.
- Win+를 눌러 RWindows 실행을 불러오고
gpedit.msc텍스트 상자에 입력한 다음 “확인”을 클릭하여 로컬 그룹 정책 편집기를 시작합니다.
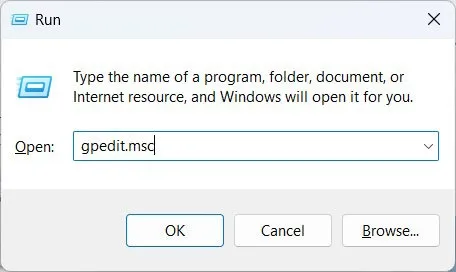
- “컴퓨터 구성 -> Windows 설정 -> 보안 설정 -> 계정 정책 -> 계정 잠금 정책”으로 이동한 다음 오른쪽의 “계정 잠금 임계값” 정책을 두 번 클릭합니다.
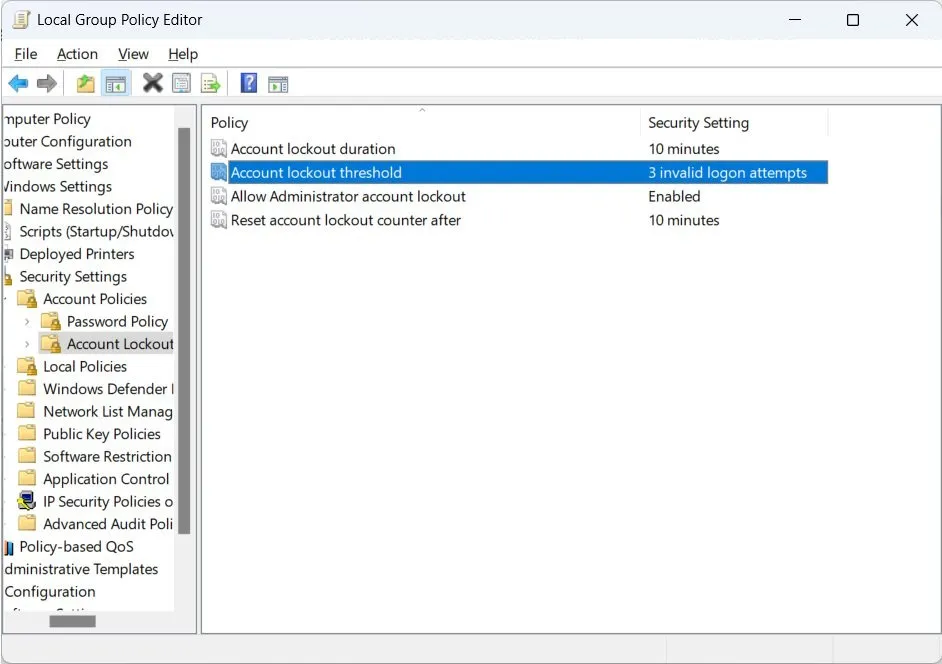
- 잠금 임계값을 “0”으로 설정합니다.
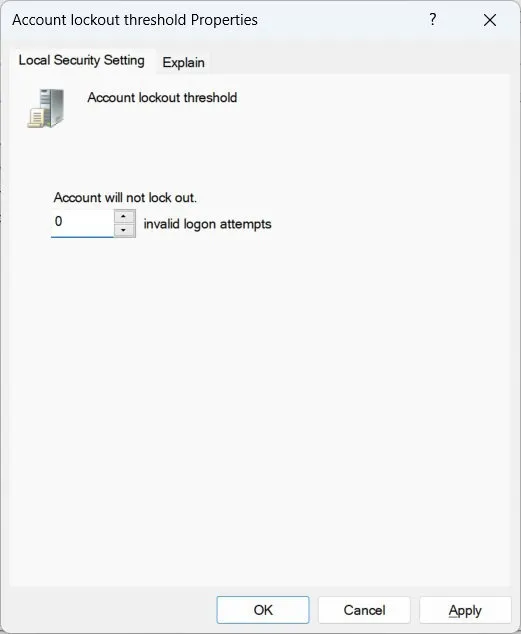
- “제안된 값 변경” 대화 상자에서 “확인”을 클릭합니다.
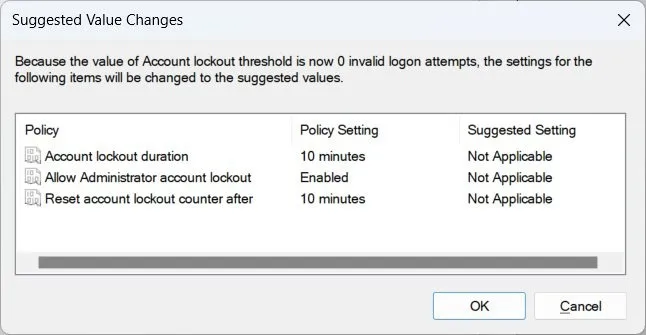
- 변경 사항을 적용하고 저장하려면 “확인”을 다시 한 번 클릭하십시오.
5. DNS 설정 수정
계정 잠금 임계값 정책을 활성화하는 잘못 구성된 DNS 설정으로 인해 오류가 나타날 수도 있습니다. 이 문제를 해결하려면 아래 단계에 따라 DNS 설정을 복원해야 합니다.
- 실행 대화 상자를 열고 텍스트 상자에 “제어판”을 입력한 다음 “확인”을 누릅니다.
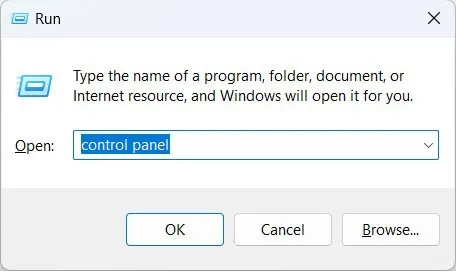
- “네트워크 및 인터넷 -> 네트워크 및 공유 센터”로 이동합니다.
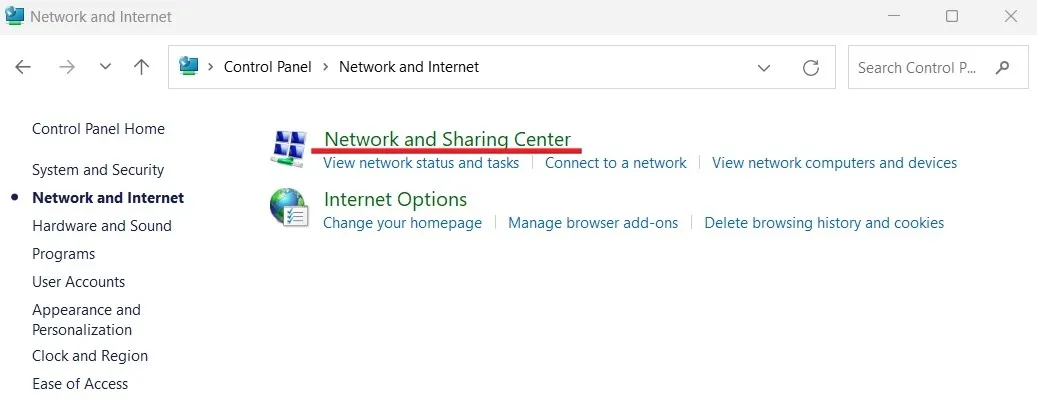
- “어댑터 설정 변경”을 클릭합니다.
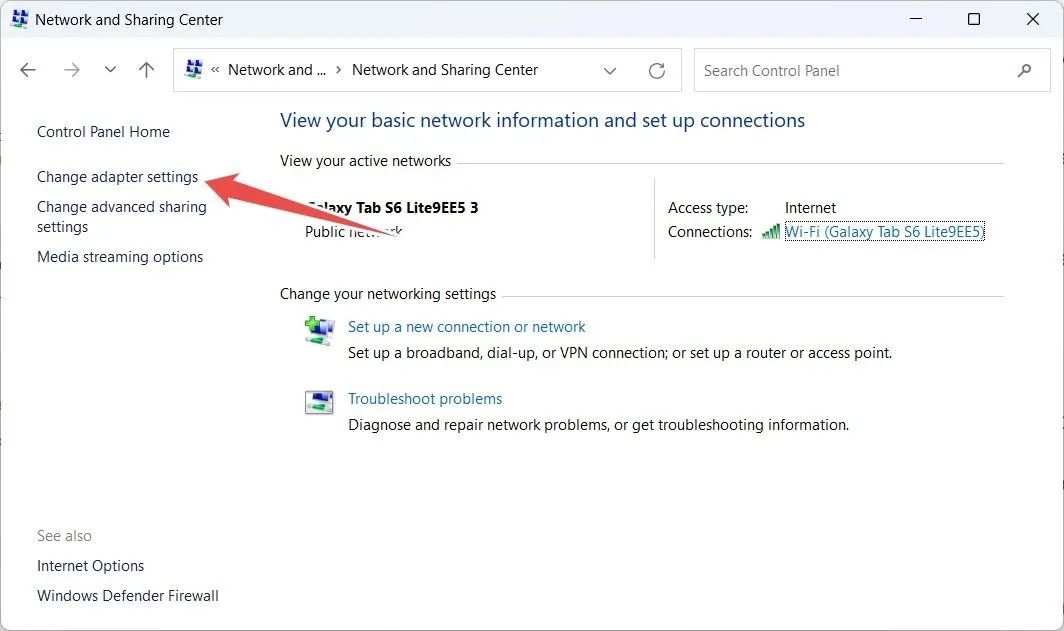
- “이더넷”을 마우스 오른쪽 버튼으로 클릭하고 “속성”을 선택합니다.
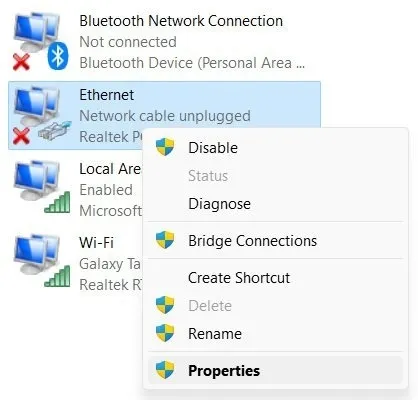
- “인터넷 프로토콜 버전 4(TCP/IPv4)”를 선택하고 “속성”을 클릭합니다.
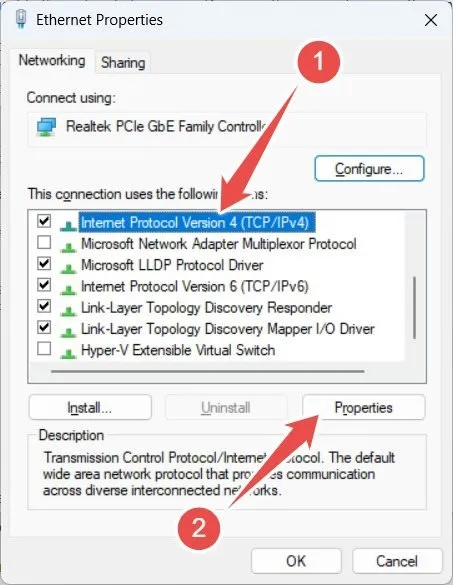
- “자동으로 DNS 서버 주소 받기” 라디오 버튼을 선택하고 “확인”을 클릭합니다.
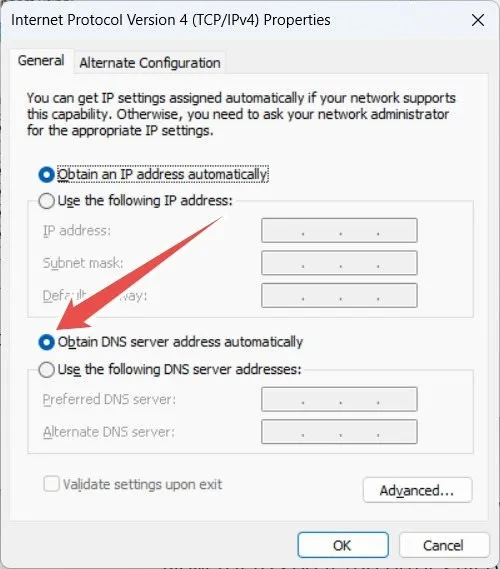
- 오류가 계속 발생하면 대신 Google의 DNS를 사용해 보십시오. 인터넷 프로토콜 버전 4(TCP/IPv4) 창으로 돌아가서 “다음 DNS 서버 주소 사용” 라디오 버튼을 선택합니다.

- “선호 DNS 서버”에 “8.8.8.8”을 입력합니다.
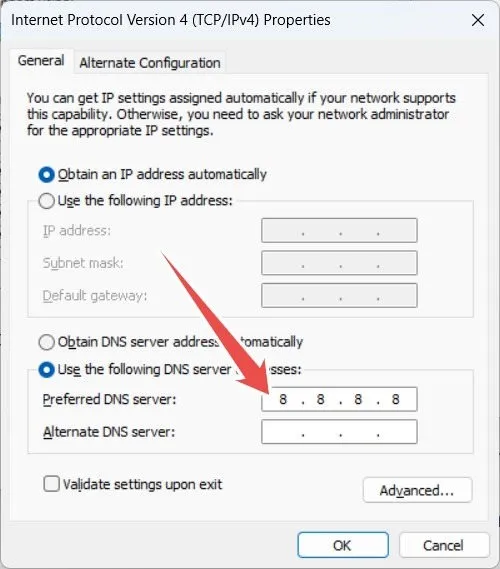
- “대체 DNS 서버”에 “8.8.4.4”를 입력합니다.
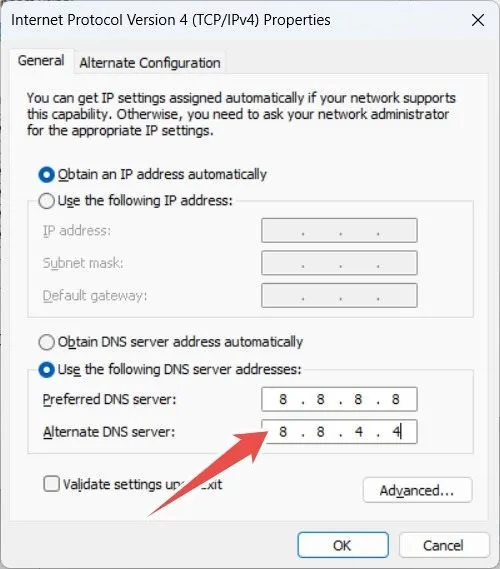
- “확인”을 클릭하여 변경 사항을 적용하고 저장합니다.
6. 캐시된 자격 증명 지우기
계정의 캐시된 자격 증명을 잘못 구성하면 “참조된 계정이 현재 잠겨 있습니다.” 오류 메시지가 나타날 수도 있습니다. 이 문제를 해결하는 가장 빠른 방법은 다음 단계에 따라 삭제하는 것입니다.
- 실행 대화 상자를 열고 를 입력한
control /name Microsoft.CredentialManager다음 “확인”을 입력합니다. 그러면 “Credential Manager”가 시작됩니다. 사용 방법에 대한 자세한 내용은 Credential Manager를 확인하십시오 .
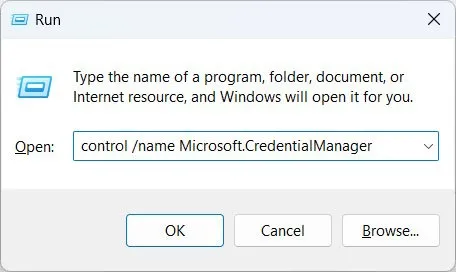
- “Windows 자격 증명”을 선택합니다.

- 잠긴 계정의 자격 증명을 클릭하여 확장합니다.
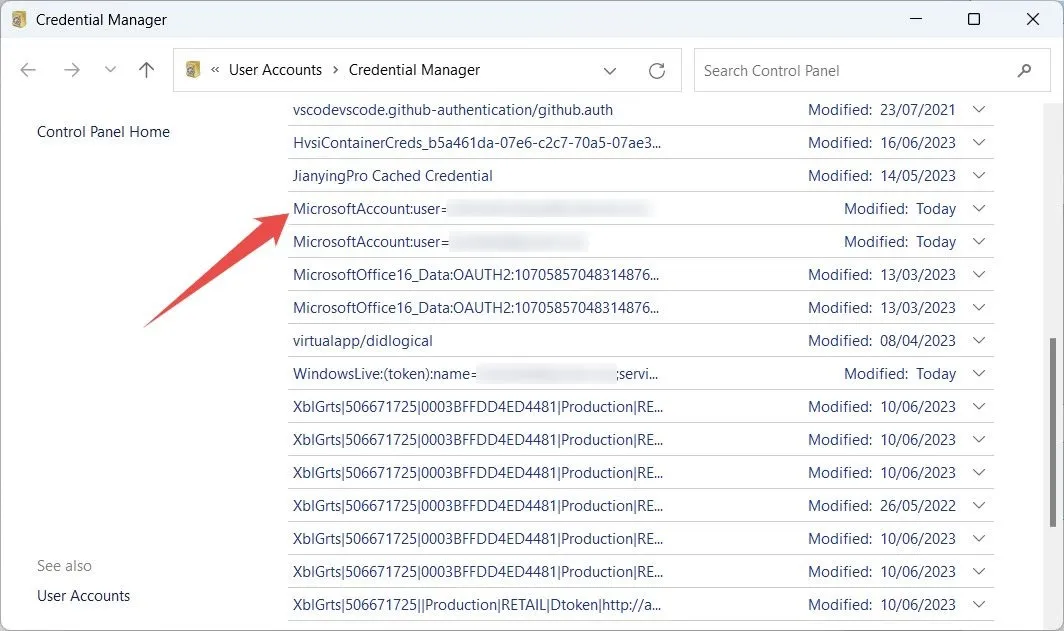
- “제거”를 클릭합니다.
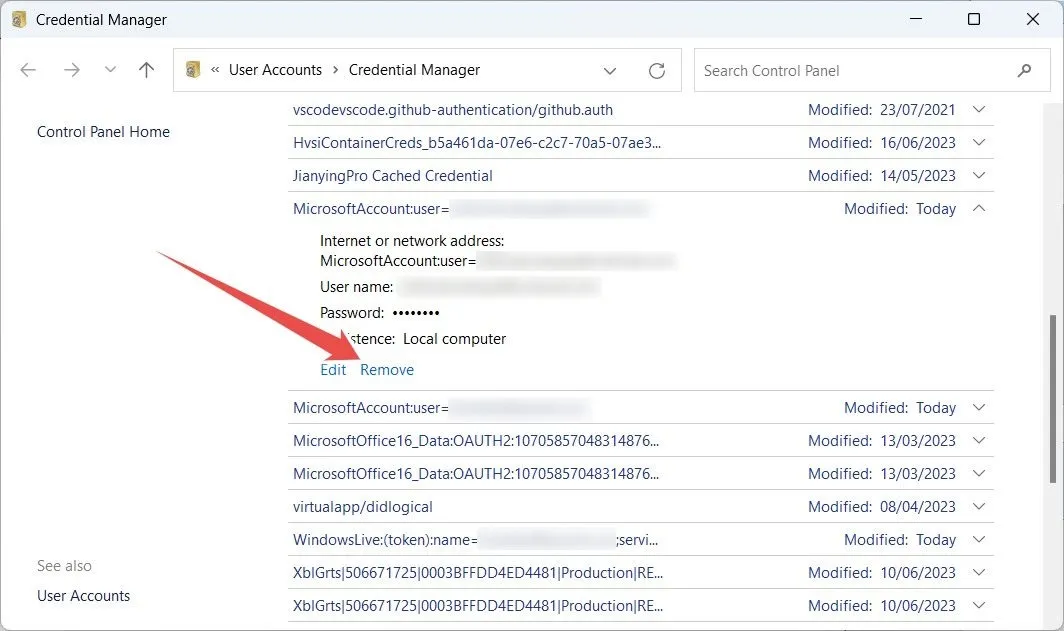
- 자격 증명을 영구적으로 삭제할 것인지 묻는 메시지가 표시되면 “예”를 클릭합니다.
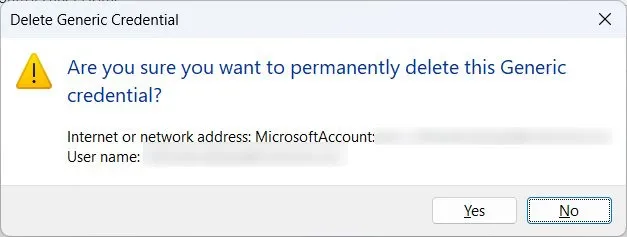
자주 묻는 질문
Windows에서 현재 암호를 어떻게 변경합니까?
로컬 계정을 사용하는 경우 설정을 열고 “계정 -> 로그인 옵션”으로 이동합니다. “암호”에서 “변경”을 클릭하고 지침에 따라 암호 설정을 완료합니다.
Microsoft 계정을 사용하는 경우 account.microsoft.com 으로 이동하여 계정에 로그인합니다. 오른쪽 상단의 “비밀번호 변경”을 클릭하고 요청된 세부 정보를 입력한 다음 “저장”을 클릭합니다.
Windows에서 내 로컬 계정의 로그인 암호를 어떻게 해제합니까?
Windows 계정에 로그인할 때 암호를 사용하지 않으려면 Win+ 를 누르고 X“컴퓨터 관리”를 선택하십시오. “시스템 도구 -> 로컬 사용자 및 그룹 -> 사용자”에서 원하는 계정을 마우스 오른쪽 버튼으로 클릭하고 메뉴에서 “암호 설정”을 선택한 후 프롬프트에서 “진행”을 클릭합니다. 모든 필드를 비워두고 “확인”을 클릭하십시오.
Windows에서 암호를 얼마나 자주 변경할 수 있습니까?
원하는 만큼 PC에서 암호를 변경할 수 있습니다. 그러나 Microsoft 계정을 사용하는 경우 72일에 한 번만 변경할 수 있습니다.
이미지 크레디트: Freepik . Chifundo Kasiya의 모든 스크린샷.


답글 남기기