Microsoft Store 오류 0x00000005 수정하는 방법
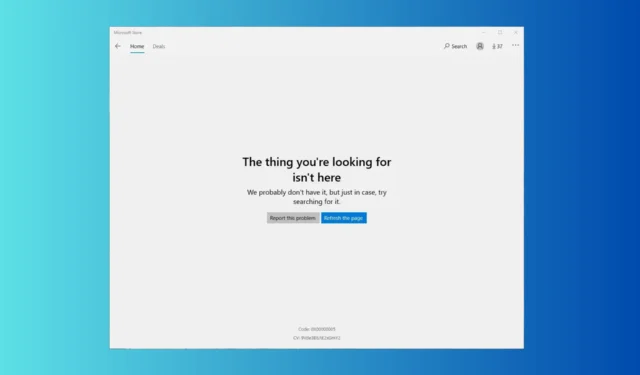
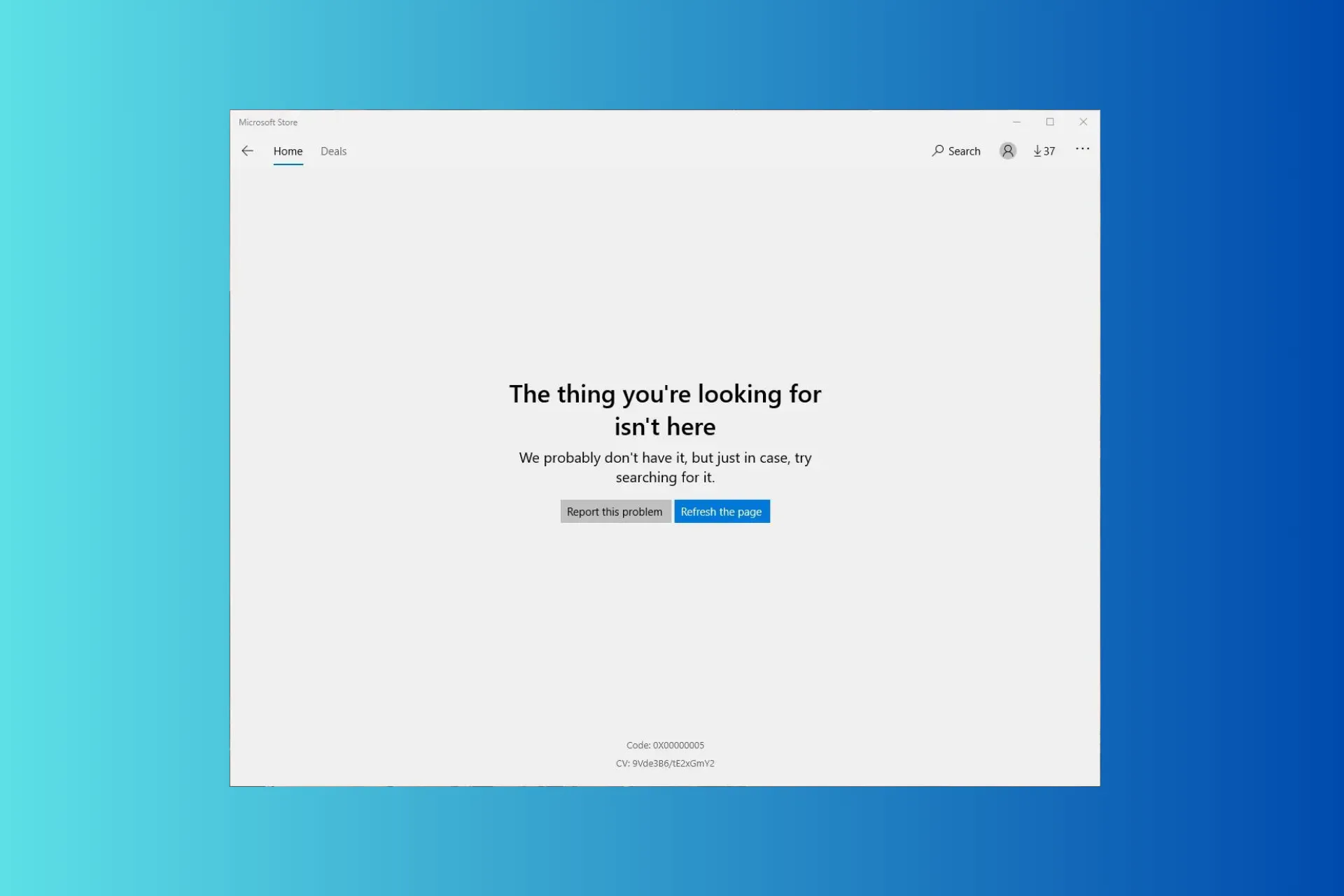
Microsoft Store에 액세스할 수 없고 실행할 때마다 오류 코드 0x00000005와 함께 찾고 있는 것이 여기에 없습니다. 이 가이드가 도움이 될 수 있습니다! 가능한 원인을 논의하고 WR 전문가가 테스트한 솔루션을 제공하여 문제를 즉시 해결할 것입니다.
Microsoft Store 오류 0x00000005의 원인은 무엇입니까?
- 시스템 파일이 손상되었거나 누락되었습니다.
- 오래된 Microsoft Store 앱.
Microsoft Store 오류 0x00000005를 어떻게 수정할 수 있나요?
0x00000005 오류를 제거하기 위해 고급 수정으로 이동하기 전에 수행해야 할 몇 가지 예비 확인 사항은 다음과 같습니다.
- 연결을 새로 고치려면 컴퓨터와 라우터를 다시 시작하세요.
- 보류 중인 Windows 업데이트가 없는지 확인하고 날짜 및 업데이트를 확인하세요. 시간은 지역에 따라 올바르게 설정됩니다.
1. Windows 스토어 앱 문제 해결사 실행
- Windows + I를 눌러 설정 앱을 엽니다.< /span>
- 시스템으로 이동한 다음 문제 해결을 선택하세요.
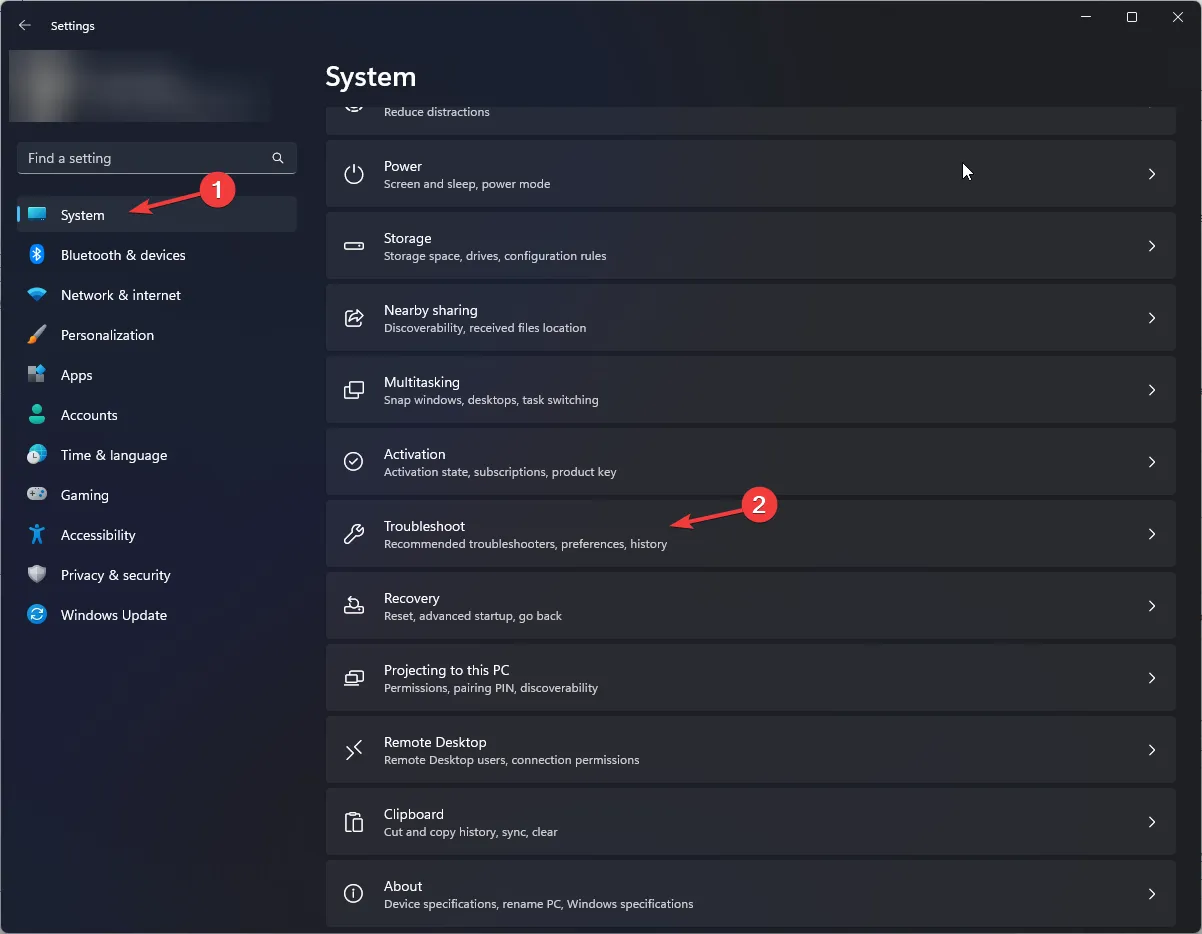
- 기타 문제해결 도구를 클릭하세요.
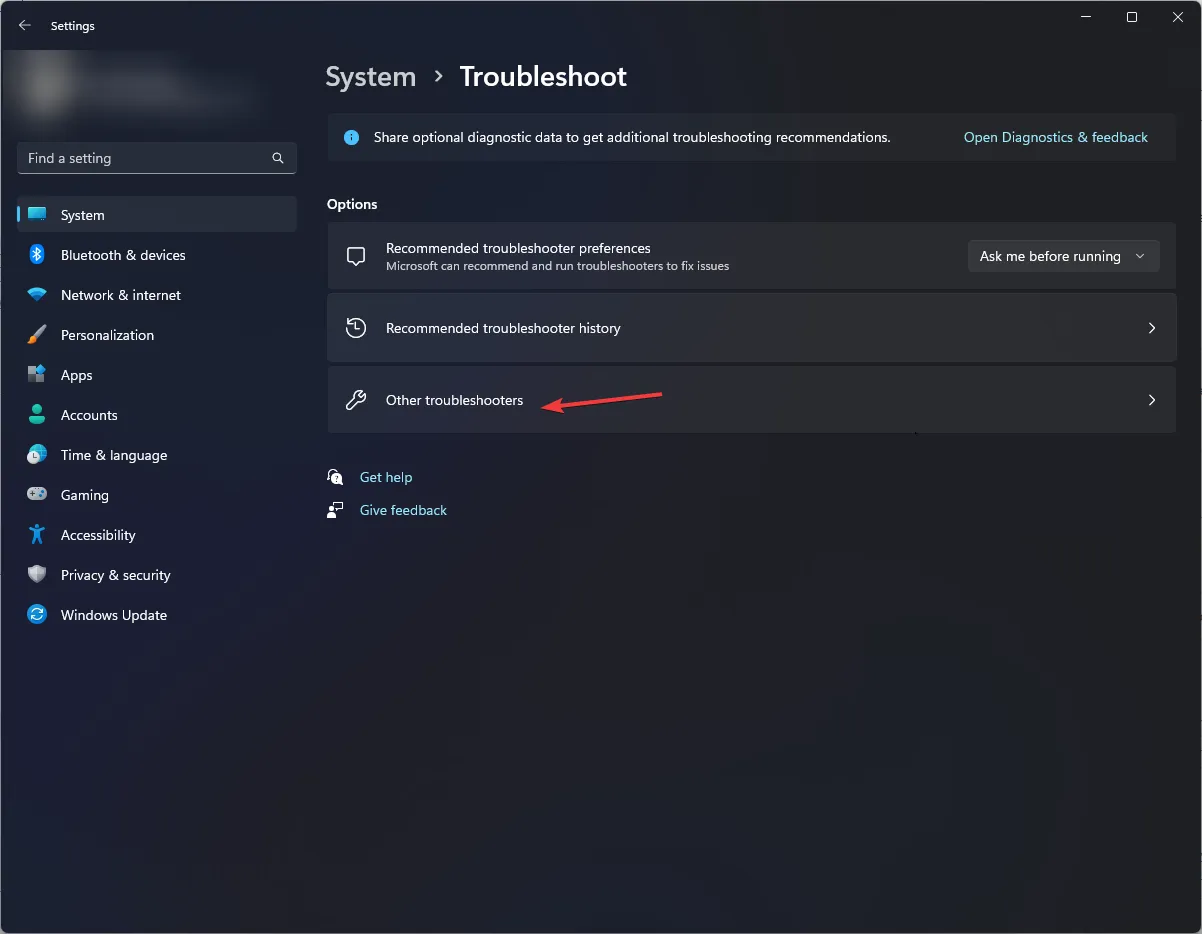
- Windows 스토어 앱 옵션을 찾아 실행을 클릭하세요. 화면의 지시에 따라 프로세스를 완료하세요.
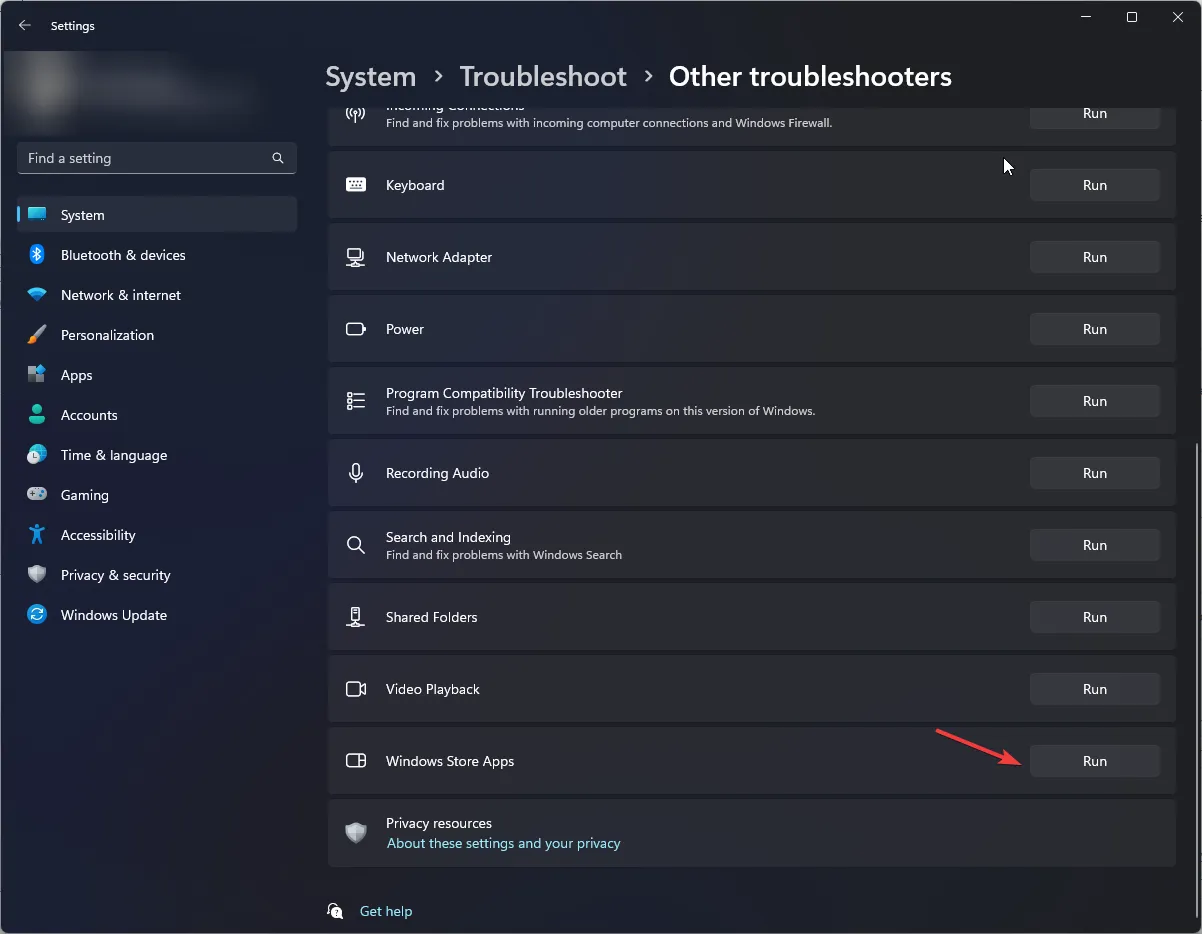
Windows 스토어 앱 문제 해결사는 Microsoft0xc03F300D와 같은 스토어 앱과 관련된 많은 문제를 해결하는 데 도움이 될 수 있습니다.; 솔루션에 대해 자세히 알아보려면 이 가이드를 읽어보세요.
2. WSRESET 명령을 사용하여 저장소 캐시를 지웁니다.
- Windows + R 를 눌러 실행 대화 상자를 엽니다.
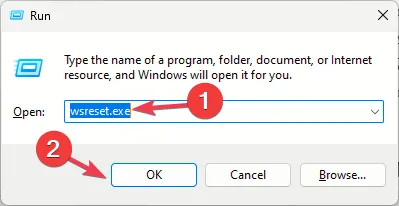
- wsreset.exe를 입력하고 확인을 클릭하여 Windows 스토어를 재설정합니다.
- 저장소가 열렸다가 닫히면서 저장소 캐시가 재설정되었음을 나타냅니다. Microsoft Store 앱을 열고 문제가 지속되는지 확인해보세요.
스토어 캐시를 지우면 Microsoft Store가 작동하지 않음과 같은 기타 Windows 스토어 앱 문제를 해결하는 데 도움이 될 수도 있습니다. 자세히 알아보려면 이 가이드를 읽어보세요.
3. Microsoft Store 복구/재설정
- Windows + I를 눌러 설정 앱을 엽니다.< /span>
- 앱으로 이동한 다음 설치된 앱을 선택하세요.
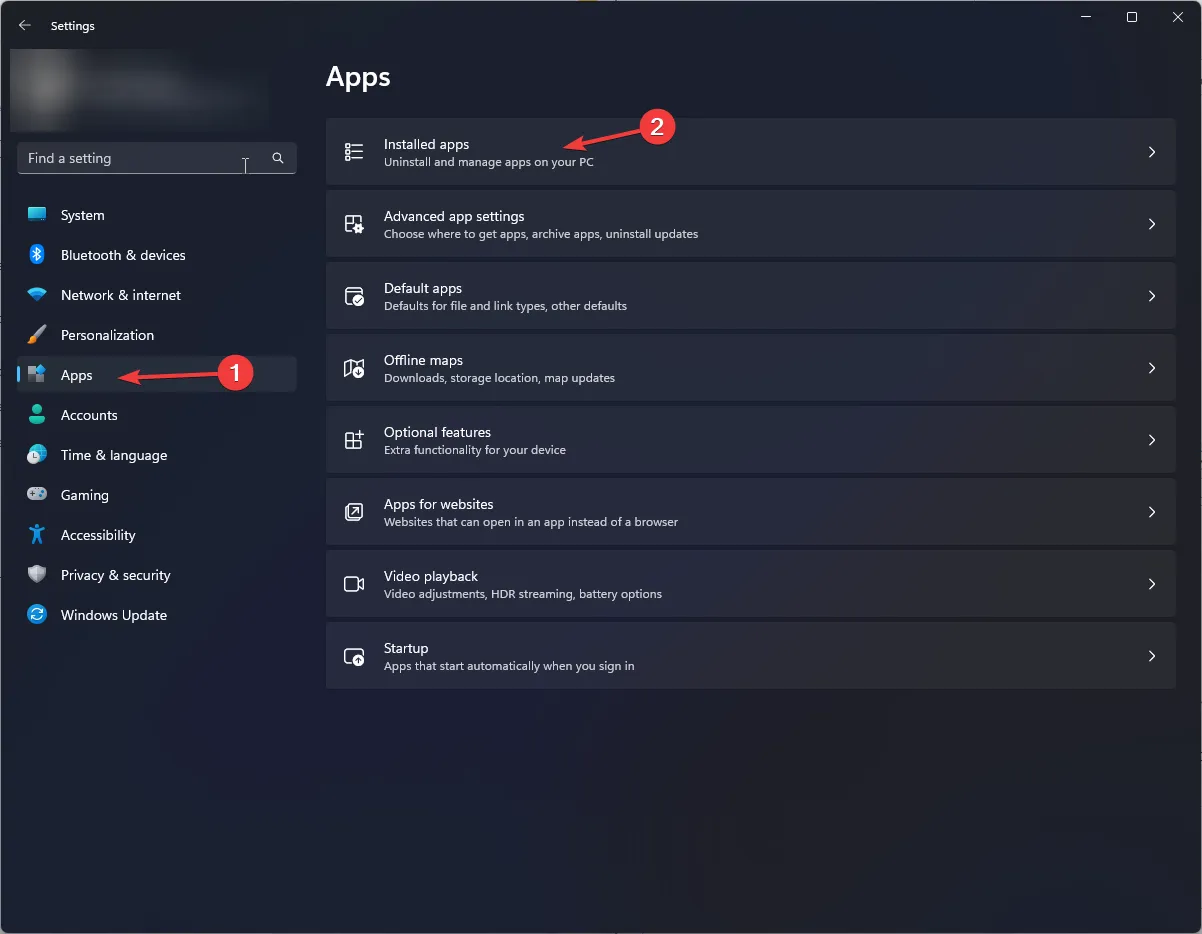
- 관련 설정에서 시스템 구성요소를 클릭하세요.
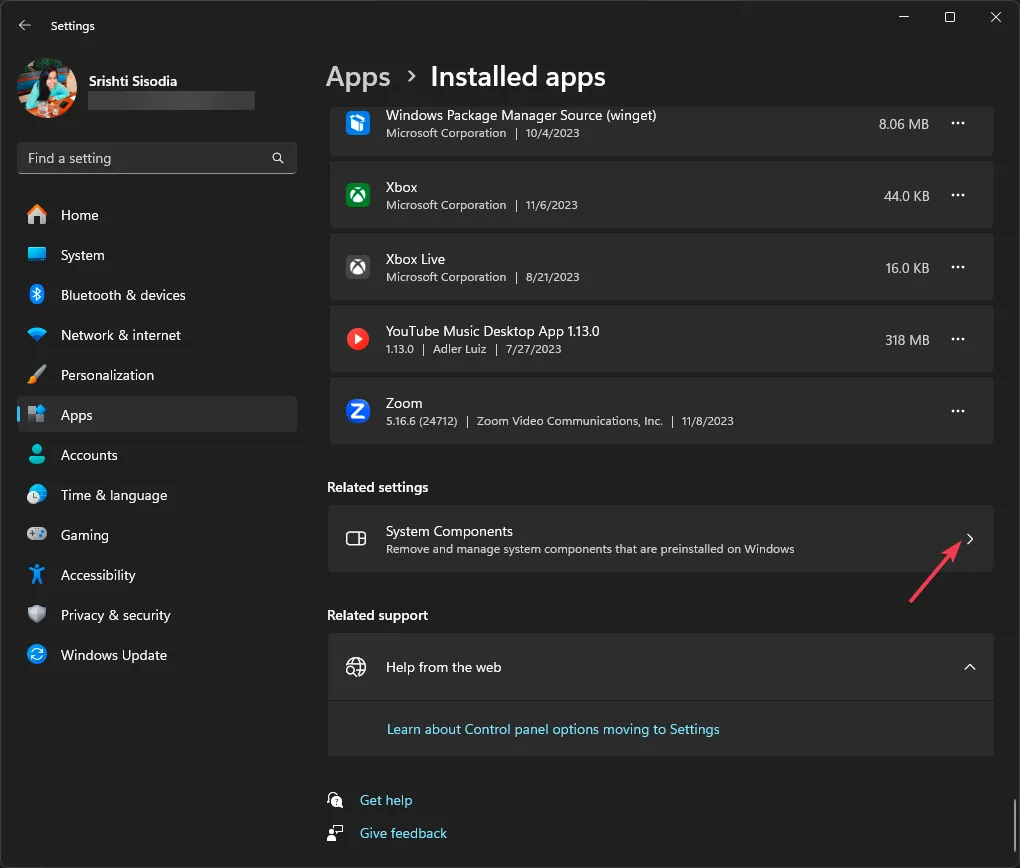
- Microsoft Store를 찾아 점 3개 아이콘을 클릭한 다음 고급 옵션을 선택하세요.
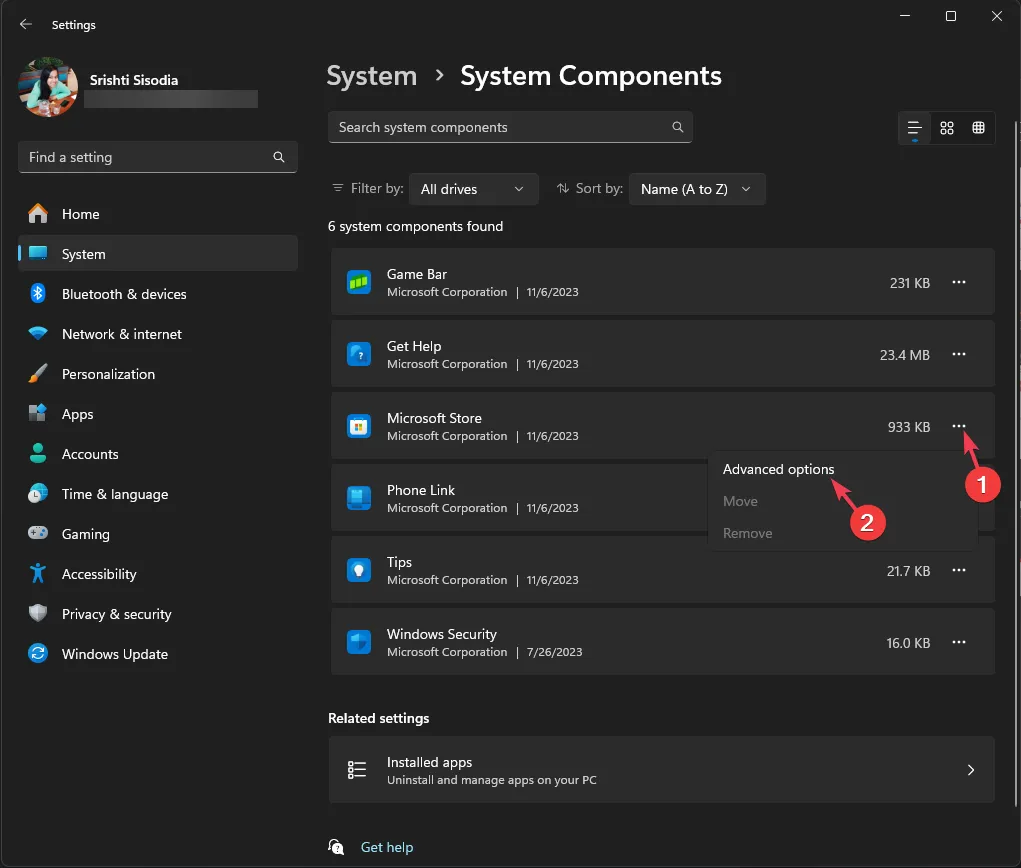
- 복구 버튼을 클릭하세요.
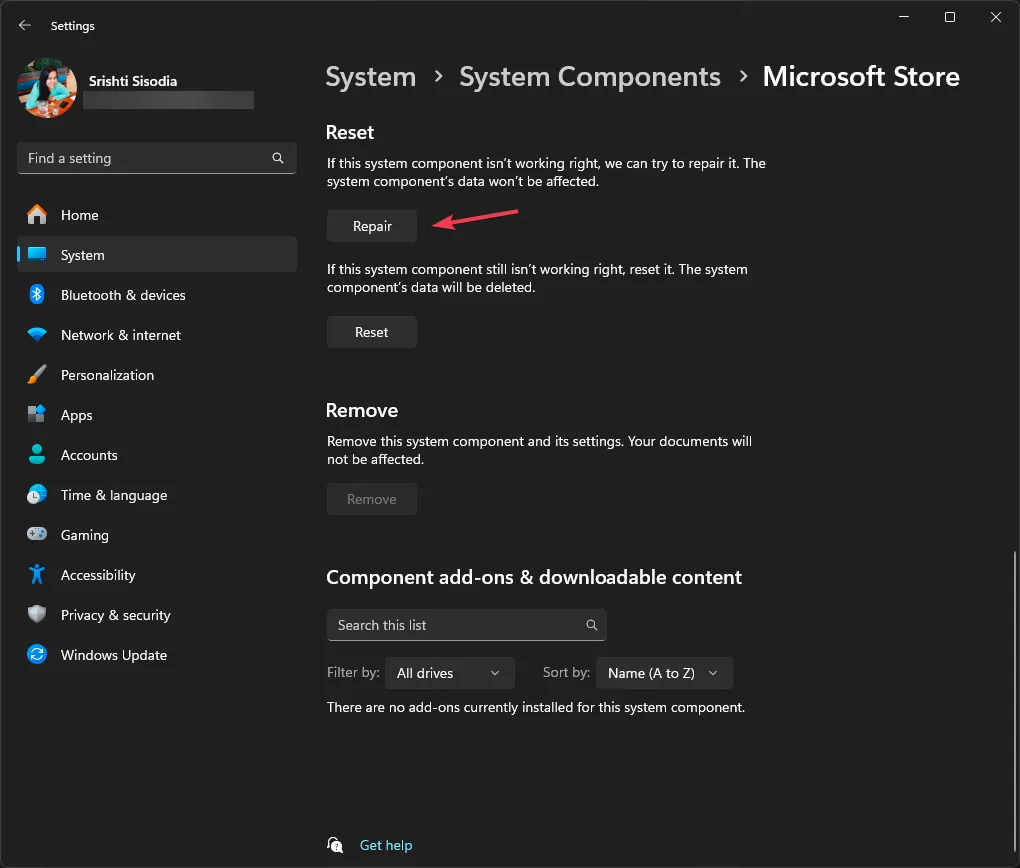
- 문제가 계속되면 1~4단계를 따른 다음 재설정을 클릭하세요.
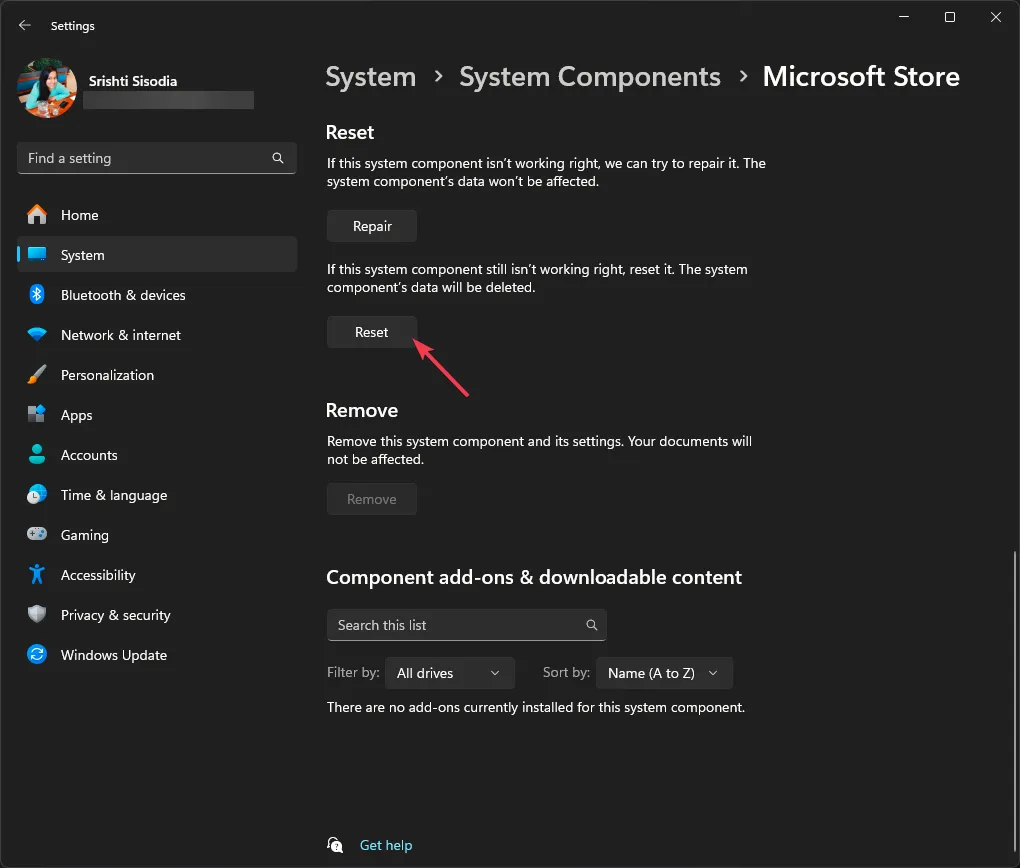
4. SFC & DISM 검사
- Windows 키를 누르고 cmd를 입력한 다음 관리자 권한으로 실행을 클릭하세요.
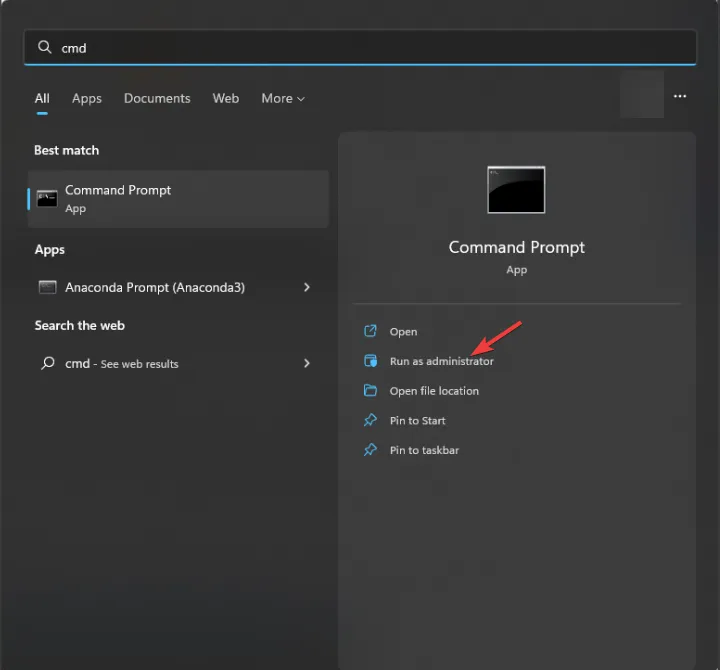
- 복사 & 다음 명령을 붙여넣어 손상된 시스템 파일을 복원하고 Enter: 를 누르세요.
sfc /scannow - 다음 명령을 입력하여 Windows 이미지 파일을 복구하고 Enter : 를 누르세요.
Dism /Online /Cleanup-Image /RestoreHealth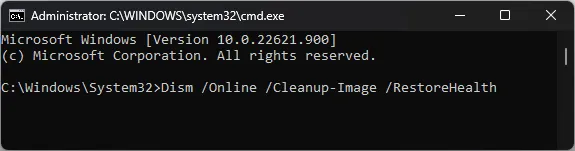
- 변경 사항을 저장하려면 컴퓨터를 재부팅하세요.
시스템 파일을 복구하면 Windows Store가 열리지 않음과 같은 다른 문제를 해결하는 데 도움이 될 수 있습니다. 이를 해결하기 위한 다른 솔루션을 알아보려면 이 가이드를 읽어보세요.
5. TLS 활성화
- Windows + R 를 눌러 실행 대화 상자를 엽니다.
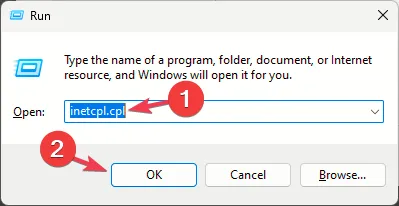
- 입력inetcpl.cpl을 입력하고 확인을 클릭하여 인터넷 속성
- 고급 탭으로 이동하여 TLS 1.0 사용, TLS 1.1 사용 TLS 1.2 사용 및 TLS 1.3 사용
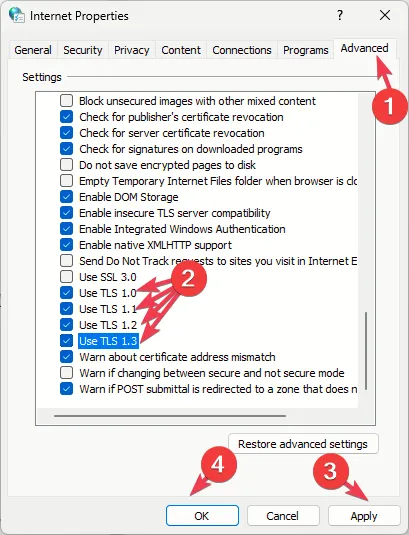
- 적용을 클릭하고 확인을 클릭하여 변경 사항을 저장합니다.
6. 앱 재등록
- Windows 키를 누르고 powershell을 입력한 다음 관리자 권한으로 실행을 클릭하세요.
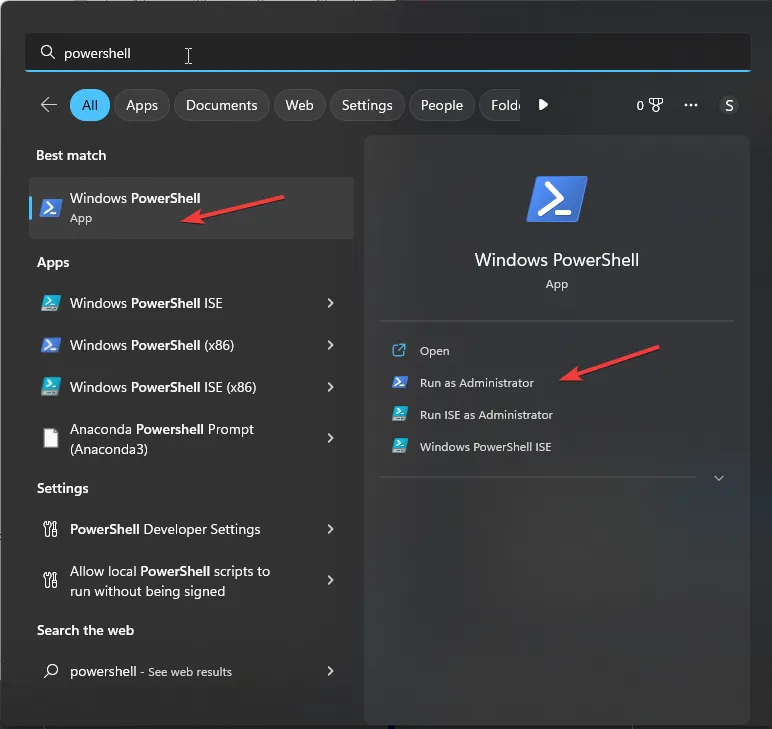
- 다음 명령을 입력하여 현재 사용자 계정에 앱을 다시 등록하고 Enter : 를 누르세요.
Get-AppXPackage *Microsoft.WindowsStore* | Foreach {Add-AppxPackage -DisableDevelopmentMode -Register "$($_.InstallLocation)\AppXManifest.xml"}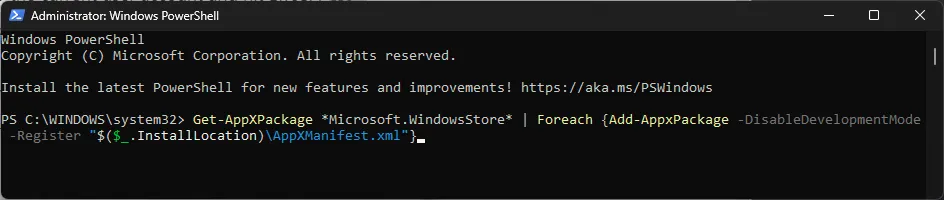
- 복사 & 다음 명령을 붙여넣어 모든 사용자 계정에 대해 앱을 다시 등록하고 Enter : 를 누르세요.
Get-AppxPackage -AllUsers *WindowsStore* | Foreach {Add-AppxPackage -DisableDevelopmentMode -Register "$($_.InstallLocation)\AppXManifest.xml"}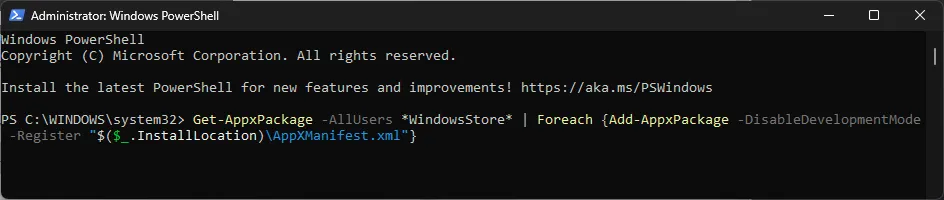
- 변경 사항을 적용하려면 컴퓨터를 다시 시작하십시오.
7. 새로운 사용자 계정을 생성하세요
- Windows + I를 눌러 설정 앱을 엽니다.< /span>
- 계정으로 이동한 다음 다른 사용자를 클릭하세요.
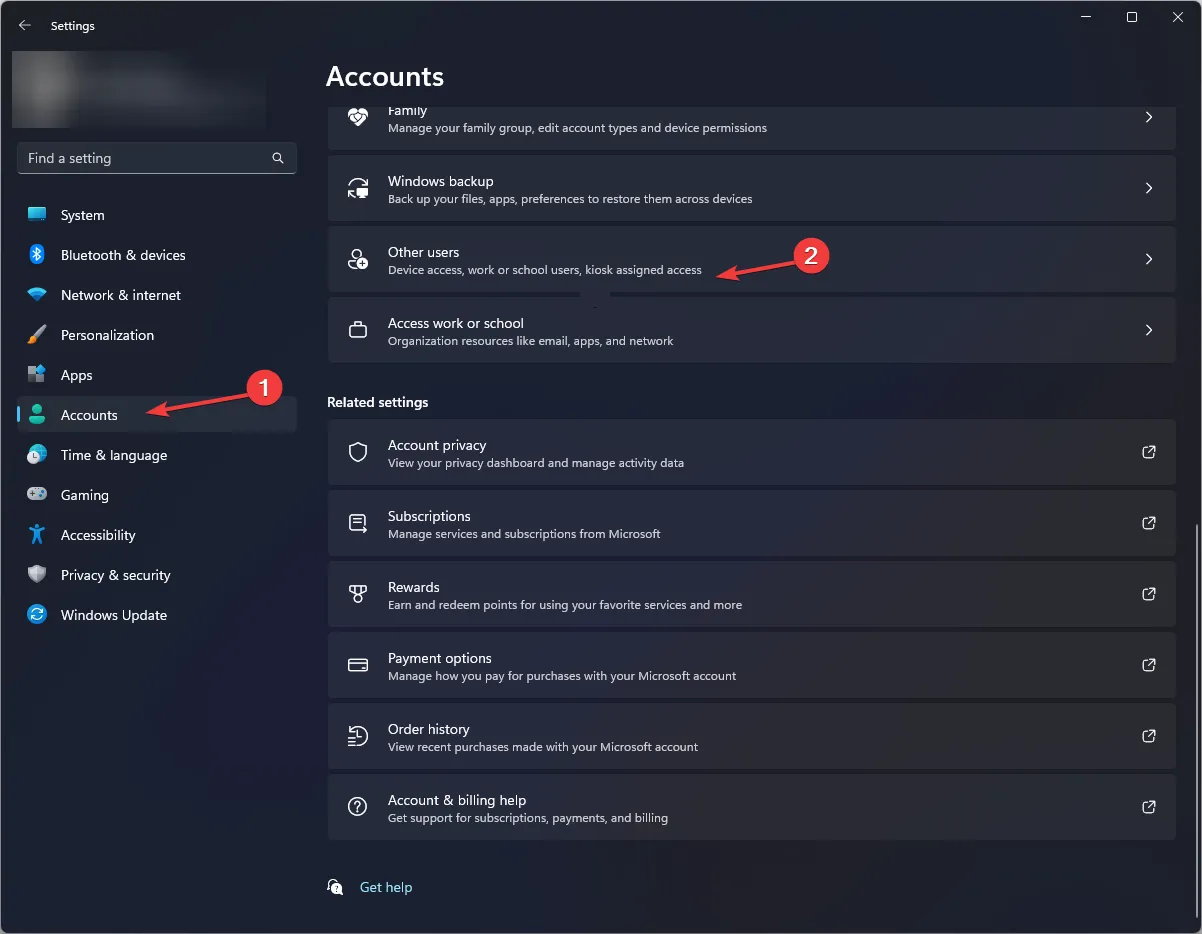
- 클릭계정 추가
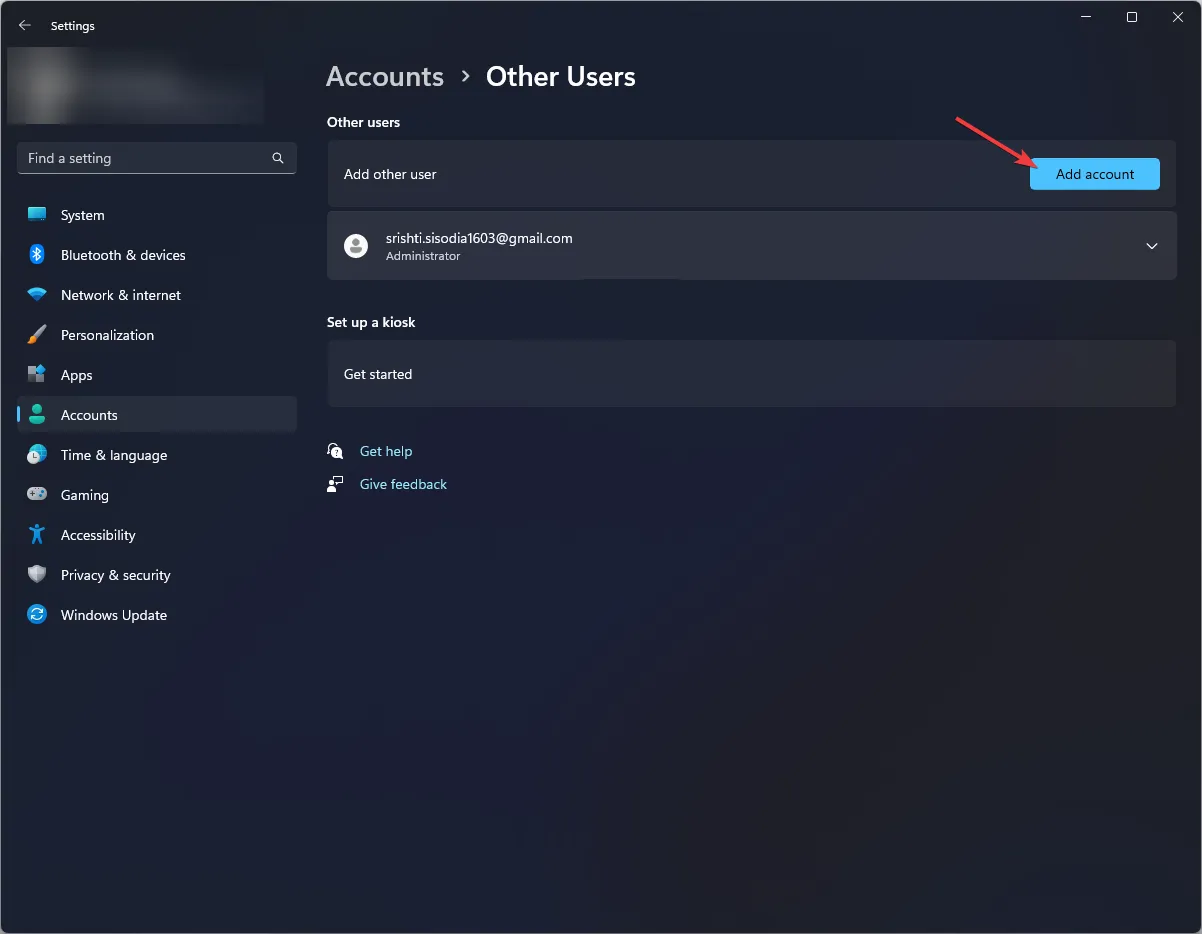
- 이 사람의 로그인 정보가 없습니다를 선택합니다.
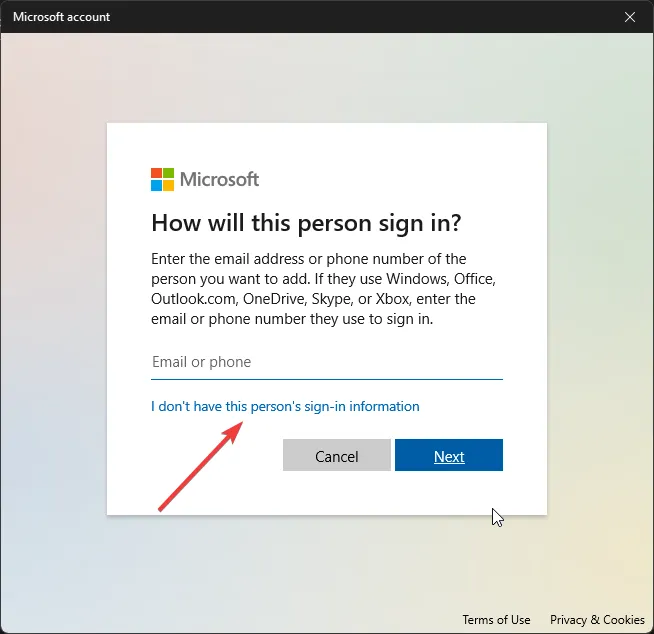
- Microsoft 계정 없이 사용자 추가를 클릭합니다.
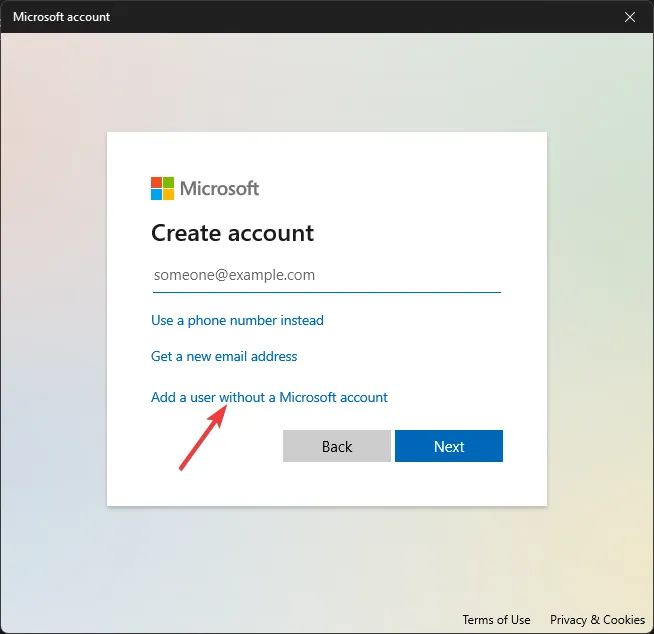
- 사용자 계정의 사용자 이름과 자격 증명을 입력하고 다음을 클릭합니다.

- 화면의 지시에 따라 설정을 완료하세요.
8. 마이크로소프트 스토어 재설치
- Windows 키를 누르고 powershell을 입력한 다음 관리자 권한으로 실행을 클릭하세요.
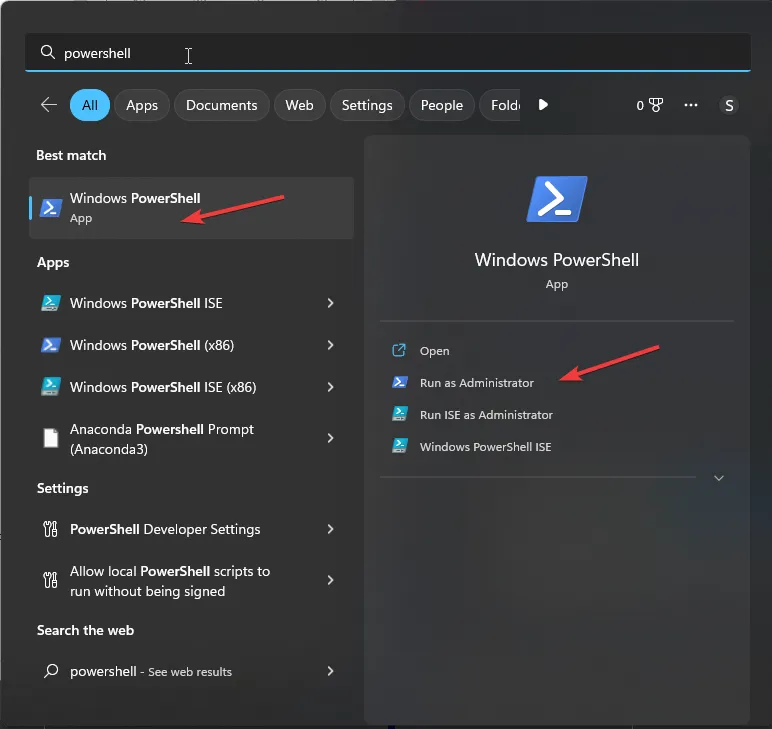
- 다음 명령을 입력하여 모든 사용자 계정의 앱을 제거하고 Enter : 를 누르세요.
Get-AppxPackage -allusers *WindowsStore* | Remove-AppxPackage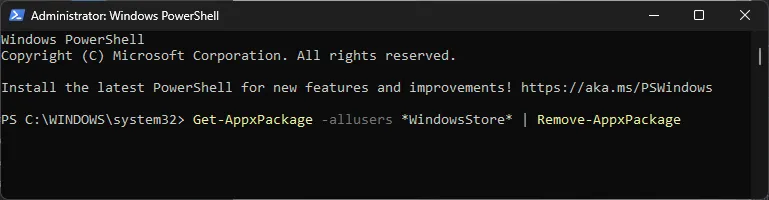
- 컴퓨터를 재부팅하십시오.
- 시스템이 다시 시작되면 관리자 권한으로 PowerShell을 열고 & 다음을 붙여넣어 모든 사용자 계정에 대해 앱을 설치하고 Enter : 를 누르세요.
Get-AppxPackage -allusers *WindowsStore* | Foreach {Add-AppxPackage -DisableDevelopmentMode -Register "$($_.InstallLocation)\AppXManifest.xml" }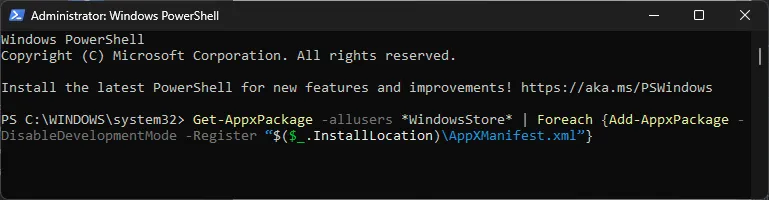
오류가 계속 발생하는 경우 시스템 파일이 복구할 수 없을 정도로 손상되었기 때문일 수 있습니다. Windows 컴퓨터를 재설정해야 합니다.
Microsoft Store 관련 오류를 방지하려면 Windows 운영 체제가 최신 상태인지 확인하고 정기적으로 Microsoft Store 캐시를 재설정하세요.
어떤 방법도 효과가 없으면 Windows 스토어 지원에 문의하여 문제를 설명하고 & 추가 지원을 위해 수정을 시도했습니다.
도움이 되었던 단계를 놓치셨나요? 아래 댓글 섹션에서 주저하지 말고 언급해 주세요. 우리는 그것을 목록에 기꺼이 추가할 것입니다.


답글 남기기