INSTALL_MORE_MEMORY 버그 확인 0x7D를 수정하는 방법
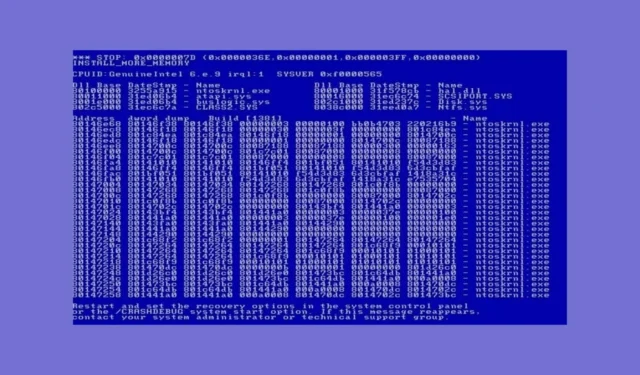
Windows 컴퓨터에서 INSTALL_MORE_MEMORY 0x7D 블루 스크린 오류가 발생하는 경우, 여러분만 그런 것은 아닙니다. 이 오류는 일반적으로 메모리 관련 문제를 나타내지만 걱정하지 마십시오. 시스템을 다시 올바른 길로 되돌리는 데 도움이 되는 다양한 솔루션이 있습니다.
INSTALL_MORE_MEMORY BSoD를 어떻게 해결하나요?
1. RAM을 더 설치하세요
- 안전을 위해 컴퓨터를 종료하고 전원 플러그를 뽑으세요.
- 뒷면이나 측면의 나사를 풀어 컴퓨터 케이스를 엽니다(필요한 경우 컴퓨터 설명서를 참조하세요).
- 마더보드에서 RAM 슬롯을 찾으세요. 이것은 양쪽 끝에 클립이 있는 긴 슬롯입니다.
- 현재 RAM 모듈의 양쪽에 있는 클립을 밀어서 해제합니다.
- 모듈의 홈을 슬롯의 홈에 맞춘 다음, 클립이 제자리에 다시 고정될 때까지 모듈을 슬롯에 단단히 누릅니다.
- 컴퓨터 케이스를 닫고 나사로 다시 단단히 고정하세요.
- 컴퓨터를 다시 연결하고 전원을 켜세요. 추가 RAM이 자동으로 인식될 것입니다.
더 많은 RAM을 설치하면 사용 가능한 메모리가 늘어나서 오류가 직접 해결되고 Windows가 올바르게 시작될 수 있습니다.
2. 하드웨어 문제 확인
- MemTest86과 같은 메모리 테스트 도구를 공식 웹사이트 에서 다운로드하세요 .
- 웹사이트의 지시에 따라 다운로드한 도구로 부팅 가능한 USB 드라이브를 만드세요.
- USB 드라이브를 컴퓨터에 삽입하고 다시 시작하세요.
- F2시작하는 동안 지정된 키(대개 , F10, DEL, 또는 ) 를 눌러 BIOS/UEFI 설정으로 들어갑니다 ESC.
- 부팅 메뉴로 이동한 후 USB 드라이브를 목록 맨 위로 옮겨 USB 드라이브를 기본 부팅 장치로 설정합니다.
- 설정을 저장하고 BIOS/UEFI를 종료합니다. 이제 컴퓨터가 USB 드라이브에서 부팅됩니다.
- 메모리 테스트를 실행하고 완료될 때까지 기다리세요. RAM 용량에 따라 시간이 걸릴 수 있습니다.
- 결과를 검토하여 오류가 발견되었는지 확인하세요.
메모리 테스트를 실행하면 기존 RAM에 결함이 있는지, 그리고 이로 인해 오류가 발생하는지 파악하는 데 도움이 됩니다.
3. 가상 메모리 설정 조정
- 시작 메뉴에서 제어판을 입력하고 키를 눌러 제어판을 엽니다 Enter.
- 시스템 및 보안으로 이동한 다음 시스템을 클릭합니다.
- 왼쪽 사이드바에서 고급 시스템 설정을 선택합니다 .
- 시스템 속성 창 에서 고급 탭을 클릭한 다음 성능 아래에 있는 설정 버튼을 클릭합니다.
- 성능 옵션 창에서 고급 탭 으로 이동하여 가상 메모리 에서 변경을 클릭합니다 .
- 모든 드라이브에 대해 자동으로 페이지 파일 크기를 관리하는 설정을 해제합니다 .
- 시스템 드라이브(일반적으로 C:)를 선택하고 사용자 지정 크기를 클릭한 다음 처음 크기(MB)와 최대 크기(MB)를 시스템 요구 사항에 따라 제안된 값으로 설정합니다.
- 설정을 클릭한 다음 확인을 클릭하여 변경 사항을 저장합니다.
- 변경 사항을 적용하려면 컴퓨터를 다시 시작하세요.
가상 메모리를 조정하면 Windows가 실제 메모리를 지원할 만큼 충분한 가상 메모리를 확보하여 시스템 안정성이 향상됩니다.
4. Windows 새로 설치
- 중요한 파일을 외장 드라이브나 클라우드 스토리지에 백업하세요.
- Microsoft 웹사이트 의 미디어 생성 도구를 사용하여 Windows 설치 미디어로 부팅 가능한 USB 드라이브를 만듭니다 .
- USB 드라이브를 컴퓨터에 삽입하고 다시 시작하세요.
- F2시작하는 동안 지정된 키(대개 , F10, DEL, 또는 ) 를 눌러 BIOS/UEFI 설정으로 들어갑니다 ESC.
- 부팅 메뉴로 이동한 후 USB 드라이브를 목록 맨 위로 옮겨 USB 드라이브를 기본 부팅 장치로 설정합니다.
- 설정을 저장하고 BIOS/UEFI를 종료합니다. 이제 컴퓨터가 USB 드라이브에서 부팅됩니다.
- 화면의 지시에 따라 Windows를 설치합니다. 사용자 지정 설치를 선택 하고 시스템 드라이브를 선택한 다음 필요한 경우 포맷합니다(이렇게 하면 드라이브의 모든 데이터가 지워집니다).
- 지시에 따라 설치를 완료하세요.
Windows를 새로 설치하면 시스템을 완전히 새롭게 시작할 수 있어 지속적인 소프트웨어 관련 문제를 해결할 수 있습니다.
5. BIOS/UEFI를 기본 설정으로 재설정
- F2컴퓨터를 다시 시작하고 시작하는 동안 지정된 키(대개 , F10, DEL, 또는 ) 를 눌러 BIOS/UEFI 설정으로 들어갑니다 ESC.
- 재설정 또는 기본값 복원 옵션 으로 이동합니다 ( BIOS/UEFI 버전에 따라 종료 메뉴나 다른 섹션 에 있을 수 있음 ).
- 로드 설정 기본값 이나 비슷한 옵션을 선택 하고 선택 사항을 확인합니다.
- 설정을 저장하고 BIOS/UEFI를 종료합니다. 컴퓨터가 다시 시작됩니다.
BIOS/UEFI를 기본 설정으로 재설정하면 메모리 관리에 영향을 미칠 수 있는 구성 문제를 해결할 수 있습니다.
다음 단계를 따르면 INSTALL_MORE_MEMORY 0x7D 오류를 정면으로 해결할 수 있습니다. 앞으로 비슷한 문제가 발생하지 않도록 시스템과 드라이버를 정기적으로 업데이트하고 시스템의 메모리 사용량을 주시하세요.
때로는 PC가 사용 가능한 RAM을 모두 사용하지 못하는 경우가 있는데, 강조 표시된 링크를 클릭하여 이 문제를 해결하세요.
이제 Windows를 부팅하고 INSTALL_MORE_MEMORY 버그 체크를 없앨 수 있었기를 바랍니다. 저희 솔루션이 도움이 되었는지 아래 댓글에 알려주세요.


답글 남기기