서버 전송 시 “Minecraft 액세스 실패” 오류를 수정하는 방법
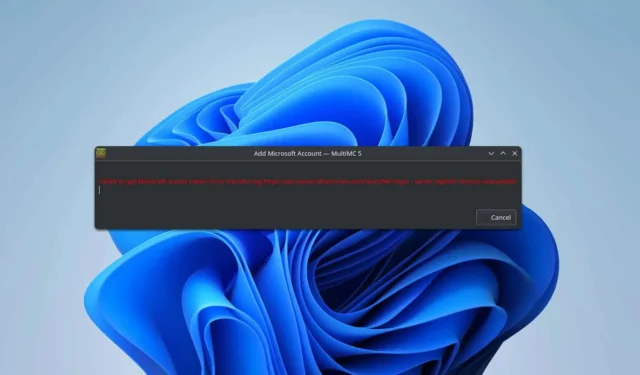
많은 플레이어가 타사 런처를 사용하는 동안 “서버 전송 중 Minecraft 액세스 오류” 문제를 겪었는데, 이는 게임 시작을 방해할 수 있습니다. 다행히도 이 문제를 해결하기 위해 시도할 수 있는 몇 가지 해결책이 있습니다.
서버 전송 중 Minecraft 접속 실패 오류를 수정하는 방법은 무엇인가요?
다른 해결책을 진행하기 전에 먼저 공식 웹사이트에서 Minecraft 계정에 로그인을 시도하세요. 가능하다면 핫스팟이나 대체 네트워크를 통해 연결을 시도하세요. 일부 사용자는 VPN을 사용하면 유익할 수 있다고 보고했고, 다른 사용자는 VPN을 비활성화하면 문제가 해결되었다고 밝혔습니다.
1. 메타데이터 캐시 지우기
- Prism Launcher를 실행합니다 .
- 도움말을 클릭하세요 .
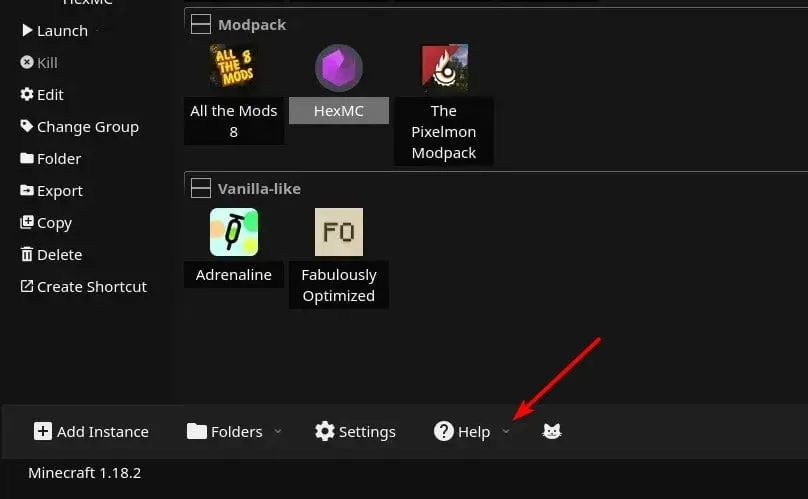
- 메타데이터 캐시를 지우는 옵션을 선택하세요.
- 캐시를 지운 후 다시 로그인하여 문제가 지속되는지 확인하세요.
2. Accounts.json 파일 이름 바꾸기
- Windows + 키를 누르고 %appdata%를R 입력한 후 확인을 누릅니다 .

- PrismLauncher 폴더 로 이동합니다 .
- 메뉴 막대에서 보기를 클릭하고 표시를 확장한 다음 파일 이름 확장명을 선택합니다 .
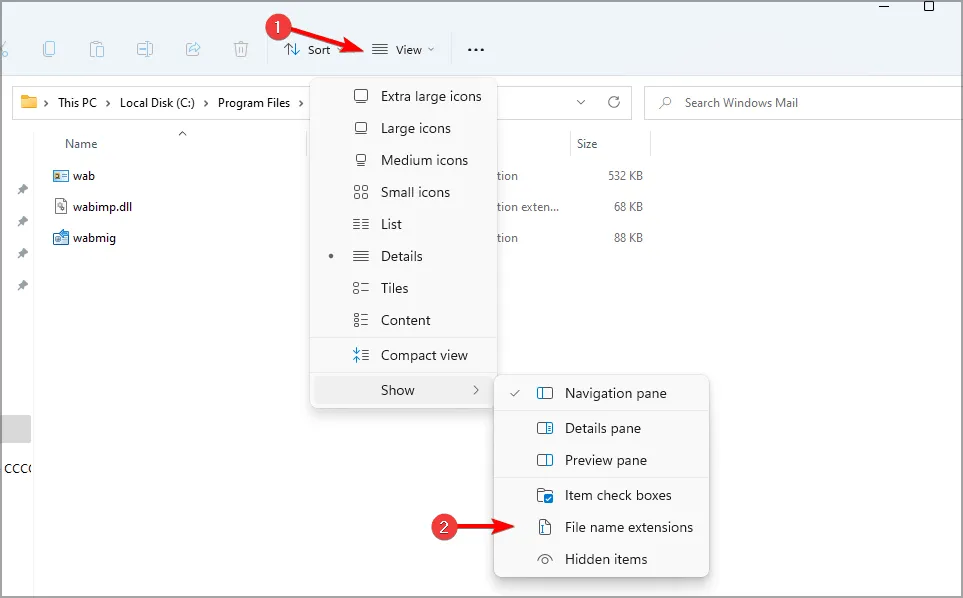
- accounts.json 파일을 찾아 accounts.bak 으로 이름을 바꿉니다 .
- 다시 로그인을 시도하세요.
- 여전히 로그인할 수 없으면 이름을 accounts.json 으로 되돌린 후 다시 시도해 보세요.
3. 비밀번호 변경
- Minecraft 웹사이트에서 Microsoft 계정에 로그인하세요.
- 보안 탭 으로 이동합니다 .
- 2단계 인증 으로 진행하세요 .
- 새로운 로그인 또는 확인 방법 추가를 클릭하세요 .
- 비밀번호 입력을 선택하여 새 비밀번호를 설정하세요.
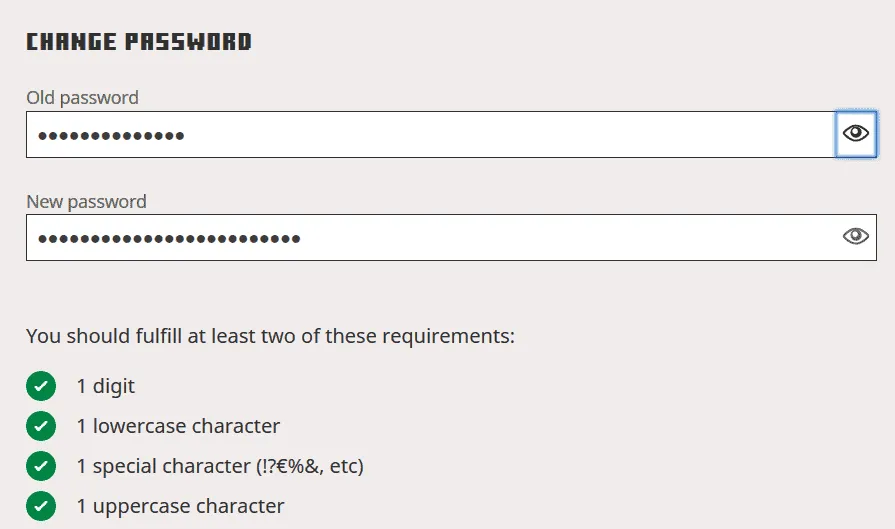
- 마지막으로, 런처에 Microsoft 계정을 다시 추가해 보세요.
4. MultiMC 개발 버전으로 전환
- MultiMC를 열고 설정 으로 이동합니다 .
- 업데이트 채널을 개발 로 변경합니다 .
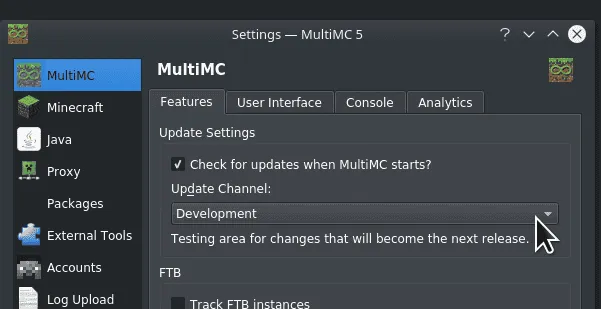
- 최신 업데이트를 적용하려면 업데이트 프로세스를 실행하세요.
5. Prism Launcher를 제거하고 휴대용 버전을 선택하세요
- Windows + 키를 누르고 앱 및 기능을X 선택합니다 .
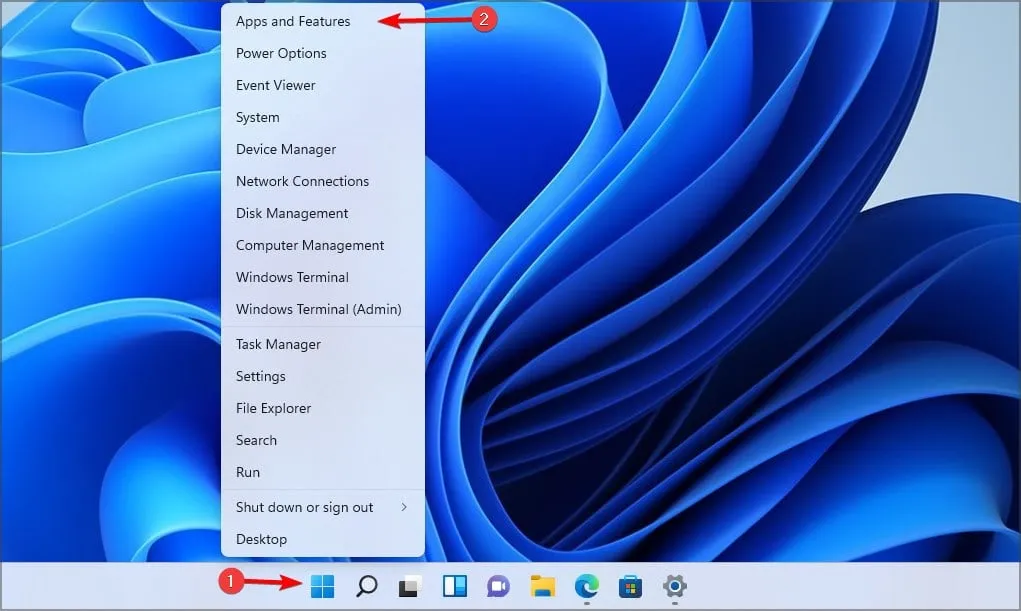
- 목록에서 Prism Launcher를 찾은 다음, 옆에 있는 세 개의 점을 클릭하고 제거를 선택합니다 .
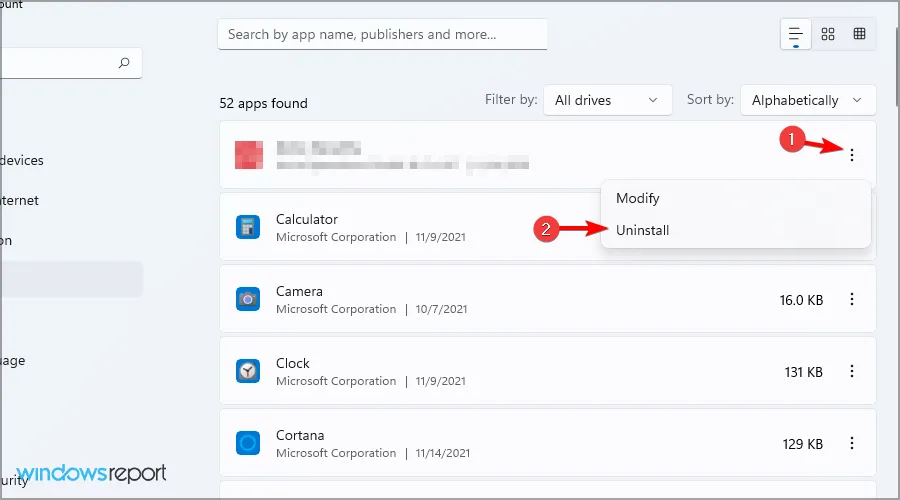
- 지시에 따라 제거를 완료하세요.
- Prism Launcher 다운로드 페이지를 방문하여 휴대용 버전을 다운로드하세요 .
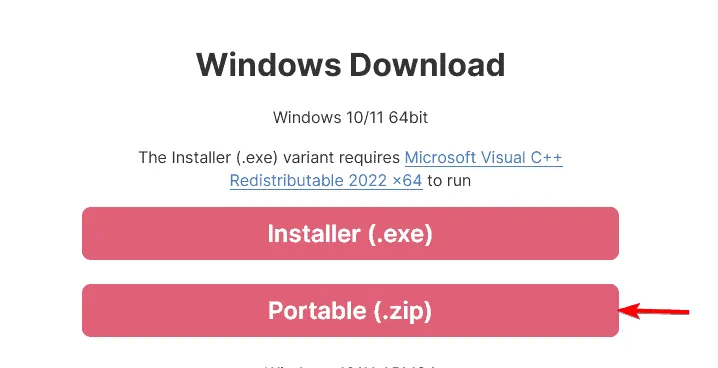
- 다운로드한 파일을 추출하고 Prism Launcher를 실행한 뒤 다시 로그인을 시도하세요.
이러한 솔루션은 “서버 전송 중 Minecraft 액세스 오류로 인해 실패했습니다” 메시지를 해결하는 데 도움이 될 수 있습니다.
이는 플레이어들이 보고한 유일한 문제는 아닙니다. 많은 플레이어가 Minecraft Launcher를 사용할 수 없거나 Minecraft Launcher가 열리지 않는 경우에 대한 우려를 공유했습니다.
또한, 많은 사용자가 Minecraft에 로그인하는 데 어려움을 겪었습니다. 이 주제는 다른 가이드에서 다루었습니다.


답글 남기기