Apple iPhone에서 멈춘 앱 업데이트를 수정하는 방법
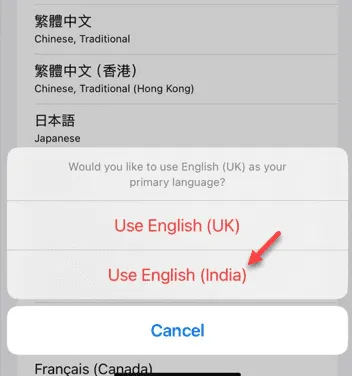
iPhone에서 앱을 업데이트하는 동안 문제가 발생합니까? 때로는 네트워크 상태나 저장 공간 부족으로 인해 앱 업데이트가 중단될 수 있습니다. 다행히도 이 문제를 해결하는 데 많은 시간이 걸리지 않습니다. 앱 업데이트가 실제로 중단되어 평소보다 오래 걸리는 경우 효과적인 해결책이 있습니다.
수정 1 – 앱 다운로드 우선 순위 지정
여러 앱을 동시에 다운로드하거나 업데이트하려고 하면 iPhone은 다운로드를 우선시합니다. 즉, 한 앱이 다운로드되는 동안 다른 앱은 일시 중지될 수 있습니다.
1단계 – 홈 화면에서 멈춘 앱의 앱 아이콘을 찾습니다 . 업데이트 상태를 나타내는 회색 아이콘으로 표시되어야 합니다.
2단계 – 멈춘 앱 아이콘을 길게 누르고 ” 다운로드 우선 순위 지정 ” 옵션을 선택합니다.

3단계 – 다음으로, 동일한 앱 아이콘을 다시 길게 누르고 ” 다운로드 취소 “를 선택합니다.
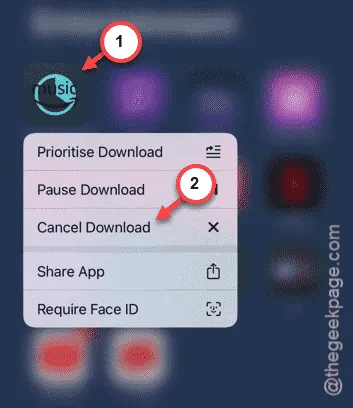
4단계 – 이제 App Store를 엽니다 .
5단계 – 업데이트하려는 앱을 검색하여 엽니다.
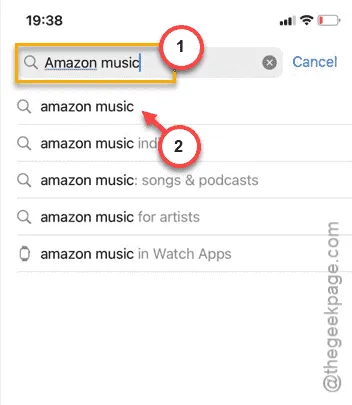
6단계 – 마지막으로 ” 업데이트 ” 옵션을 탭하여 앱을 다시 업데이트해 보세요.
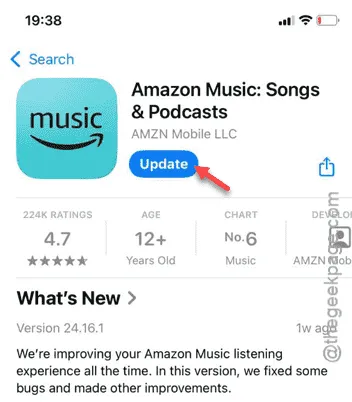
이번에는 앱이 성공적으로 업데이트될 것입니다. 이것이 문제를 해결하는지 확인하세요.
수정 2 – 네트워크 설정 재설정
네트워크 문제도 앱 업데이트가 중단되는 이유일 수 있습니다. 이를 해결하려면 iPhone에서 네트워크 설정을 재설정하면 됩니다.
1단계 – 설정 앱 으로 이동합니다 .
2단계 – ” 일반 ” 설정으로 이동합니다.
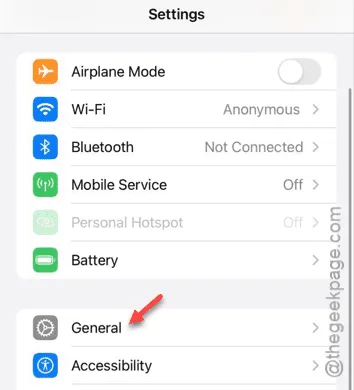
3단계 – “ iPhone 전송 또는 재설정 ” 옵션을 탭합니다.
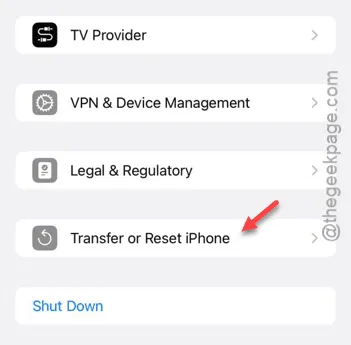
4단계 – 이 페이지에서 “ 재설정 ” 버튼을 선택하세요.

5단계 – ” 네트워크 설정 재설정 “을 선택합니다.
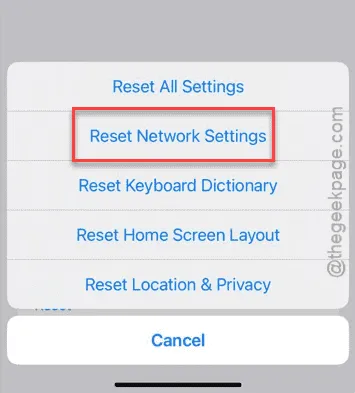
화면상의 지시를 완료하여 네트워크 설정을 재설정합니다. iPhone이 재부팅될 수 있다는 점을 명심하세요.
iPhone이 다시 켜지면 Wi-Fi에 다시 연결하거나 모바일 데이터로 앱을 업데이트해 보세요. 업데이트 프로세스가 중단되지 않았는지 확인하세요.
수정 3 – iPhone 언어 변경
때로는 언어 설정을 전환하면 iPhone의 앱 업데이트 문제를 해결하는 데 도움이 될 수 있습니다.
1단계 – 설정 앱을 열어 시작하세요 .
2단계 – ” 일반 ” 메뉴로 이동합니다.
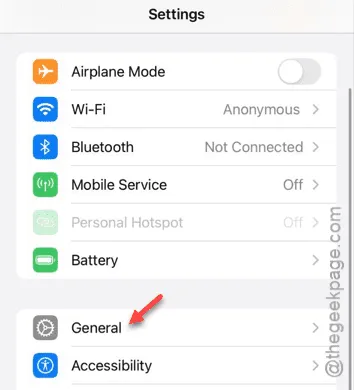
3단계 – 아래로 스크롤하여 ” 언어 및 지역 ” 설정을 찾으세요.
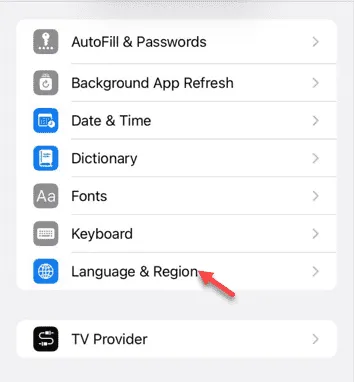
4단계 – ‘선호 언어’ 섹션을 확인하세요.
5단계 – 현재 사용하는 언어 외에 다른 언어가 나열되어 있는 경우, 해당 언어를 탭하여 기본 언어로 설정합니다.
6단계 – 사용 가능한 새 언어가 없는 경우 “ 언어 추가… ”를 선택합니다.
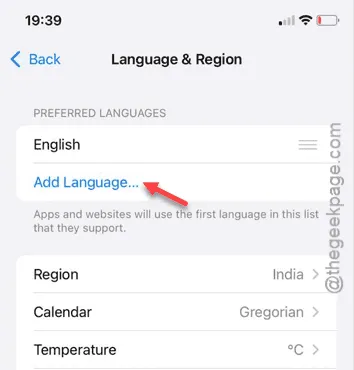
7단계 – 언어 선택 메뉴에서 목록에서 새 언어를 선택합니다. 익숙한 언어나 방언인지 확인하세요.
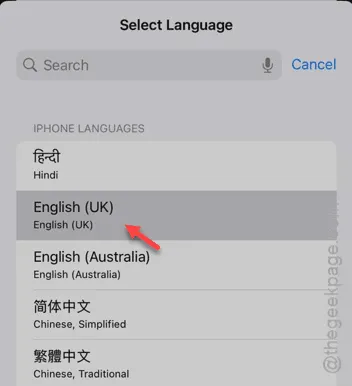
8단계 – 프롬프트에서 선택 사항을 확인합니다.
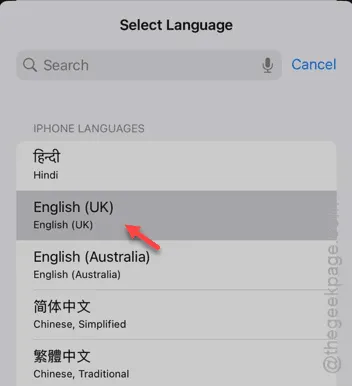
iPhone 화면이 잠시 꺼졌다가 다시 켜집니다.
9단계 – App Store에서 보류 중인 애플리케이션을 업데이트해 보세요.
10단계 – 앱을 성공적으로 업데이트한 후 언어 및 지역 설정으로 돌아갑니다.
11단계 – 목록에서 이전 언어를 선택하여 맨 위로 되돌립니다.
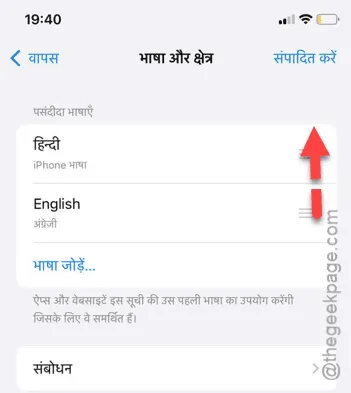
이 과정을 통해 iPhone의 언어 설정을 원래 버전으로 재설정할 수 있습니다.


답글 남기기