Spotify 로그인 오류 코드 409를 수정하는 방법
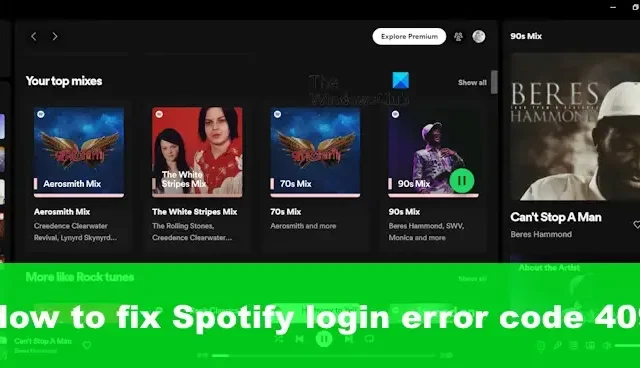
Spotify 음악 플랫폼이 작동 하면 꽤 잘 작동합니다. 그러나 오류가 나타나는 경우도 있는데, 그 중 하나가 오류 코드 409 입니다 . 이 특정 오류는 플랫폼에서 로그인을 허용하지 않기 때문에 로그인 세부 정보와 많은 관련이 있습니다. 로그인 자격 증명과 관련된 문제가 있는 경우 Spotify 로그인 오류 코드 409가 지속적으로 표시되지만 운 좋게도 , 문제를 다시 바로잡을 수 있는 방법이 있습니다.
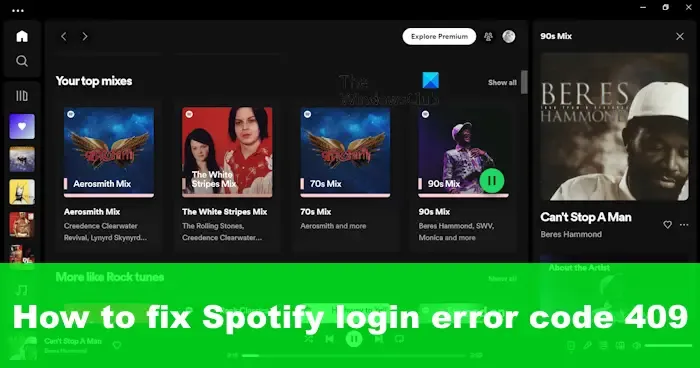
Spotify 로그인 오류 코드 409 수정
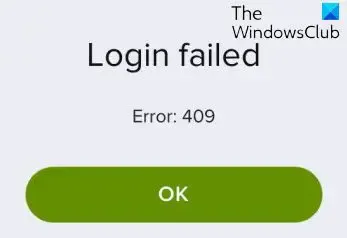
Spotify 로그인 오류 코드 409를 수정하려면 Spotify 및 브라우저 캐시를 지운 다음 사용 중인 로그인 자격 증명이 올바른지 다시 확인해야 합니다.
Spotify 캐시 지우기
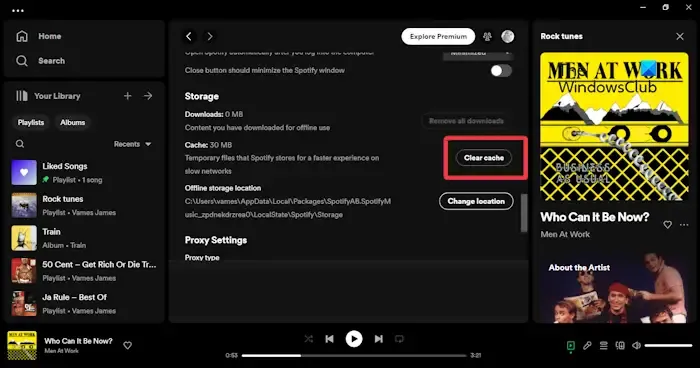
Spotify 오류 코드 409는 먼저 캐시를 삭제하여 해결할 수 있습니다.
- 컴퓨터에서 Spotify 앱을 엽니다.
- 프로필 사진을 클릭하세요 .
- 설정 옵션을 선택하세요 .
- 스토리지 까지 아래로 스크롤한 후 캐시 지우기 버튼을 클릭합니다 .
Spotify 데이터를 완전히 지우려면 설정을 통해 Spotify 앱을 재설정하도록 선택할 수 있습니다.
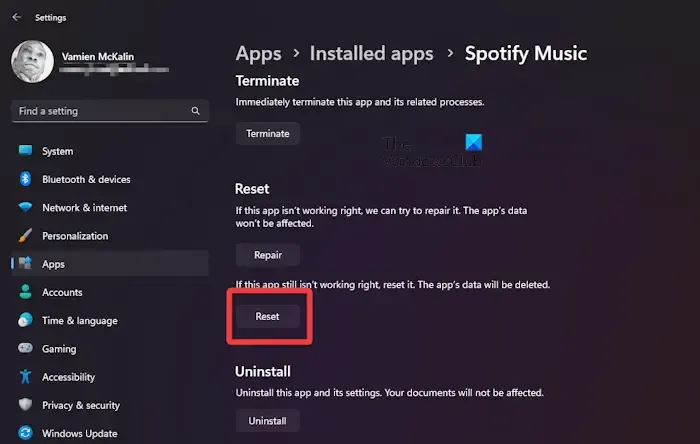
- Windows 키 + I를 눌러 설정 메뉴를 엽니다 .
- 앱을 찾아 클릭하세요.
- 설치된 앱 으로 이동하여 Spotify Music을 검색하세요 .
- 찾은 후 점 3개로 된 메뉴 버튼을 클릭하고 고급 옵션 을 선택합니다 .
- 재설정 이 나타날 때까지 아래로 스크롤합니다 .
- Spotify에 연결된 모든 데이터를 영구적으로 삭제하려면 재설정이라는 버튼을 클릭하세요 .
- 프로세스가 완료되면 캐시가 효과적으로 지워집니다.
브라우저 캐시 및 쿠키를 지우고 싶을 수도 있습니다 .
iOS에서 Spotify 캐시 지우기
Spotify에서 캐시를 지우는 데에는 사용자가 여러 단계를 수행할 필요가 없습니다. 앱을 제거한 후 다시 설치하면 됩니다. 이 간단한 작업은 iOS와 관련된 Spotify의 캐시를 지우기 위해 해야 할 전부입니다.
Android에서 Spotify 캐시 지우기

Android는 iOS와 다르게 구축되었습니다. 즉, 사용자가 작업을 완료하기 위해 앱을 제거하고 다시 설치할 필요가 없습니다. 예, 선택 사항이지만 최선의 방법은 아닙니다.
- 캐시를 지우려면 설정 으로 이동하세요 .
- 그런 다음 Apps 를 찾아 탭하세요.
- Spotify가 나올 때까지 스크롤하세요.
- Spotify를 탭한 다음 저장소를 선택합니다 .
- 마지막으로 캐시 > 캐시 지우기를 탭하세요 .
로그인 자격 증명을 다시 확인하세요.
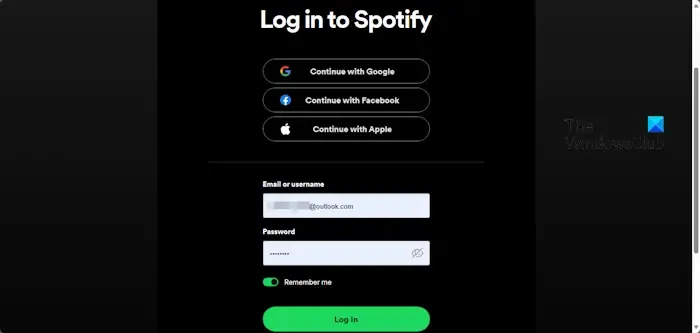
마지막으로 Spotify 로그인 정보를 확인하세요. 잘못된 비밀번호를 입력했는지 확인하고 Caps Lock이 활성화되어 있지 않은지 확인하세요.
확인 후 로그인하여 확인해 보세요!
또한 웹 버전의 Spotify를 통해 로그인을 시도하여 앱 버전에서 작동하는지 확인할 수 있습니다. 또한 다른 장치에서 로그인을 시도하여 작동하는 장치와 작동하지 않는 장치를 확인할 수도 있습니다.
완료되면 오류 코드 409와 관련된 모든 사항이 수정될 것입니다.
Spotify에서 내 전화번호로 로그인할 수 없는 이유는 무엇입니까?
전화번호로 로그인할 수 없고 다시 시도하세요라는 메시지가 표시되면 전화번호를 잘못 입력했을 가능성이 있습니다. 따라서 번호를 확인한 다음 시간을 갖고 다시 시도하십시오. 인증번호가 작동하지 않는 경우에도 마찬가지입니다. 번호를 확인하고 다시 시도하거나 입찰에 번호를 다시 입력하여 새 인증 코드를 생성하세요.
Spotify에 로그인할 수 있는 휴대폰은 몇 대입니까?
Spotify Premium Duo는 동시에 최대 2개의 장치 스트리밍을 지원합니다. 반면 Spotify Premium Family는 동시에 최대 6개의 장치 스트리밍을 지원합니다.


답글 남기기