이 장치의 소프트웨어를 수정하는 방법이 차단되었습니다. 코드 48
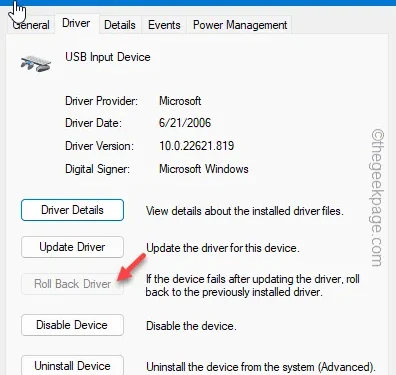
수정 1 – 드라이버 제거 및 재설치
1단계 – Windows 키+X 키를 함께 사용합니다 .
2단계 – 컨텍스트 메뉴에서 ” 장치 관리자 “를 엽니다.
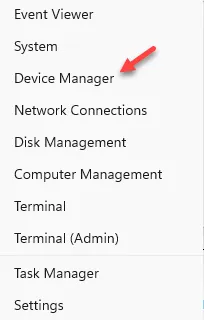
3단계 – 장치 섹션을 직접 확장합니다.
4단계 – 그런 다음 영향을 받는 장치 드라이버를 마우스 오른쪽 버튼으로 클릭하고 ” 장치 제거 “를 클릭합니다.
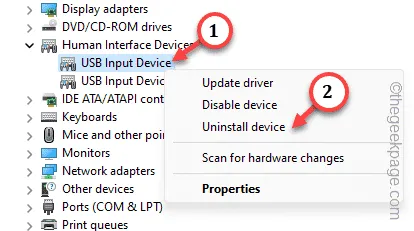
5단계 – 경고 메시지가 표시되면 ” 제거 “를 눌러 영향을 받는 드라이버 제거를 확인합니다.
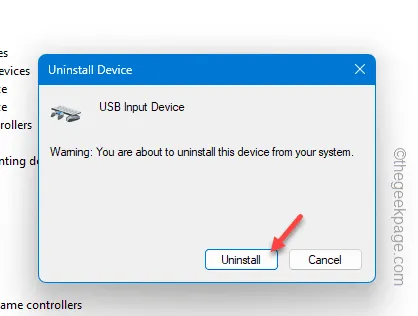
영향을 받는 장치 드라이버를 제거하면 오류 코드 48이 제거됩니다 .
이제 기기를 재부팅하기 만 하면 됩니다 .
수정 2 – 결함이 있는 드라이버 롤백
1단계 – 상자에 ” device “를 입력하기 시작합니다 .
2단계 – ” 장치 관리자 “가 표시되면 엽니다.
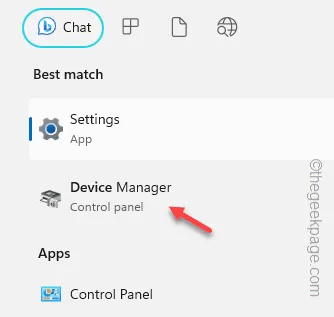
3단계 – 해당 지점에 도달하면 해당 드라이버를 찾습니다.
4단계 – 다음으로 영향을 받는 드라이버를 마우스 오른쪽 버튼으로 누르고 ” 속성 “을 누릅니다.
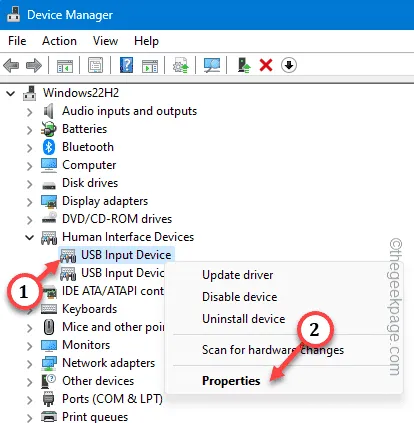
5단계 – 드라이버 속성 페이지에서 ” 드라이버 ” 탭으로 바로 이동합니다.
6단계 – 드라이버 섹션에서 ” 드라이버 롤백 “을 클릭하여 이전 드라이버로 롤백을 시작합니다.
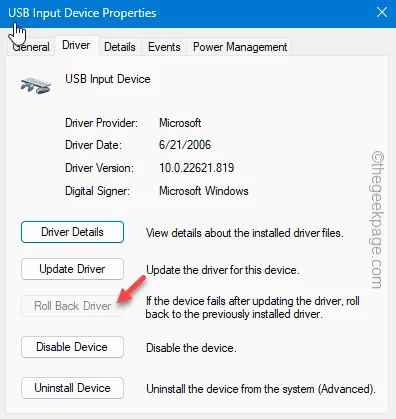
6단계 – 화면의 단계에 따라 나머지 프로세스를 따라 드라이버를 롤백합니다.
장치 관리자를 종료합니다 .
수정 3 – 문제의 장치 드라이버 업데이트
1단계 – 실행 상자를 사용하여 장치 관리자 페이지를 엽니다. Win+R 키를 함께 사용하여 수행할 수 있습니다 .
2단계 – 따라서 이것을 입력 하고 Enter 키를 누르십시오 .
devmgmt.msc
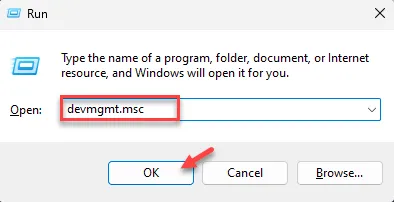
3단계 – 장치 드라이버를 직접 마우스 오른쪽 버튼으로 클릭하고 ” 드라이버 업데이트 “를 누를 수 있습니다.
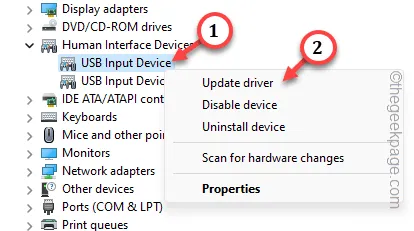
4단계 – ” 드라이버 자동 검색 “을 누릅니다. 최신 드라이버를 검색하여 수정하십시오.

The best drivers for your device are already installed.
5단계 – 그런 다음 ” Windows Update에서 업데이트된 드라이버 검색 “을 클릭합니다.
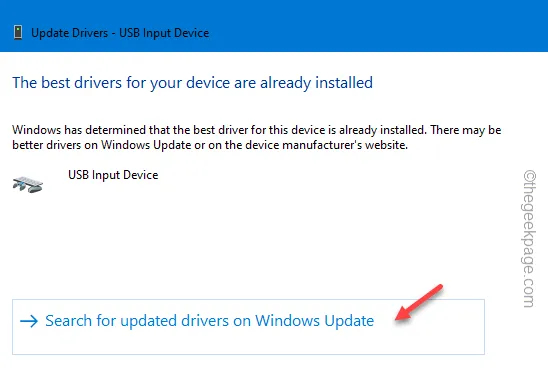
수정 4 – Hyper-V 비활성화
1단계 – ⊞ Win+R 키를 한 번에 빠르게 사용합니다 .
2단계 – 이것을 기록합니다. ” 확인 “을 클릭하여 Windows 기능을 엽니다.
optionalfeatures
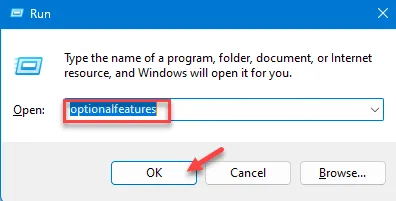
3단계 – 직접 내려가서 ” Hyper-V ” 를 찾습니다 .
4단계 – 선택을 취소 하고 ” 확인 “을 클릭합니다.
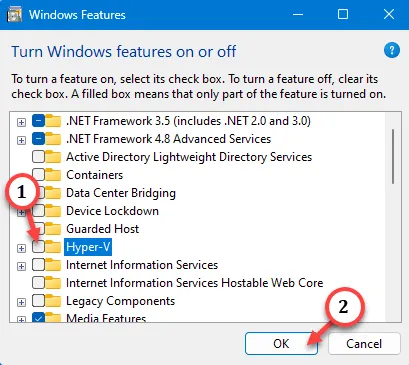
수정 5 – 코어 메모리 격리 비활성화
1단계 – Core Isolation을 직접 열 수 있습니다. 따라서 상자에 ” 코어 격리 “를 입력합니다.
2단계 – 그런 다음 ” Core Isolation “을 탭하여 엽니다.
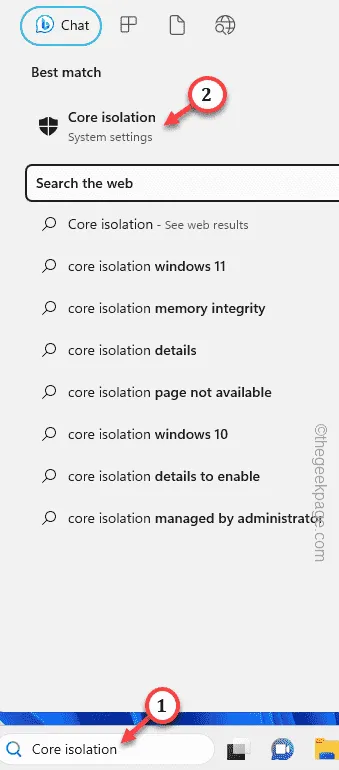
3단계 – 코어 격리 페이지로 이동합니다.
4단계 – 해당 섹션에서 메모리 무결성 기능을 찾을 수 있습니다. ” 끄기 “로 설정하십시오.
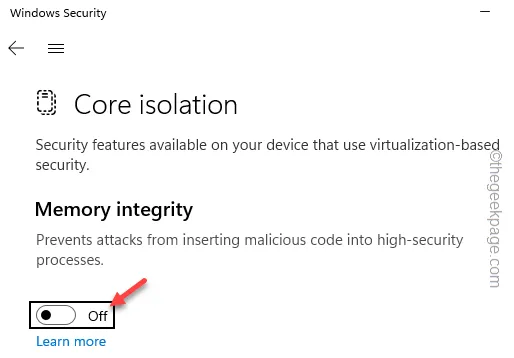
이 변경 사항을 적용하려면 장치를 다시 시작 해야 합니다 . 시스템을 다시 시작하면 문제를 해결하는 데 도움이 됩니다.
” 이 장치의 소프트웨어가 시작되지 않도록 차단되었습니다.”라는 메시지가 표시되지 않습니다 . ” 화면에 오류 코드 48이 표시됩니다.


답글 남기기