느린 Outlook IMAP 폴더 동기화 문제를 해결하는 방법

Outlook 메시지는 IMAP 설정에 문제가 있는 경우 사서함에 수신된 이메일을 동기화하는 데 시간이 오래 걸릴 수 있습니다. 그 외에도 이러한 솔루션에 따라 Outlook 클라이언트에서 느린 Outlook IMAP 폴더 동기화 문제를 해결할 수 있습니다.
수정 1 – MS Outlook에서 보내기/받기 그룹 설정 편집
MS Outlook 클라이언트에서 보내기/받기 그룹 설정을 편집할 수 있습니다.
1단계 – MS Outlook을 연 후 ” 보내기/받기 ” 탭으로 이동합니다.
2단계 – 그런 다음 ” 그룹 보내기/받기 “를 클릭합니다.
3단계 – ” 보내기/받기 그룹 정의 ” 옵션을 선택합니다.

4단계 – 이제 ” 편집… “을 탭하여 엽니다.

6단계 – ” 아래에 정의된 사용자 지정 동작 사용 ” 옵션을 선택합니다.
7단계 – ” 받은 편지함 ” 상자가 선택 되어 있는지 확인합니다 .
8단계 – 그런 다음 ” 확인 “을 클릭합니다.
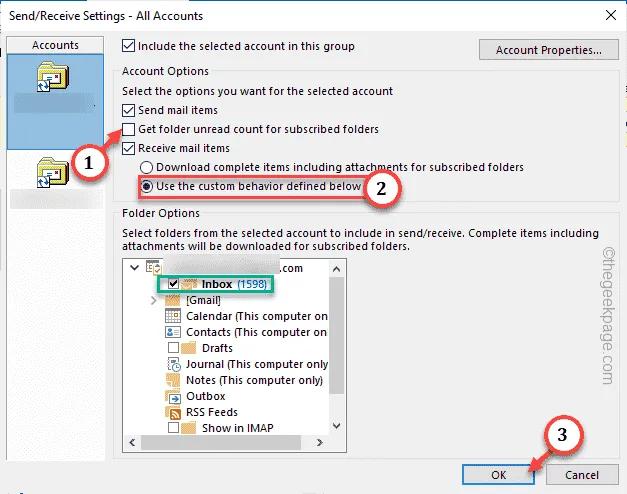
Outlook을 종료하십시오. 클라이언트가 닫힐 때까지 15-20초 동안 기다립니다. 그런 다음 컴퓨터를 다시 시작하십시오 .
Outlook을 시작하고 시스템이 다시 시작될 때 이메일 서버 동기화 시간을 테스트합니다. 빠르게 동기화됩니다.
수정 2 – 루트 폴더 설정 변경
Outlook 설정에서 루트 폴더 설정을 변경해야 합니다.
1단계 – Outlook 클라이언트를 엽니다 .
2단계 – ” 파일 ” 설정을 엽니다.
3단계 – 그런 다음 ” 계정 설정 “을 클릭합니다. ” 계정 설정… “을 선택하여 엽니다.
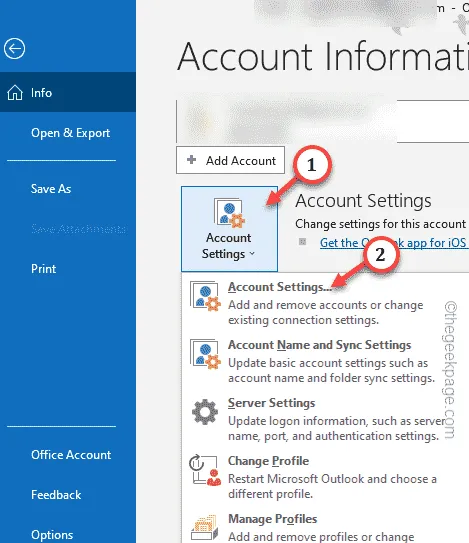
4단계 – 이메일 주소를 두 번 탭하여 편집합니다.

5단계 – ” 루트 폴더 경로 “를 ” 받은 편지함 “으로 설정합니다.
6단계 – ” 확인 “을 클릭하여 변경 사항을 저장합니다.
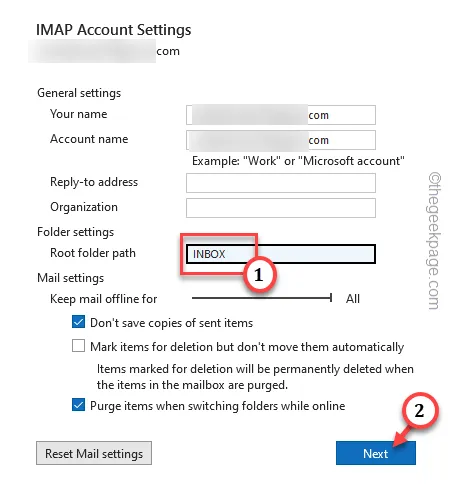
아웃룩 페이지를 닫습니다.
시스템을 다시 시작 하고 문제의 상태를 확인하십시오.
수정 3 – 새 Outlook 프로필 작성
새 Outlook 프로필을 작성하고 확인할 수 있습니다.
1단계 – Outlook을 엽니다 . ” 파일 ” 설정을 엽니다.
2 단계 – 그것을 연 후 ” 계정 설정 🔽 “을 누릅니다.
3단계 – 그런 다음 ” 프로필 관리 “를 클릭하여 모든 Outlook 프로필에 액세스합니다.

4단계 – 프로필 창에서 ” 프로필 보기… “를 클릭하여 엽니다.
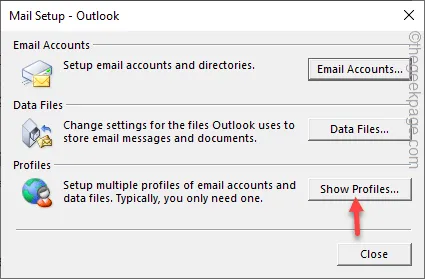
5단계 – ” 추가 “를 클릭하여 새 프로필을 추가합니다.

6단계 – 프로필 이름을 원하는 대로 지정하고 ” 확인 “을 클릭합니다.
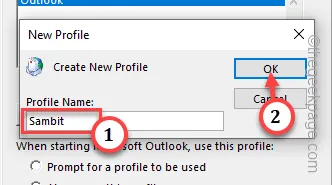
7단계 – 이 IMAP 계정 설정 프로세스를 계속합니다. 완료하십시오.
8단계 – 마지막으로 새로 만든 프로필을 선택하고 ” 항상 이 프로필 사용 “을 선택합니다.
9단계 – 다음으로 드롭다운 옵션을 ” Outlook “으로 설정합니다.
10단계 – ” 확인 “을 클릭하여 변경 사항을 저장합니다.

Outlook을 한 번 더 종료합니다.
수정 4 – 모든 폴더 구독
필요한 폴더를 구독해야 합니다.
1단계 – Outlook을 연 후 이메일 계정을 마우스 오른쪽 버튼으로 누르고 ” IMAP 폴더 “를 클릭합니다.
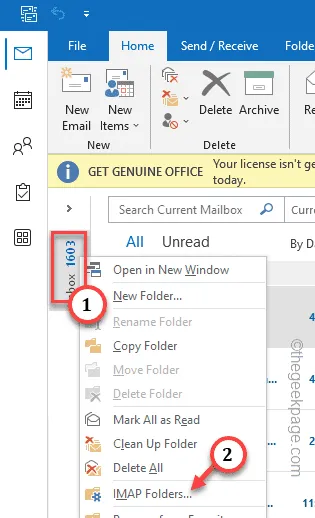
2단계 – 구독하려는 폴더의 이름을 입력하려는 파일의 이름을 입력합니다(예: 보낸 폴더).
3단계 – ” 쿼리 “를 누릅니다. ” 전체 ” 및 ” 구독 ” 탭으로 전환하십시오.
4단계 – 등록되지 않은 폴더를 선택하고 ” 구독 “을 누릅니다. 완료되면 ” 확인 “을 누릅니다.

이렇게 하면 구독 취소된 모든 폴더를 구독할 수 있습니다.
수정 5 – OST 파일 재구축
Gmail 주소용 OST 파일을 다시 빌드합니다.
1단계 – ” 파일 “로 이동합니다. 그런 다음 ” 계정 설정 🔽 “을 클릭합니다.
2단계 – ” 계정 설정… “을 탭하여 엽니다.

3단계 – ” 데이터 파일 ” 탭으로 이동합니다.
4단계 – 이메일 파일이 있음을 알 수 있습니다. 따라서 작업 중인 이메일을 선택 하고 ” 파일 위치 열기 “를 누릅니다.
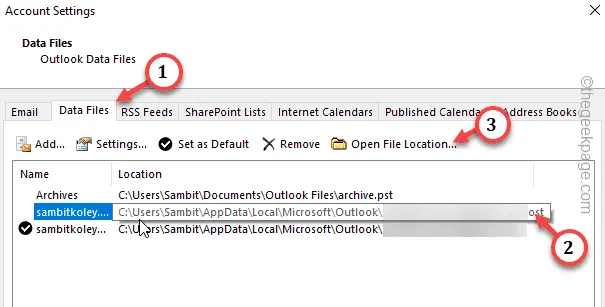
이렇게 하면 Outlook 데이터 파일의 위치로 이동합니다.
아웃룩 애플리케이션을 닫습니다. 앱이 열려 있는 동안에는 데이터 파일로 아무 것도 할 수 없습니다.
5단계 – 를 선택합니다 . 이메일 주소와 연결된 ost 파일. 그런 다음 를 마우스 오른쪽 버튼으로 탭합니다. ost 파일을 선택하고 복사 버튼을 탭하여 복사합니다.
그런 다음 원하는 폴더로 이동하여 붙여넣습니다.

6단계 – 이 후 해당 데이터 파일로 다시 돌아갑니다.
7단계 – 데이터 파일을 선택 하고 삭제 버튼을 사용하여 컴퓨터에서 제거합니다.
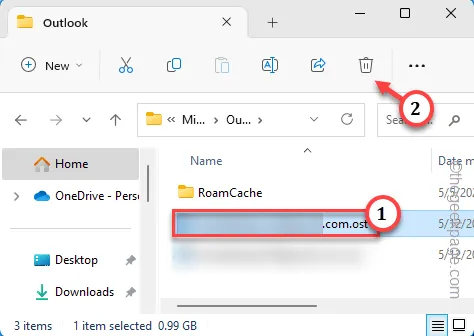
아웃룩을 실행합니다. 자격 증명을 사용하여 한 번 로그인해야 할 수 있습니다. Outlook은 컴퓨터에서 새 one.OST 파일을 자동으로 다시 작성합니다.
Outlook이 이메일을 동기화합니다. 이렇게 하면 IMAP 느린 동기화 문제가 확실히 해결됩니다.


답글 남기기