Windows 10, 11에서 네트워크 파일에 액세스할 때 발생하는 보안 경고를 수정하는 방법
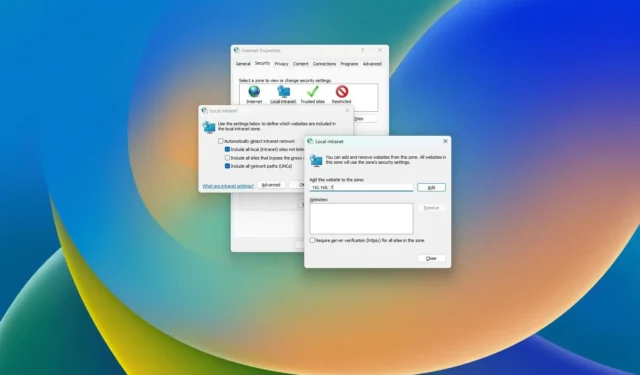
- Windows에서 열린 파일 보안 경고를 중지하려면 인터넷을 여세요. 옵션 > 보안 > 로컬 인트라넷 > 사이트, 확인란만 선택하세요 ‘다른 영역에 나열되지 않은 모든 로컬(인트라넷) 사이트 포함’ 네트워크 주소를 추가하세요.‘고급’을 클릭하세요. ‘모든 네트워크 경로(UNC) 포함’, 및
2024년 1월 2일 업데이트: Windows 11(및 Windows 10)의 경우 unRAID 또는 TrueNAS와 같은 솔루션을 사용하여 네트워크를 통해 파일을 공유할 수 있는 NAS(Network Attached Storage)가 있는 경우, 파일을 열려고 할 때 다양한 Windows 보안 경고가 나타날 수 있습니다.
예를 들어, 폴더 간에 파일을 이동하려고 하면 “이 파일은 컴퓨터에 해로울 수 있습니다.”라는 경고가 표시될 수 있습니다. “인터넷 보안 설정에 따르면 하나 이상의 파일이 해로울 수 있는 것으로 나타났습니다.” 또는 응용 프로그램을 실행하려고 하면 Windows 보안에서 “이 파일을 만든 사람을 확인할 수 없습니다.”라는 경고가 표시될 수 있습니다. “이 파일은 로컬 네트워크 외부의 위치에 있습니다. 알지 못하는 위치의 파일은 PC에 해를 끼칠 수 있습니다.”
파일을 확인하고 열 수는 있지만 네트워크 공유에 액세스할 때마다 동일한 메시지를 받는 것이 귀찮을 수 있습니다. 그러나 이러한 보안 경고나 기타 보안 경고가 표시되는 경우 Windows 인터넷 설정을 조정하여 문제를 해결할 수 있습니다.
이 가이드에서는 로컬 네트워크의 공유 폴더에 액세스할 때 Windows 보안 경고를 중지하는 방법을 알려 드리겠습니다.< /span>
Windows 11에서 네트워크 파일을 열 때 보안 경고 비활성화
네트워크 공유에서 파일을 열 때 보안 대화 상자 경고를 끄려면 다음 단계를 따르십시오.
-
Windows 11에서 열기설정
-
클릭네트워크 & 인터넷.
-
‘고급 네트워크 설정’ 페이지를 클릭하세요.
-
‘관련 설정’ 섹션에서 인터넷 옵션을 클릭하세요.

-
보안 탭을 클릭하세요.
-
로컬 인트라넷 영역을 선택합니다.
-
사이트 버튼을 클릭하세요.
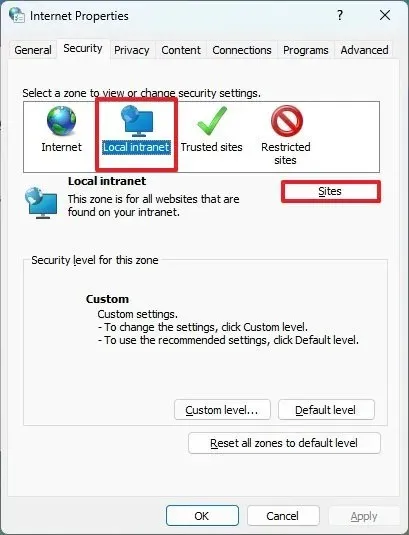
-
‘인트라넷 네트워크 자동 감지’ 옵션을 선택 취소하세요.
-
‘다른 영역에 나열되지 않은 모든 로컬(인트라넷) 사이트 포함’ 옵션을 선택하세요.
-
‘프록시 서버를 우회하는 모든 사이트 포함’ 옵션을 선택 취소하세요.
-
‘모든 네트워크 경로(UNC) 포함’ 옵션을 선택하세요.
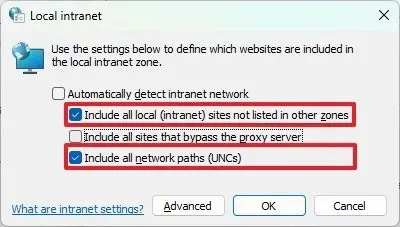
-
고급 버튼을 클릭하세요.
-
‘이 웹사이트를 영역에 추가’ 옵션에서 네트워크 마스크를 나타내는 별표를 포함하여 로컬 네트워크 주소를 확인하세요. 예를 들어 로컬 네트워크가 192.168.1.1이고 서브넷 마스크가 255.255.255.0인 경우 , 192.168.1.* 주소를 사용하세요.
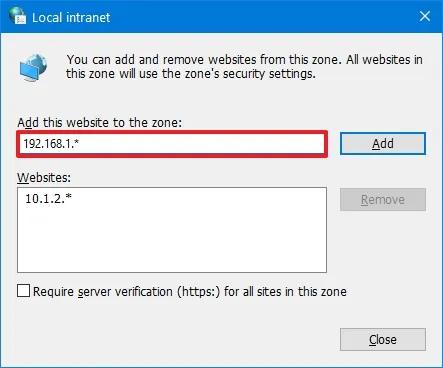
-
추가 버튼을 클릭하세요.
-
‘영역의 모든 사이트에 대해 서버 확인(HTTPS:) 필요’ 옵션을 선택 취소합니다.
-
닫기 버튼을 클릭하세요.
-
확인 버튼을 클릭하세요.
-
적용 버튼을 클릭하세요.
-
확인 버튼을 클릭하세요.
단계를 완료하면 다음에 네트워크 폴더에서 파일이나 앱을 열 때 Windows 11에서 더 이상 보안 경고 메시지가 표시되지 않습니다.
Windows 10에서 네트워크 파일을 열 때 보안 경고 비활성화
Windows 10에서 네트워크 파일을 열 때 보안 경고를 표시하지 않으려면 다음 단계를 따르십시오.
-
Windows 10에서 열기설정
-
클릭네트워크 & 인터넷.
-
상태를 클릭하세요.
-
‘고급 네트워크 설정’ 섹션에서 ‘네트워크 및 공유 센터’ 옵션을 클릭하세요.
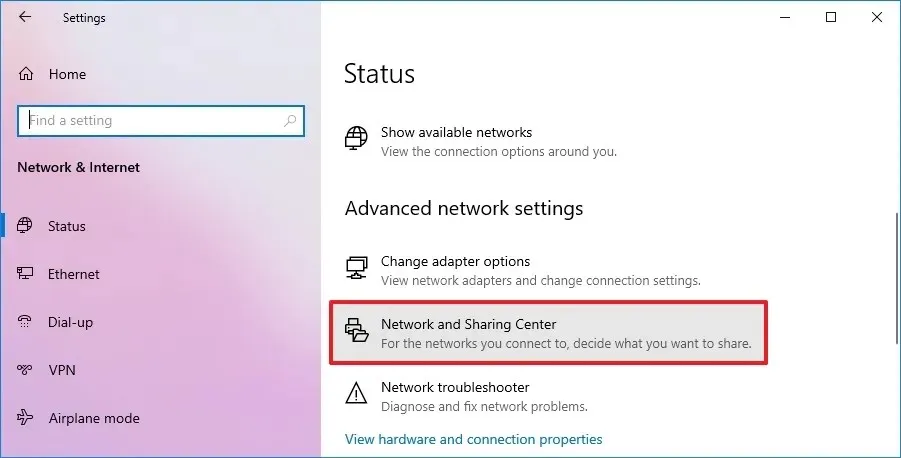
-
왼쪽 하단에서 인터넷 옵션을 클릭하세요.
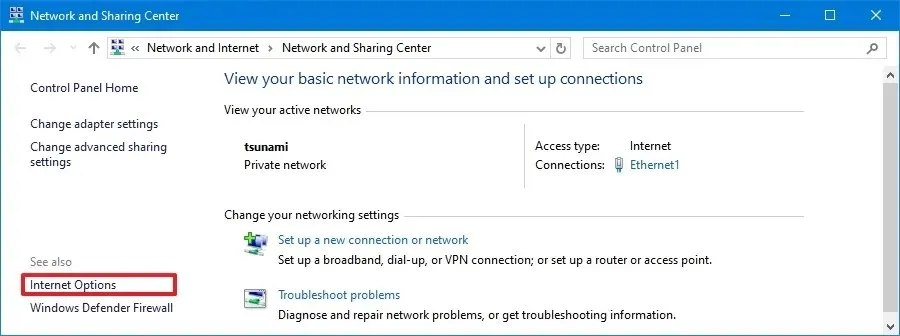
-
보안 탭을 클릭하세요.
-
로컬 인트라넷 영역을 선택합니다.
-
사이트 버튼을 클릭하세요.
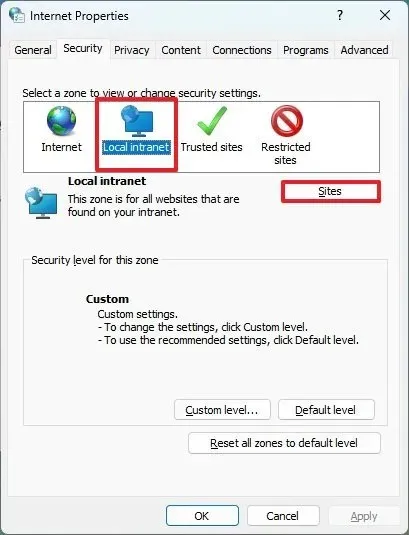
-
‘인트라넷 네트워크 자동 감지’ 옵션을 선택 취소하세요.
-
‘다른 영역에 나열되지 않은 모든 로컬(인트라넷) 사이트 포함’ 옵션을 선택하세요.
-
‘프록시 서버를 우회하는 모든 사이트 포함’ 옵션을 선택 취소하세요.
-
‘모든 네트워크 경로(UNC) 포함’ 옵션을 선택하세요.

-
고급 버튼을 클릭하세요.
-
‘이 웹사이트를 영역에 추가’ 옵션에서 네트워크 마스크를 나타내는 별표를 포함하여 로컬 네트워크 주소를 확인하세요. 예를 들어 192.168.1.*

-
추가 버튼을 클릭하세요.
-
‘영역의 모든 사이트에 대해 서버 확인(HTTPS:) 필요’ 옵션을 선택 취소합니다.
-
닫기 버튼을 클릭하세요.
-
확인 버튼을 클릭하세요.
-
적용 버튼을 클릭하세요.
-
확인 버튼을 클릭하세요.
단계를 완료한 후 다음에 네트워크 폴더로 작업할 때 Windows 10에 더 이상 보안 경고가 표시되지 않습니다.
2024년 1월 2일 업데이트: 이 지침은 정확성을 보장하고 Windows 11에서 이 프로세스를 완료하기 위한 단계를 추가하기 위해 업데이트되었습니다.


답글 남기기