Roblox 커서가 화면에서 사라지는 문제를 해결하는 방법
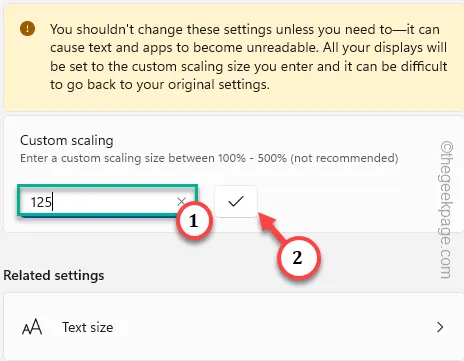
수정 1 – 기본 시스템 해상도 확인
1단계 – Windows+I 버튼을 함께 누르면 설정이 나타납니다.
2단계 – 다음으로 ” 시스템 ” 설정을 엽니다 .
3단계 – 그런 다음 오른쪽 창에서 “ 디스플레이 ” 설정으로 이동합니다.
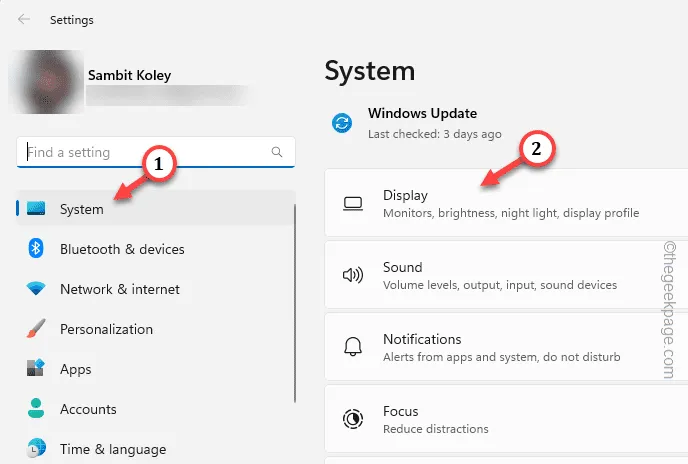
4단계 – 기본 디스플레이 설정에서 ‘ 스케일 ‘ 상자를 탭합니다.
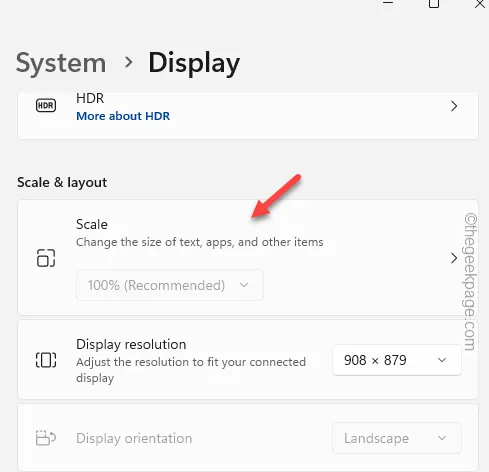
5단계 – 이제 맞춤 계수에 “ 125 ”를 적고 체크 표시를 탭하여 화면에 맞춤 계수를 설정합니다.
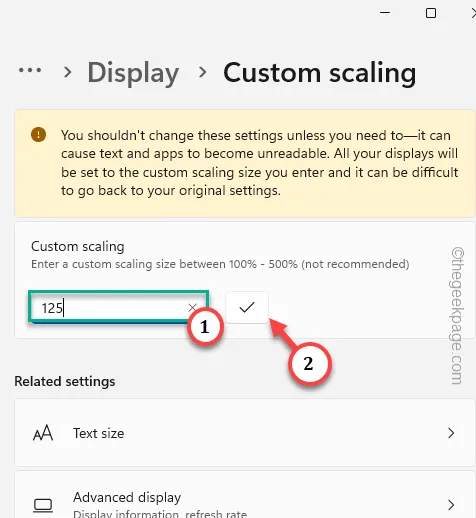
6단계 – 또한 아래로 스크롤하면 “ 해상도 ” 상자를 찾을 수 있습니다. 그런 다음 상자를 한 번 탭 하면 전체 해결 방법 목록을 볼 수 있습니다. Windows에서 권장하는 해상도를 선택하세요 .
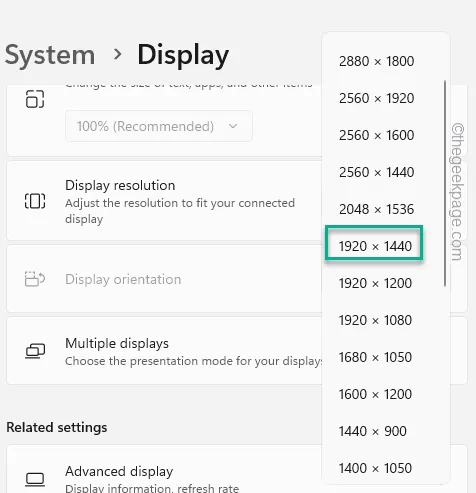
7단계 – Windows 키를 마우스 오른쪽 버튼으로 탭 하고 ‘ 로그아웃 ‘을 탭하면 계정에서 로그아웃됩니다.
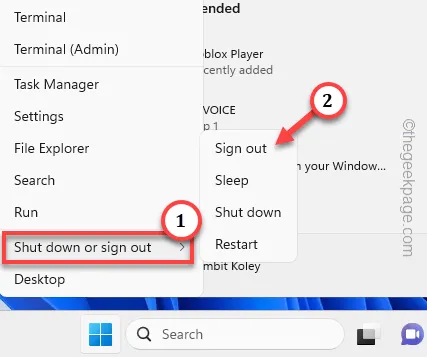
수정 2 – Windows 스토어 앱 문제 해결
1단계 – 설정 유틸리티를 열어야 합니다 . 따라서 Windows 아이콘을 마우스 오른쪽 버튼으로 클릭 하고 ” 설정 “을 탭하세요.
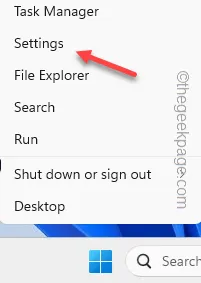
2단계 – 설정 유틸리티를 열면 ” 시스템 ” 설정으로 이동합니다.
3단계 – 그런 다음 오른쪽 창을 천천히 아래로 스크롤하여 ” 문제 해결 ” 설정을 엽니다.
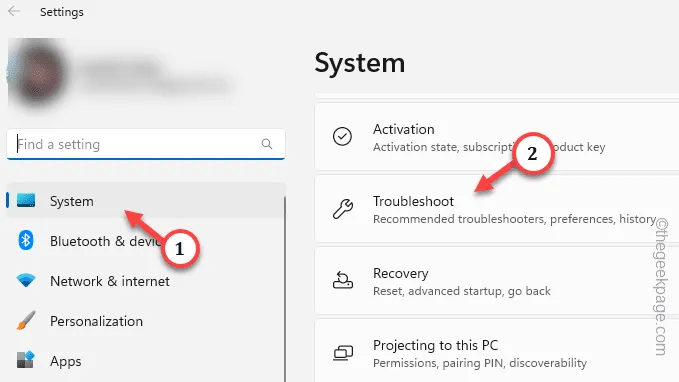
4단계 – “ 기타 문제 해결사 ”를 엽니다.
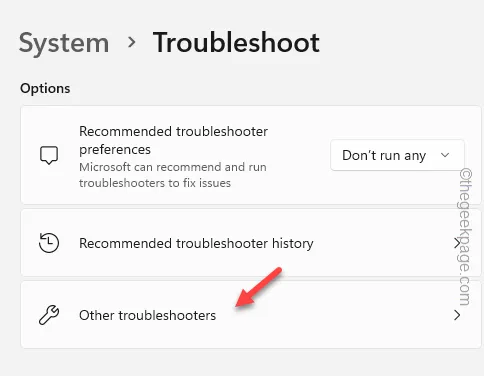
5단계 – “ Windows 스토어 앱 ” 문제 해결사를 식별합니다.
6단계 – 마지막으로 ‘ 실행 ‘을 눌러 문제 해결사를 실행합니다.
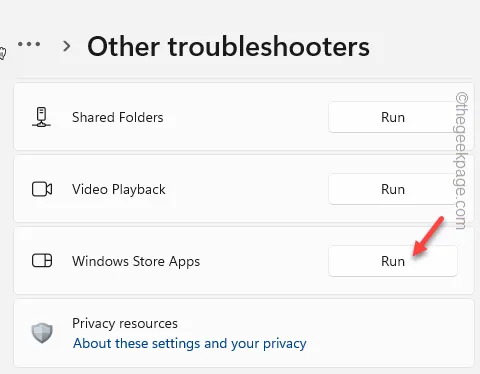
수정 3 – PC에서 Roblox 재설정
1단계 – Windows 버튼을 한 번 누른 후 ” Roblox “를 직접 작성하세요 .
2단계 – 그런 다음 ” Roblox “를 마우스 오른쪽 버튼으로 클릭하고 컨텍스트에서 ” 앱 설정 “을 탭합니다.
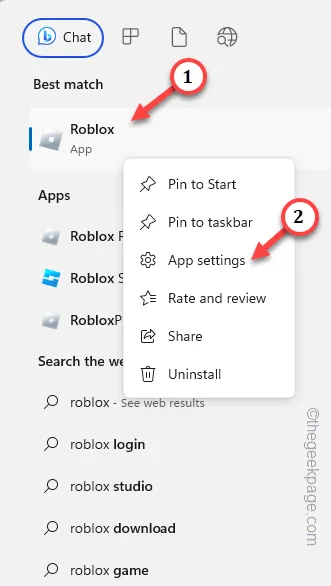
3단계 – 앞으로는 옵션 목록을 아래로 밀어서 재설정 섹션으로 이동하세요.
4단계 – ‘ 재설정 ‘ 옵션을 한 번 사용합니다. 경고 메시지가 표시되므로 ” 재설정 “을 한 번 더 탭해야 합니다 .
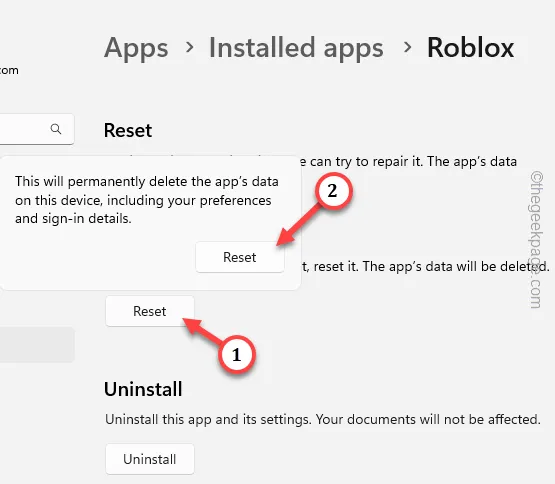
수정 4 – Windows 스토어 캐시 재설정
1단계 – Windows 키 와 S 키를 함께 누릅니다 .
2단계 – 그런 다음 검색창에 ” wsreset “을 입력합니다 .
3단계 – 그런 다음 ” wsreset “을 탭하여 Windows 스토어 캐시 클리너를 실행합니다.

수정 5 – Roblox 게임 다시 설치
1단계 – 시스템 설정 에 액세스합니다 .
2단계 – 설정을 연 후 ‘ 앱 ‘을 엽니다.
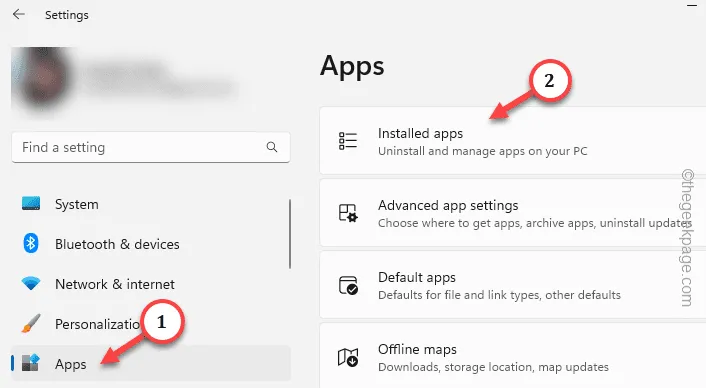
3단계 – 검색창을 사용하거나 Roblox 게임에 수동으로 나타나세요.
4단계 – 그런 다음 세 개의 점을 클릭하고 ” 제거 “를 탭합니다.
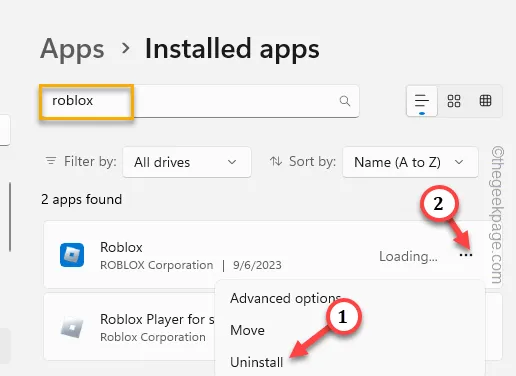
5단계 – 그런 다음 ” 제거 “를 눌러 컴퓨터에서 게임을 제거합니다.
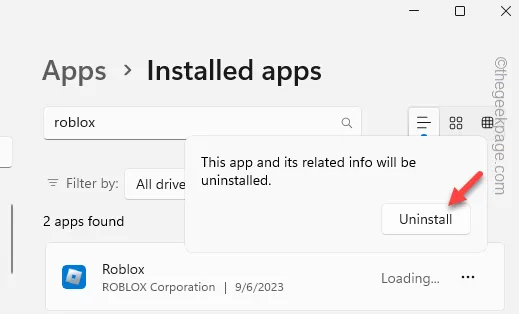
6단계 – Microsoft Store를 시작합니다 .
7단계 – “ Roblox ”를 검색하여 컴퓨터에 설치합니다 .
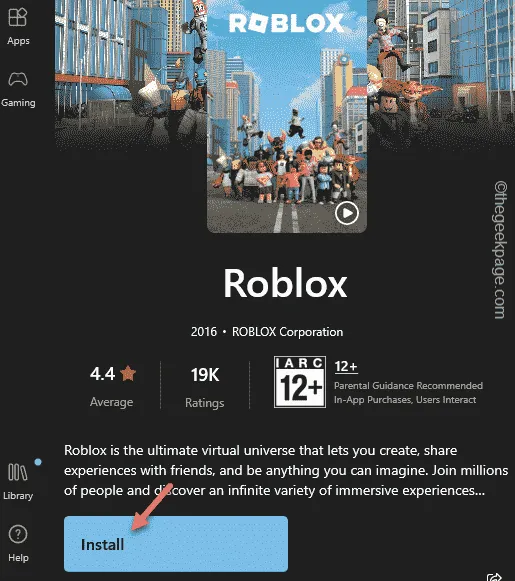
수정 6 – Roblox Player 사용
1단계 – 먼저 Roblox를 엽니다 .
2단계 – 다음으로 Roblox 자격 증명을 사용하여 로그인합니다.
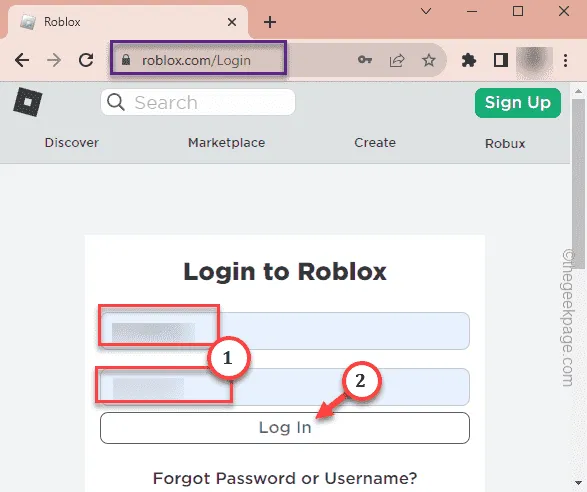
3단계 – 플레이할 게임을 엽니다.
4단계 – 다음으로 녹색 재생 버튼을 탭하여 게임을 시작해 보세요.
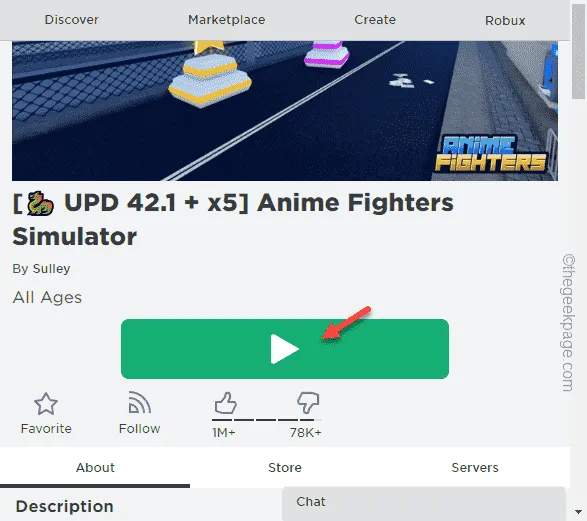
5단계 – 게임을 다운로드하라는 메시지가 표시됩니다.
6단계 – “ Roblox 다운로드 및 설치 ”를 눌러 Roblox 플레이어를 다운로드하세요.
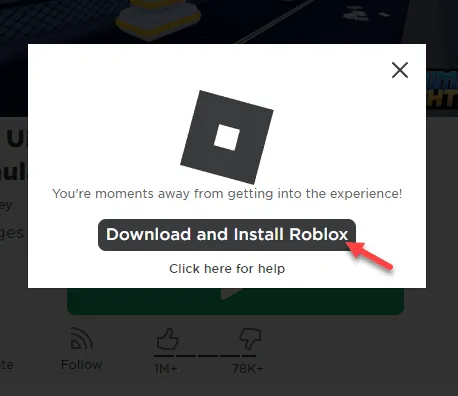
7단계 – Win+E 키를 함께 사용하여 파일 탐색기 로 이동합니다 .
8단계 – 다운로드 폴더로 이동합니다. 거기에서 ” RobloxPlayerLauncher ” 실행 파일을 찾을 수 있습니다 .
7단계 – 이 파일을 실행하여 시스템에 Roblox Launcher를 설치하세요.
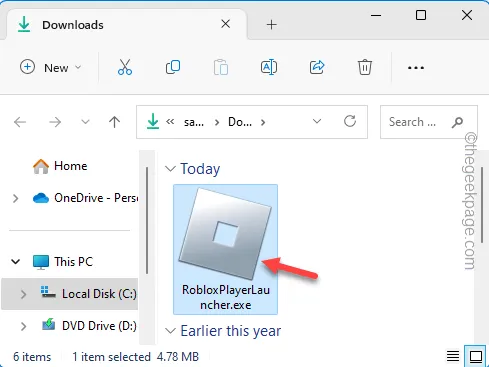


답글 남기기