Microsoft Word에서 소리내어 읽기를 수정하는 방법이 작동하지 않습니다.
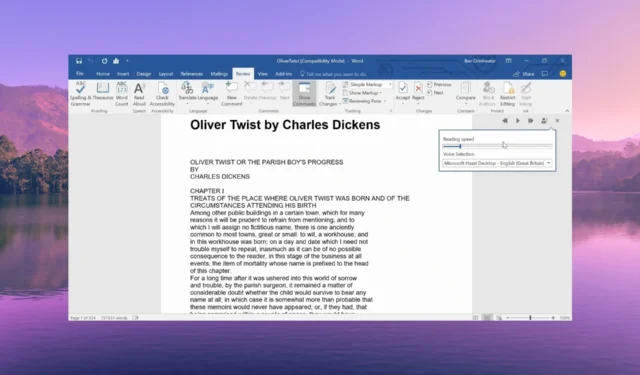
Microsoft Word의 소리 내어 읽기 기능은 작성한 내용을 들을 수 있는 기본 제공 기능입니다. 이것은 긴 문서를 작성할 때 유용합니다.
그러나 MS Word 문제에서 소리내어 읽기가 작동하지 않는 문제를 보고한 사용자가 몇 명 있습니다. 이 가이드에서는 문제를 해결하는 데 도움이 되는 수정 사항과 함께 이유를 공유합니다.
소리내어 읽기 기능이 Word에서 작동하지 않는 이유는 무엇입니까?
여러 사용자 보고서 및 포럼을 검토한 후 소리내어 읽기 옵션이 Word에서 작동하지 않는 가장 일반적인 이유 목록을 추론했습니다.
- Office가 오래됨 – 현재 버전의 Office에 있는 몇 가지 근본적인 버그로 인해 Word 문제에서 작동하지 않는 소리내어 읽기 기능이 발생합니다.
- 볼륨 수준이 음소거로 설정됨 – 실수로 PC 스피커의 볼륨을 0으로 설정했을 수 있습니다. 이것이 소리내어 읽기 기능이 작동하지 않는 이유입니다.
- 일시적인 결함 – Microsoft Word에 일시적인 결함이 있을 수 있으며 간단한 다시 시작으로 쉽게 수정할 수 있습니다.
- 추가 기능에 문제가 있음 – 최근에 추가된 추가 기능이 원인일 가능성이 있으며 소리내어 읽기 기능이 Word에서 제대로 작동하도록 제한합니다.
- Word 파일 문제 – 전체 문서 손상 또는 호환되지 않는 파일 등과 같은 일부 문제는 Word에서 소리내어 읽기 음성 기능이 작동하지 않는 이유일 수 있습니다.
이제 Microsoft Word에서 소리내어 읽기 옵션이 작동하지 않는 문제를 해결하는 데 도움이 되는 솔루션을 확인하십시오.
소리내어 읽기 기능이 Word에서 작동하도록 하려면 어떻게 해야 합니까?
고급 솔루션을 적용하기 전에 이러한 간단한 수정을 시도하고 이것이 문제를 해결하는지 확인하는 것이 좋습니다.
- 소리내어 읽기 문제를 일으키는 일시적인 버그일 수 있으므로 Microsoft Word 프로그램을 다시 시작하십시오.
- 볼륨 믹서 설정에서 볼륨이 0으로 설정되어 있지 않거나 음소거되어 있는지 확인하십시오.
- 컴퓨터를 다시 시작하고 일시적인 문제인지 확인하십시오.
이제 고급 솔루션을 살펴보고 이 문제를 해결해 보겠습니다.
1. 최신 MS Word 업데이트 설치
- MS 워드를 실행합니다.
- 메뉴 모음 상단의 파일 옵션을 클릭합니다 .
- 왼쪽 창에서 계정을 선택합니다 .
- 제품 정보 에서 업데이트 옵션을 선택하고 지금 업데이트 버튼을 클릭합니다.
- 업데이트가 완료된 후 MS Word를 다시 시작하고 문제가 지속되는지 확인하십시오.
소리내어 읽기 기능이 작동하지 않는 등의 문제를 방지하려면 오래된 버전이 아닌 최신 버전의 MS Word를 실행하고 있는지 확인해야 합니다.
2. Microsoft 지원 및 복구 도우미 실행
- 공식 웹 사이트를 열고 Microsoft 지원 및 복구 도우미를 다운로드합니다.
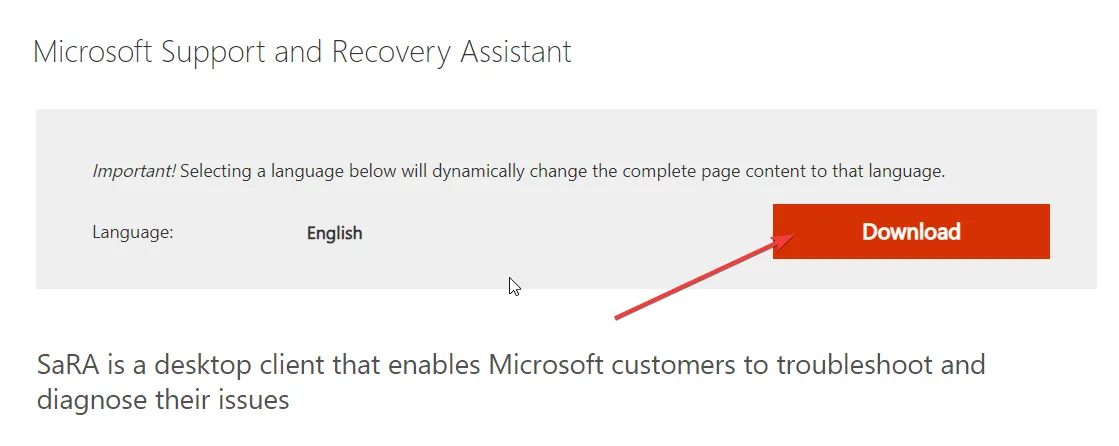
- ZIP 파일의 구성 요소를 추출하고 SaraSetup.EXE 파일을 두 번 클릭하여 프로그램을 설치합니다.
- 프로그램에서 Microsoft 지원 및 복구 도우미를 설치하라는 메시지를 표시합니다. 설치를 선택합니다 .
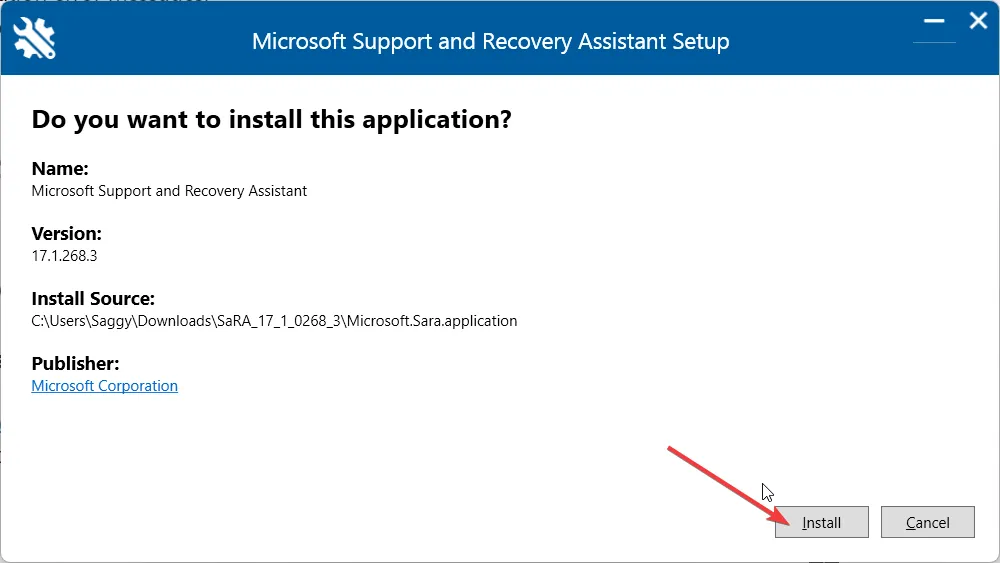
- 동의함을 클릭하여 약관에 동의합니다 .
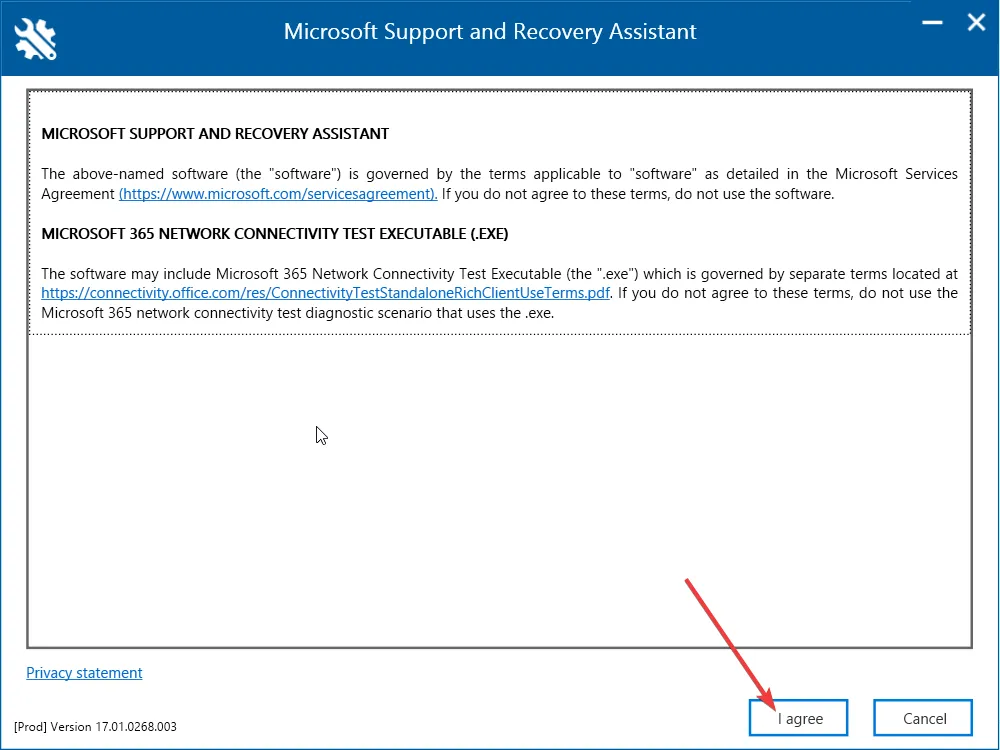
- Office 및 Office 앱을 선택 하고 다음을 클릭합니다.
- 문제를 선택하고 다음을 누르십시오 .
- 복구 도우미가 문제를 진단하고 수정합니다.
3. 소리내어 읽기 옵션 추가
- MS 워드를 실행합니다.
- 메뉴 모음 상단의 파일 옵션을 클릭합니다 .
- 왼쪽 창에서 옵션을 선택합니다 .
- Word 옵션 창의 왼쪽 창에서 리본 사용자 지정 옵션을 클릭합니다 .
- 드롭다운 메뉴에서 명령 선택에서 기본 탭을 선택합니다 .
- 기본 탭에서 검토를 두 번 클릭하여 확장하고 음성을 선택합니다.
- 추가 버튼을 누르고 확인을 클릭하여 빠른 액세스 도구 모음에 소리내어 읽기 기능을 추가합니다.
일부 사용자는 소리내어 읽기 기능을 활성화하는 것은 물론 찾을 수 없었습니다. 실수로 제거했을 수 있으며 위의 단계에 따라 쉽게 되돌릴 수 있습니다.
4. 추가 기능 비활성화
- Win+ 키를 눌러 실행R 대화 상자를 엽니다 .
- winword /safe를 입력 하고 키를 누릅니다 Enter. MS Word 소리내어 읽기 기능이 제대로 작동하면 추가 기능에 문제가 있는 것입니다.
- 메뉴 모음 상단의 파일 옵션을 클릭합니다 .
- 왼쪽 창에서 옵션을 선택합니다 .
- 왼쪽 창에서 추가 기능을 클릭합니다 .
- COM 추가 기능에 대한 GO 버튼을 누르십시오 .
- 모든 추가 기능을 선택 해제하고 확인을 클릭합니다 .
- MS Word를 다시 시작하고 문제가 해결되는지 확인하십시오.
여러 사용자가 MS Word에서 추가 기능을 비활성화한 후 소리내어 읽기 기능이 작동하지 않는 문제를 해결할 수 있다고 보고했습니다.
위의 솔루션 중 MS Word에서 작동하지 않는 소리내어 읽기 기능을 해결한 솔루션이 무엇인지 아래 의견을 통해 알려주십시오.



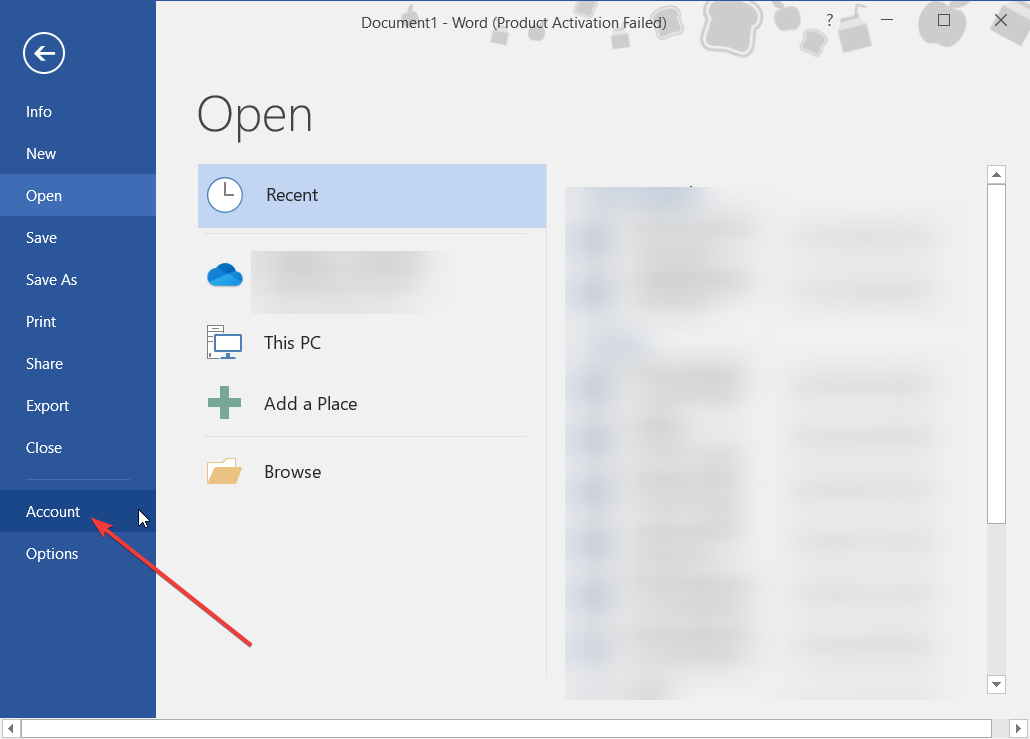
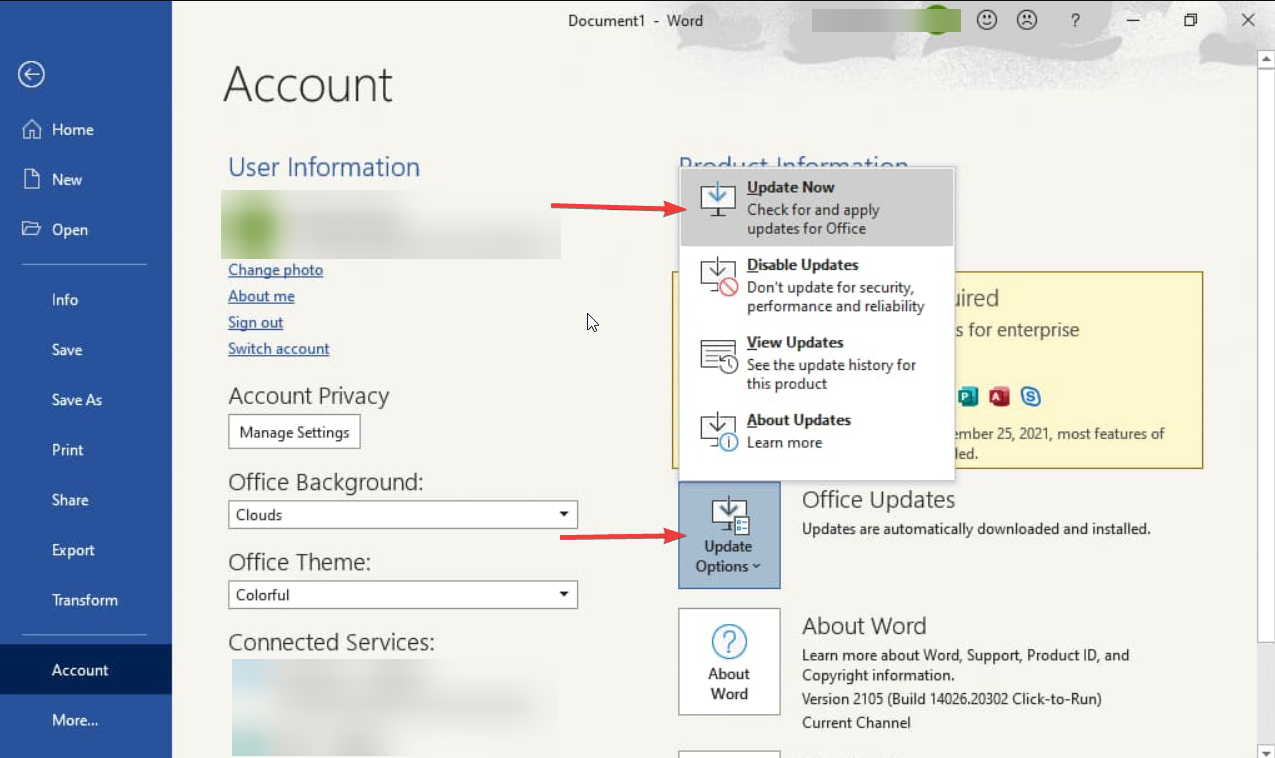
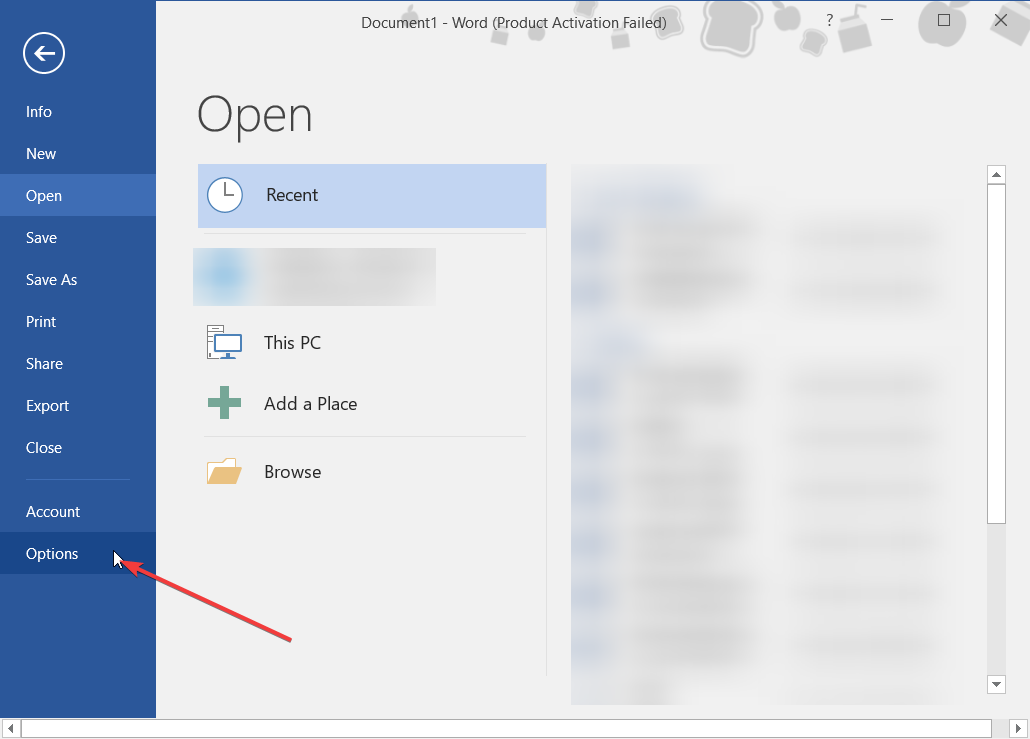
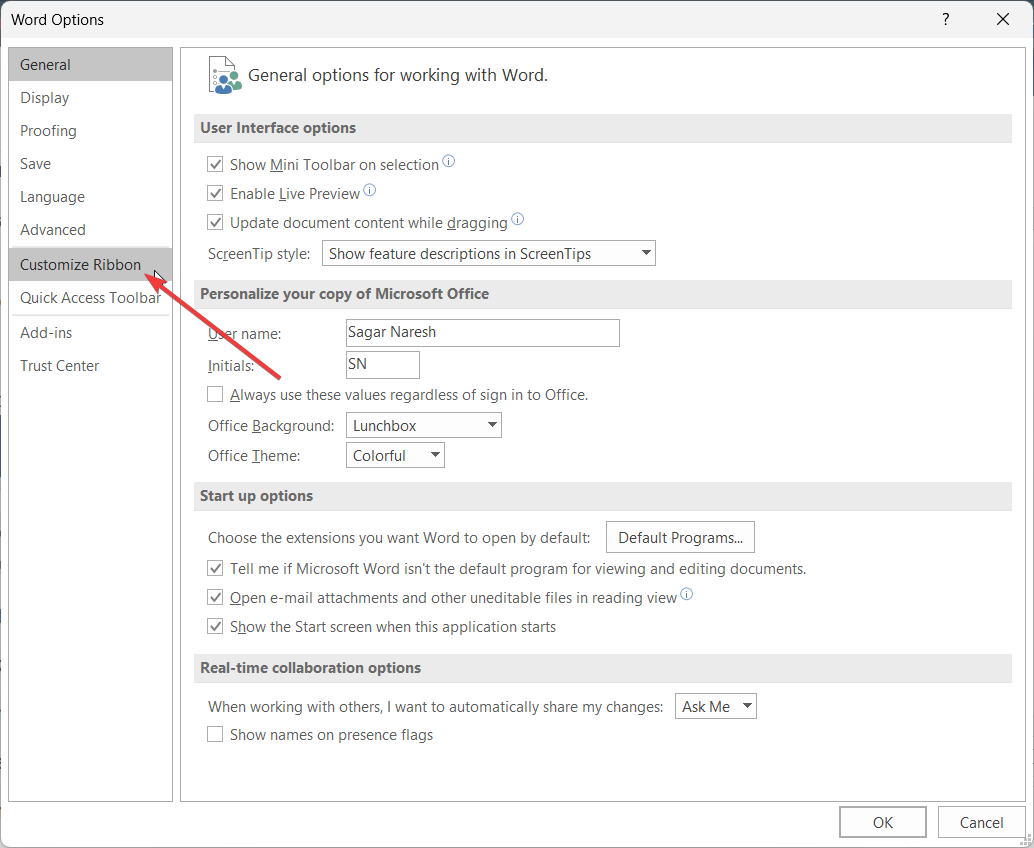
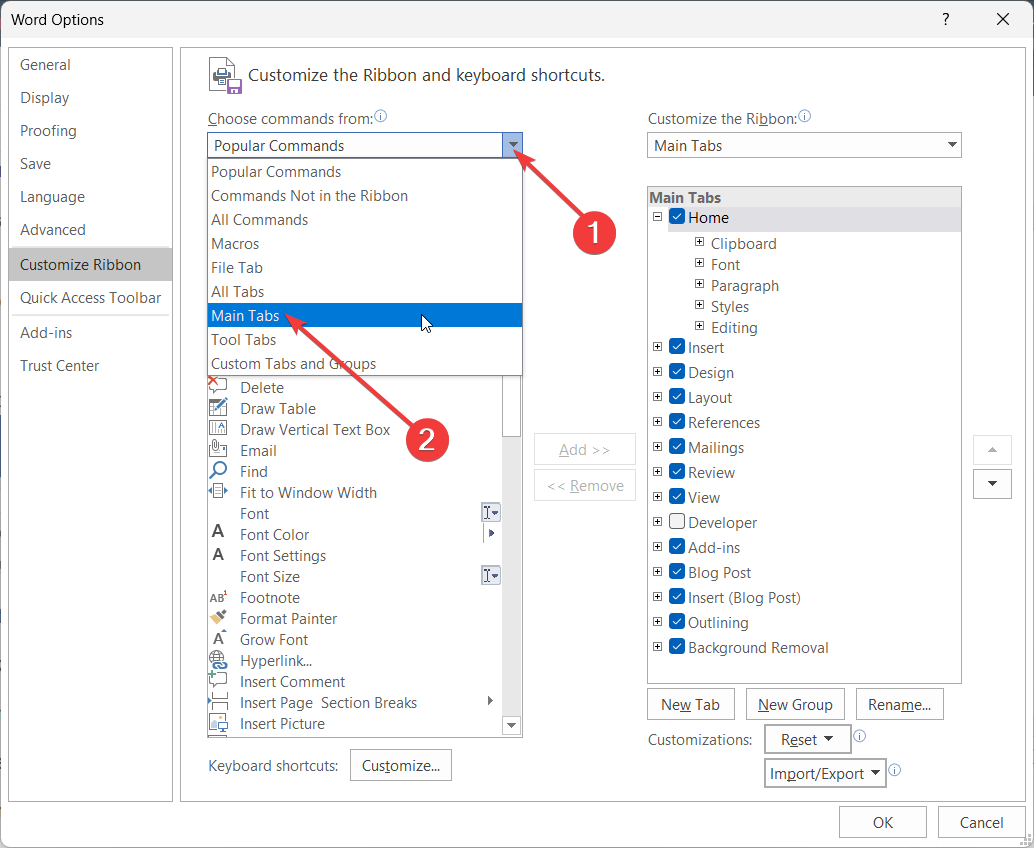
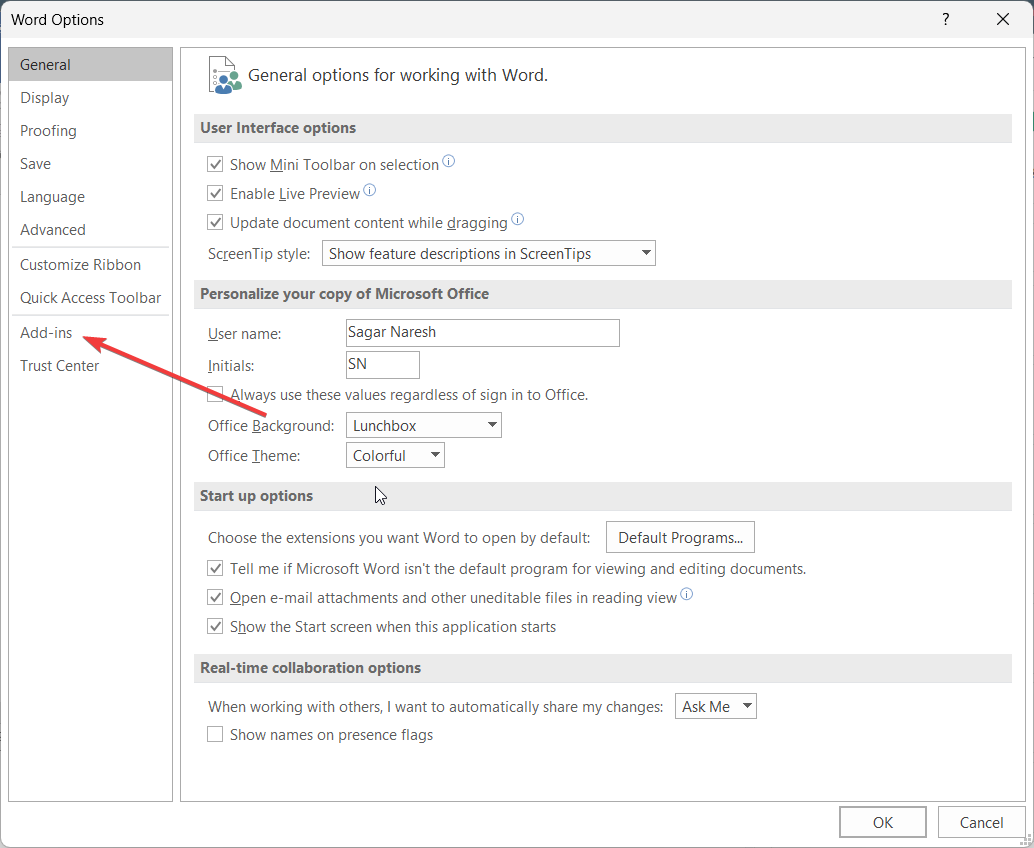
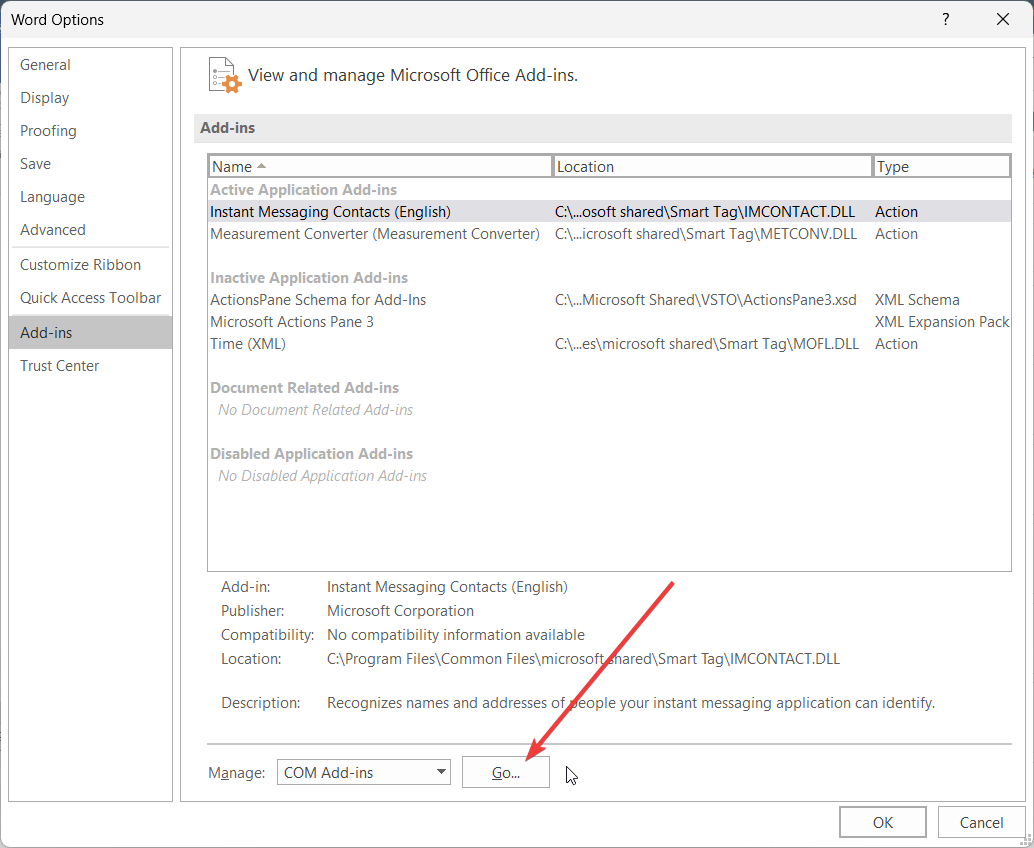
답글 남기기