Windows 11에서 작동하지 않는 프린터 공유를 수정하는 방법
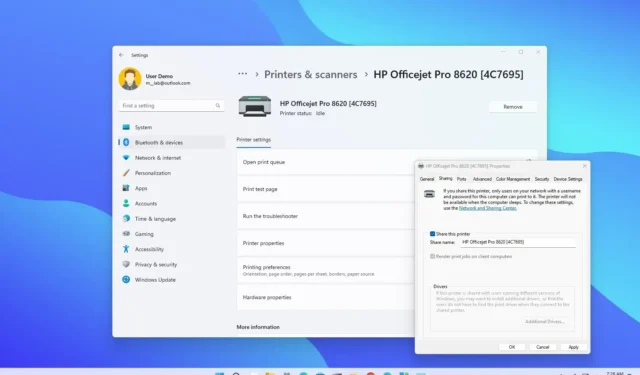
최신 프린터에는 인쇄 서버가 내장되어 네트워크의 컴퓨터와 장치를 쉽게 공유할 수 있지만 해당 기능이 없는 경우 Windows 11을 사용하여 다른 사용자와 프린터를 공유할 수 있습니다.
그러나 프린터 공유가 작동하지 않거나 네트워크에서 프린터를 찾을 수 없거나 다른 이유로 Windows 11에서 이 문제를 해결하기 위해 몇 가지 문제 해결 단계를 사용할 수 있습니다.
이 안내서는 네트워크에서 프린터를 공유할 때 문제를 해결하고 수정하는 다양한 방법을 알려줍니다.
드라이버를 업데이트하여 프린터 공유 수정
Windows 11에서 공유 프린터를 수정하려면 다음 단계를 따르십시오.
-
Windows 11에서 설정을 엽니다 .
-
Windows 업데이트를 클릭합니다 .
-
고급 옵션 탭을 클릭합니다 .
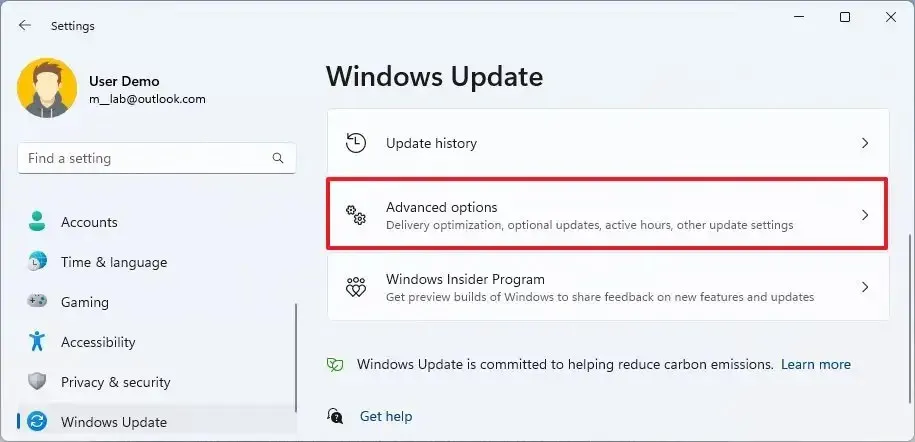
-
“추가 옵션” 섹션에서 선택적 업데이트 설정을 클릭합니다.
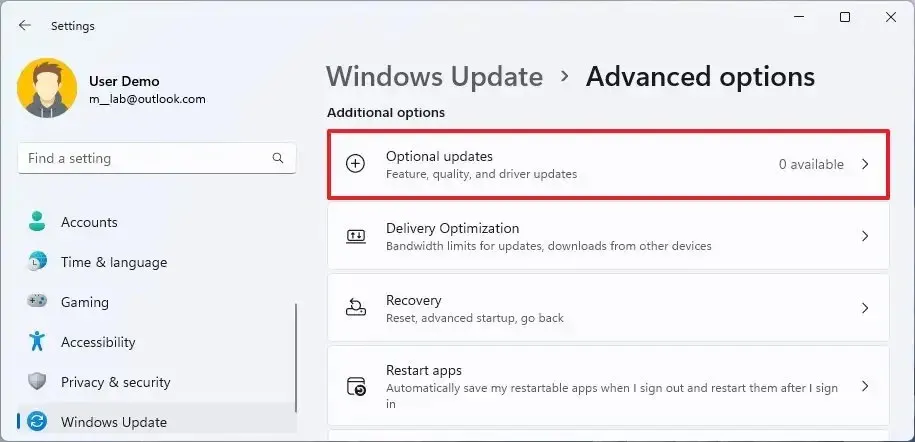
-
프린터 드라이버 업데이트를 선택합니다.
-
“다운로드 및 설치” 버튼을 클릭합니다 .
단계를 완료한 후 인쇄 작업을 전송하여 프린터가 작동하는지 확인하십시오.
최근 업데이트를 제거하여 프린터 공유 수정
프린터 드라이버 또는 네트워킹 설정과 충돌하는 문제가 있는 업데이트를 제거하려면 다음 단계를 따르십시오.
-
설정 을 엽니다 .
-
Windows 업데이트를 클릭합니다 .
-
업데이트 기록 탭을 클릭합니다 .
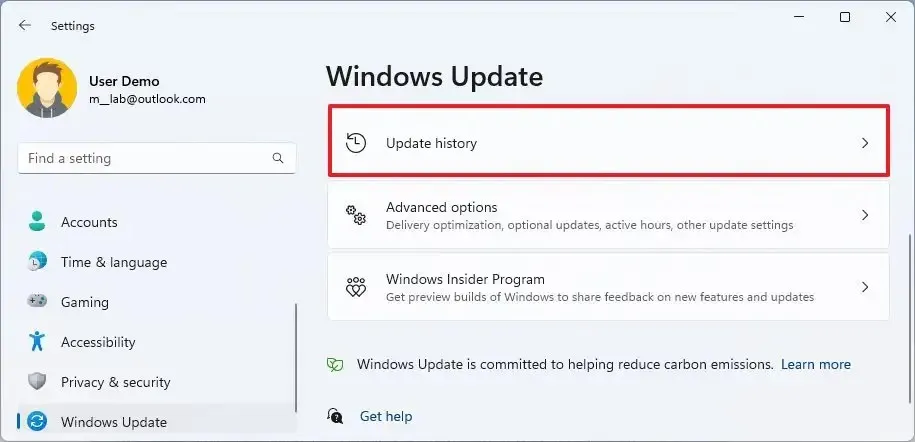
-
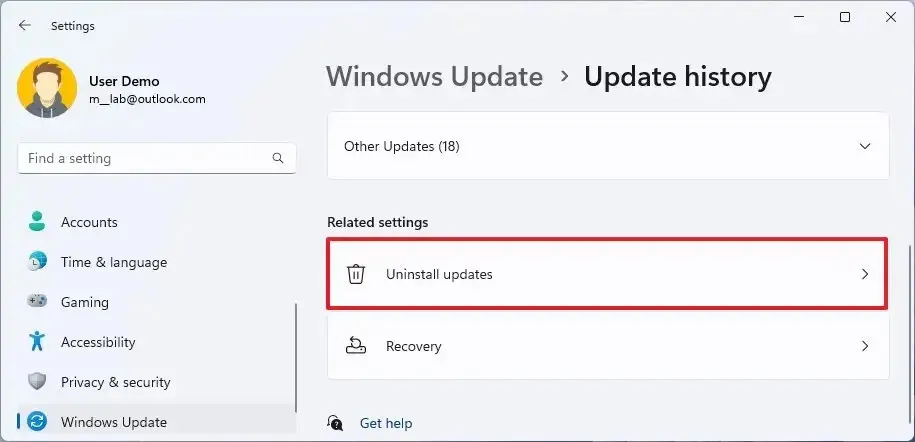
-
가장 최근 업데이트에 대한 제거 버튼을 클릭합니다 .
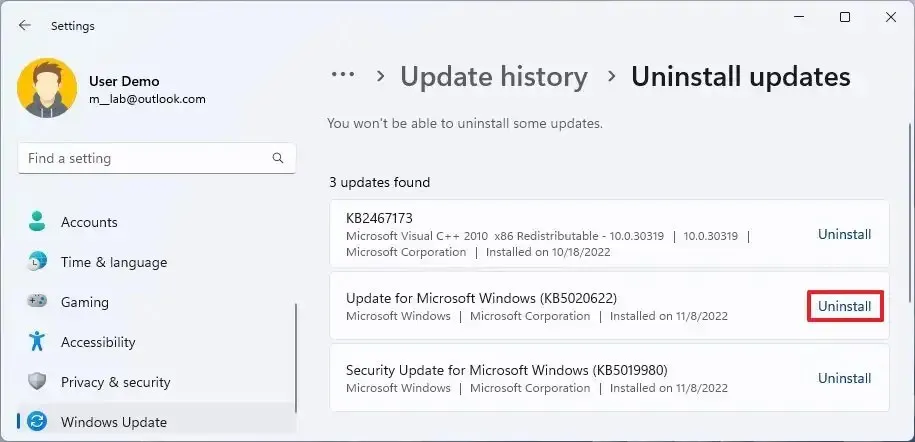
단계를 완료한 후 컴퓨터를 다시 시작하고 다시 시작할 때 새 인쇄 작업을 보내 프린터가 작동하는지 확인해야 할 수 있습니다.
문제 해결사로 프린터 공유 문제 해결
프린터 문제 해결사를 실행하여 일반적인 공유 문제를 해결하려면 다음 단계를 따르십시오.
-
설정 을 엽니다 .
-
블루투스 및 장치 를 클릭합니다 .
-
프린터 및 스캐너 탭을 클릭합니다 .
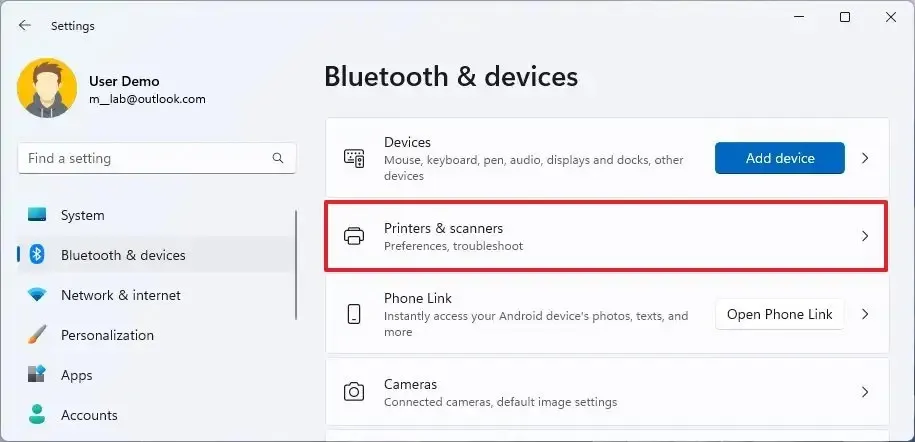
-
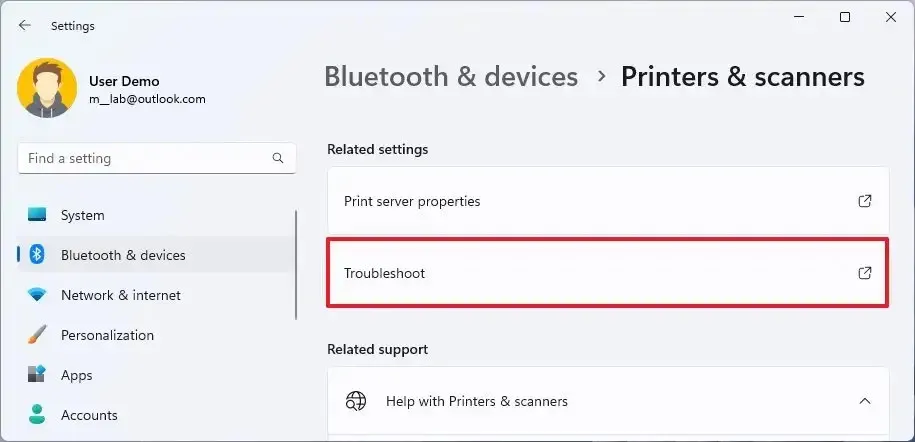
-
문제가 있는 공유 프린터를 선택합니다.
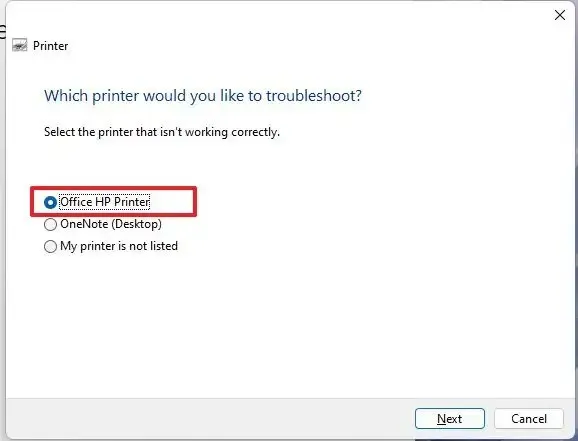
-
다음 버튼을 클릭합니다 .
-
화면의 지시에 따라 계속하십시오(필요한 경우).
단계를 완료하면 문제 해결사가 프린터에 영향을 미치는 공유 또는 기타 문제를 감지하고 해결할 수 있습니다.
방화벽 문제 해결로 프린터 공유 수정
Windows 11에서 프린터를 공유하는 방화벽 문제를 해결하려면 다음 단계를 사용하십시오.
-
Windows 보안을 엽니다 .
-
방화벽 및 네트워크 보호를 클릭합니다 .
-
활성 네트워크(예: “개인 네트워크”)를 클릭합니다.
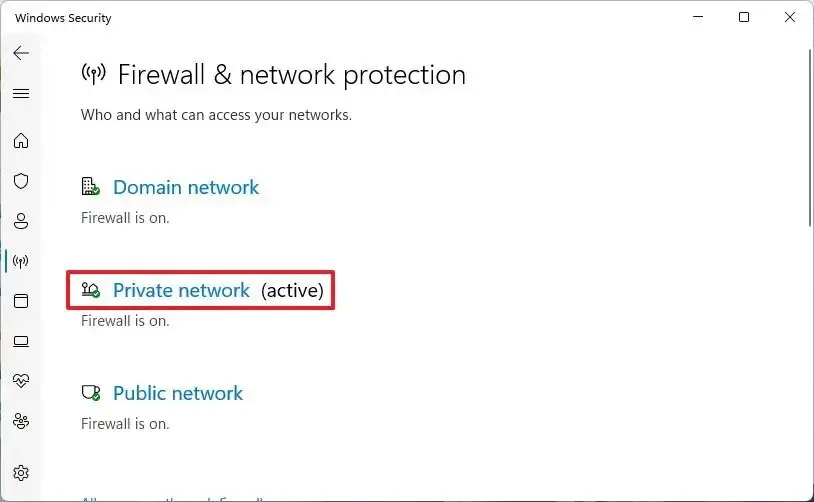
-
“Microsoft Defender 방화벽” 토글 스위치를 끕니다 .
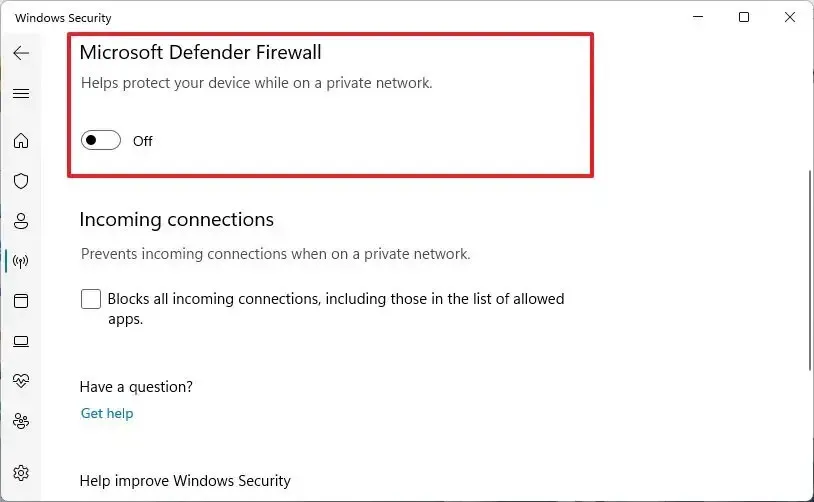
-
“허용된 앱 목록에 있는 연결을 포함하여 들어오는 모든 연결 차단” 옵션을 지웁니다 .
방화벽을 통한 프린터 허용
Windows 11에서 방화벽을 통해 프린터를 허용하려면 다음 단계를 따르십시오.
-
Windows 보안을 엽니다 .
-
방화벽 및 네트워크 보호를 클릭합니다 .
-
“방화벽을 통해 앱 허용” 설정을 클릭합니다 .
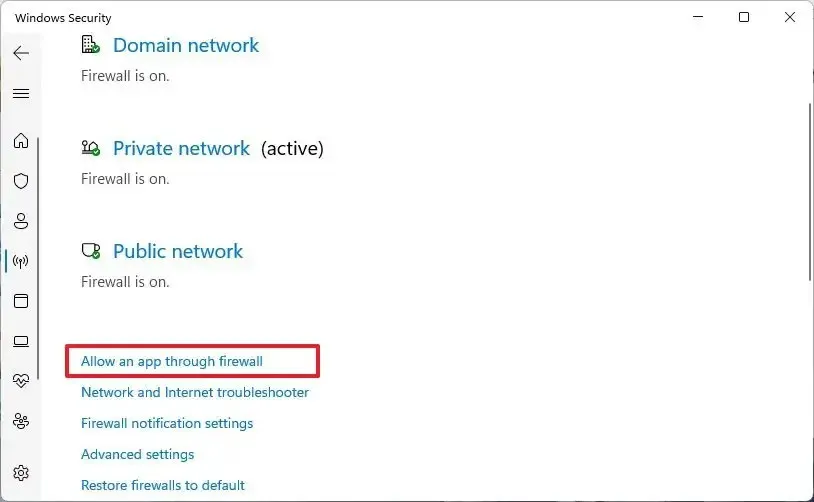
-
설정 변경 버튼을 클릭합니다 .
-
개인 옵션 으로 “네트워크 검색” 옵션을 확인하십시오 (공용 네트워크에 있는 경우 공용 옵션 선택).
-
개인 옵션으로 “파일 및 프린터 공유” 옵션을 선택합니다 ( 공용 네트워크에 있는 경우 “공용” 옵션 선택 ).
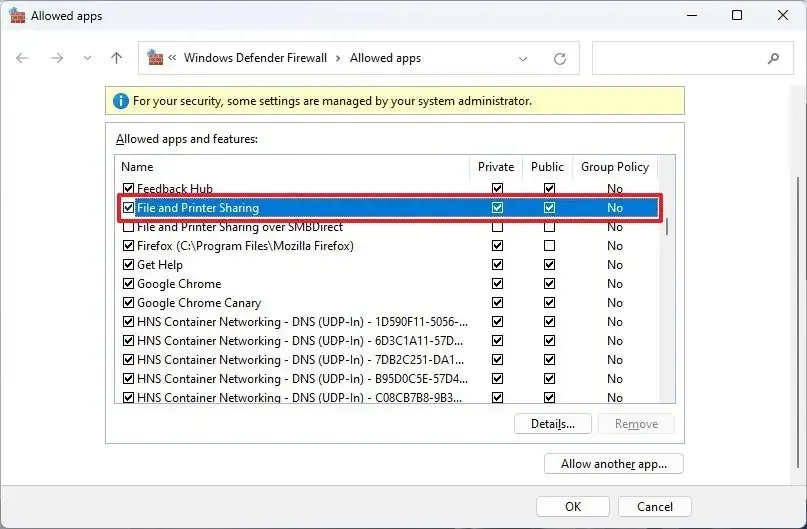
SMB 프로토콜을 사용하는 장치의 문제를 해결하려면 이 Microsoft 설명서 페이지를 참조하십시오 .
재공유 구성으로 프린터 공유 수정
프린터를 다시 공유하려면 먼저 현재 구성을 중지하고 공유 설정을 다시 구성해야 합니다.
프린터 공유 중지
Windows 11에서 프린터 공유를 중지하려면 다음 단계를 따르세요.
-
설정 을 엽니다 .
-
블루투스 및 장치 를 클릭합니다 .
-
프린터 및 스캐너 탭을 클릭합니다 .
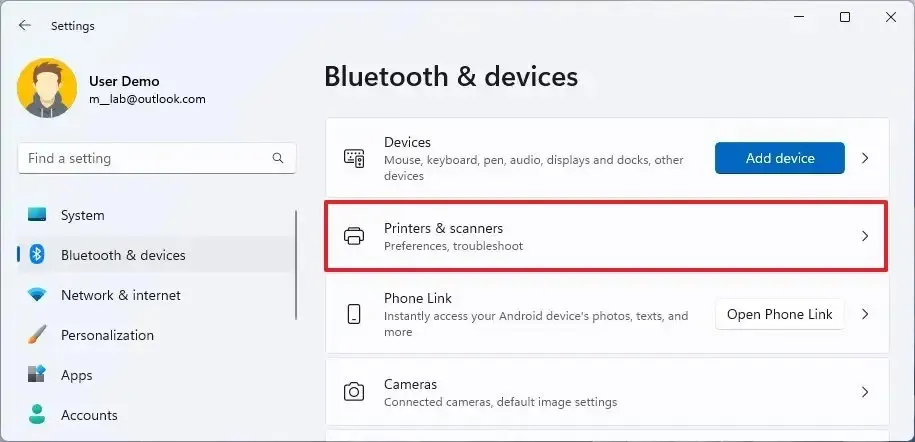
-
네트워크에서 공유 프린터를 선택합니다.
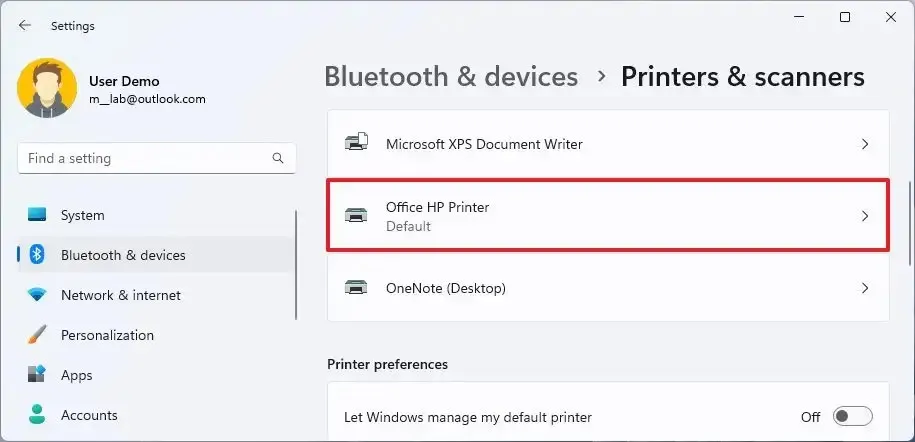
-
프린터 설정 탭을 클릭합니다 .
-
프린터 속성 설정을 클릭합니다 .
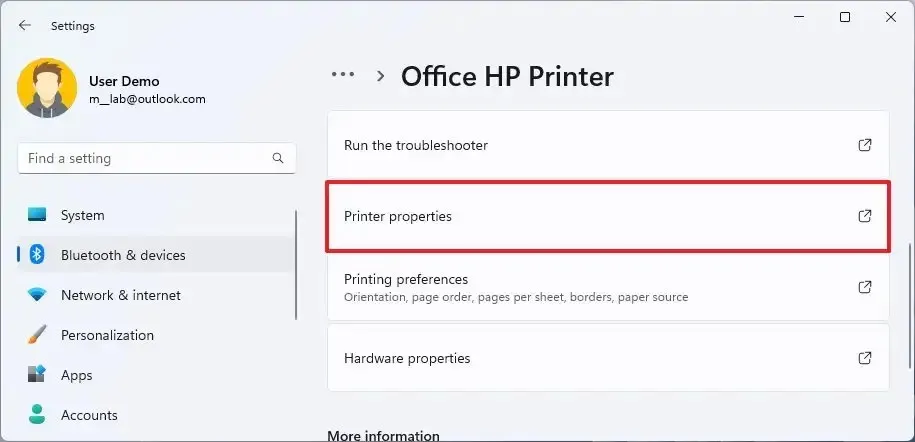
-
공유 탭을 클릭합니다 .
-
“이 프린터 공유” 옵션을 지웁니다 .
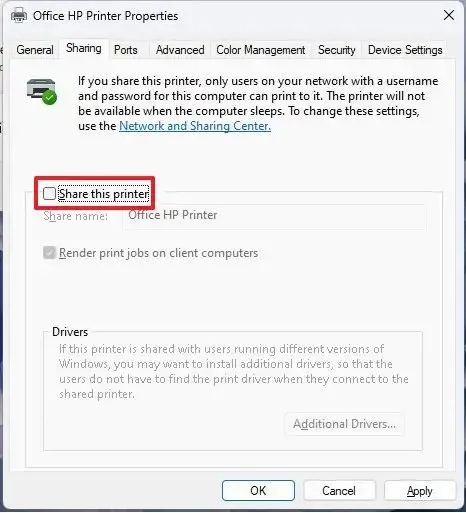
-
적용 버튼을 클릭합니다 .
-
확인 버튼을 클릭합니다 .
단계를 완료한 후 로컬에서 프린터로 인쇄할 수 있는지 확인한 다음 프린터를 다시 공유합니다.
프린터 공유 시작
Windows 11의 네트워크에서 프린터를 공유하려면 다음 단계를 따르십시오.
-
설정 을 엽니다 .
-
블루투스 및 장치 를 클릭합니다 .
-
프린터 및 스캐너 탭을 클릭합니다 .
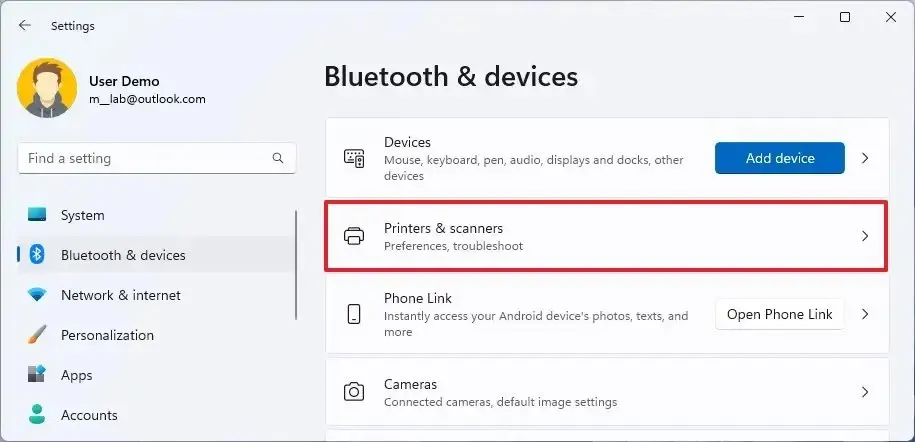
-
네트워크에서 공유 프린터를 선택합니다.

-
프린터 설정 탭을 클릭합니다 .
-
프린터 속성 설정을 클릭합니다 .
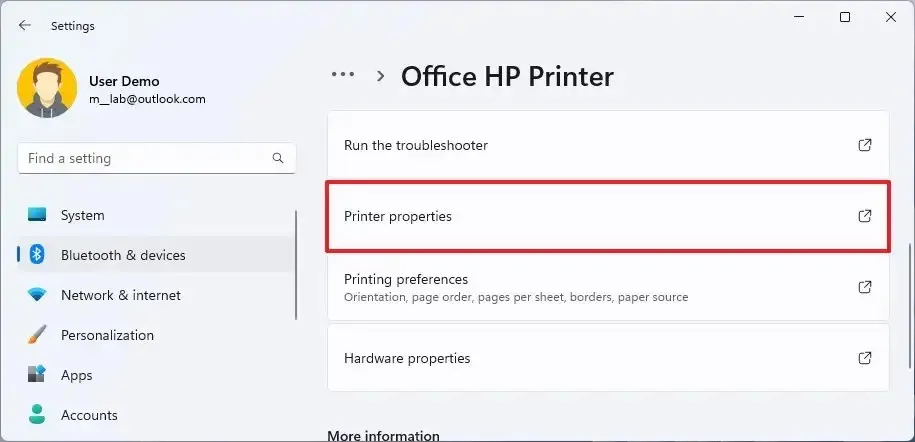
-
공유 탭을 클릭합니다 .
-
“이 프린터 공유” 옵션을 선택합니다 .

-
적용 버튼을 클릭합니다 .
-
확인 버튼을 클릭합니다 .
단계를 완료하면 공유 프린터로 다시 인쇄할 수 있습니다.


답글 남기기