구독 폴더 동기화에 멈춘 Outlook을 수정하는 방법
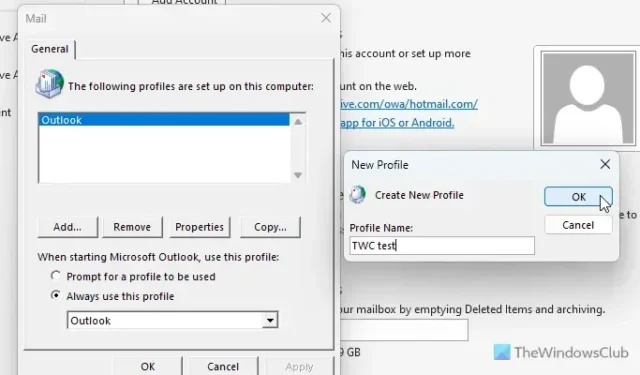
Outlook이 구독된 폴더를 동기화하는 데 멈췄다 면 이 문서가 문제를 해결하는 데 도움이 될 것입니다. 이 문제는 주로 IMAP 계정에서 발생하지만 다른 계정에서 동일한 문제가 발생하는 경우 동일한 솔루션을 따를 수 있습니다.
구독된 폴더 동기화에 Outlook이 멈춤
Outlook이 구독 폴더 동기화에 갇힌 경우 다음 지침을 따르세요.
- 새 Outlook 프로필 만들기
- 새로운 Outlook 데이터 파일 추가
- 보내기/받기 설정 수정
이러한 솔루션에 대해 자세히 알아보려면 계속 읽어보세요.
1] 새 Outlook 프로필 만들기
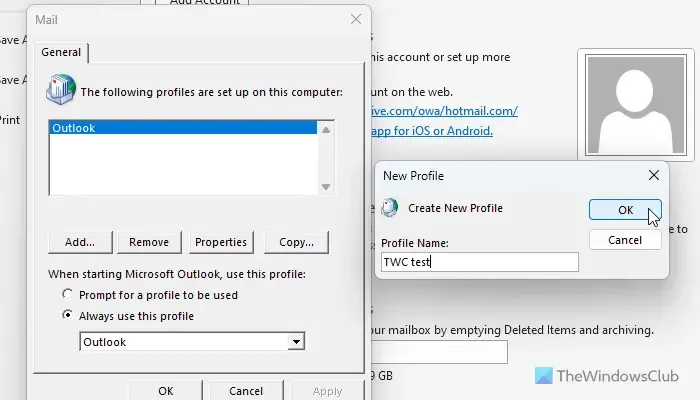
새 Outlook 프로필을 만들려면 다음 단계를 따르세요.
- Outlook 앱을 엽니다.
- 파일 > 계정 설정 > 프로필 관리 로 이동합니다 .
- 프로필 보기 버튼을 클릭하세요 .
- 추가 버튼 을 클릭하세요 .
- 프로필 이름을 입력하고 확인을 클릭하세요 .
- 이메일 계정 자격 증명을 입력하고 계정을 추가하세요.
마지막으로, 항상 이 프로필을 사용 메뉴 에서 최근에 만든 계정을 선택 하고 Outlook 앱을 다시 시작하여 문제가 해결되었는지 확인해야 합니다.
2] 새로운 Outlook 데이터 파일 추가
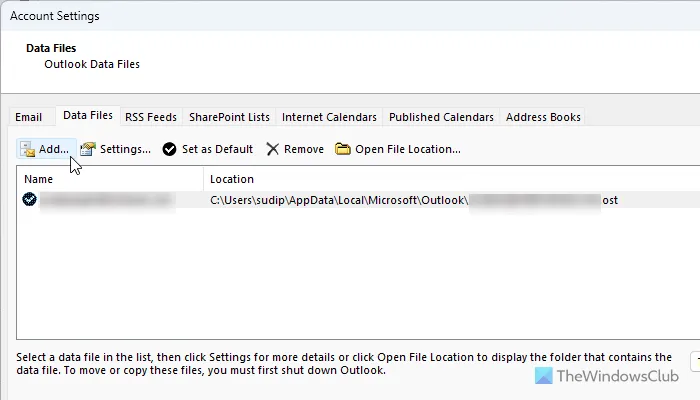
새 Outlook 데이터 파일을 추가하려면 다음 단계를 따르세요.
- 컴퓨터에서 Outlook 앱을 엽니다.
- 파일 > 계정 설정 > 계정 설정을 클릭합니다 .
- 데이터 파일 탭 으로 이동합니다 .
- 추가 버튼 을 클릭하세요 .
- 데이터 파일을 선택하세요.
- 기본값으로 설정 옵션을 클릭합니다 .
그 후에 문제가 해결되었는지 확인하세요.
3] 보내기/받기 설정 수정
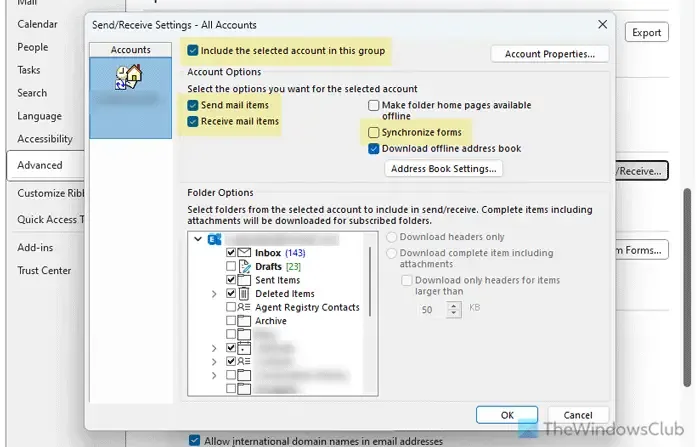
Outlook에서 보내기/받기 설정을 수정하려면 다음 단계를 따르세요.
- Outlook 앱을 열고 파일을 클릭합니다 .
- 옵션을 클릭하세요 .
- 고급 탭 으로 이동합니다 .
- 보내기/받기 버튼을 클릭하세요 .
- 편집 버튼 을 클릭하세요 .
- 선택한 계정을 이 그룹에 포함 확인란을 선택합니다 .
- 메일 항목 보내기 및 메일 항목 받기 확인란을 선택합니다 .
- 양식 동기화 확인란을 선택합니다 .
- 동기화하려는 폴더를 선택하세요.
- 확인(OK) 버튼 을 클릭하세요 .
완료되면 아무 문제 없이 구독된 폴더를 동기화할 수 있습니다.
다른 솔루션:
- 타사 추가 기능으로 인해 문제가 발생하는지 확인하려면 안전 모드에서 Outlook을 열어보세요.
- Microsoft 365 또는 Office를 복구할 수 있습니다. 이 문제는 내부 파일에 문제가 있을 때 가끔 발생합니다.
- 손상된 PST 또는 데이터 파일을 복구할 수 있습니다.
Outlook에서 폴더를 동기화하는 데 시간이 오래 걸리는 이유는 무엇입니까?
Outlook에서 폴더를 동기화하는 데 시간이 오래 걸리는 주된 이유는 인터넷 연결이 느리기 때문입니다. Outlook에서 모든 것을 빠르게 동기화할 수 있도록 빠른 대역폭 연결에 연결해야 합니다. 그 외에도 Outlook에 대역폭 제한이 설정되어 있으면 동일한 문제가 발생할 수 있습니다.
Outlook이 폴더 업데이트에 갇힌 이유는 무엇인가요?
Outlook이 폴더 업데이트에 갇히는 데는 두 가지 이유가 있습니다. 첫째, Outlook에 불필요한 추가 기능이 설치되어 있습니다. 둘째, 데이터 파일이 손상된 경우에도 동일한 문제가 발생할 수 있습니다. 그 외에도 Outlook 앱이 손상된 경우에도 동일한 문제가 발생할 수 있습니다.


답글 남기기