검색 중 Outlook 동결 문제를 해결하는 방법: 5가지 효과적인 솔루션
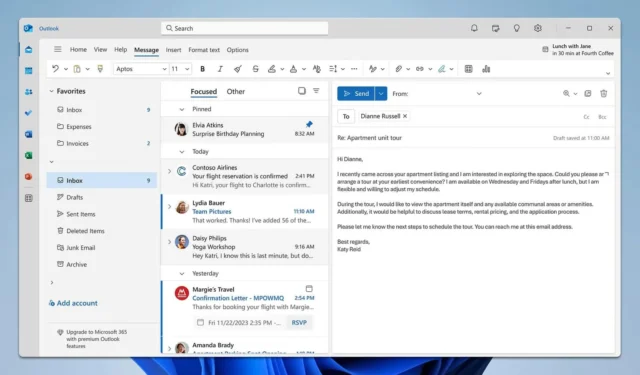
Outlook이 검색하는 동안 정지되면 생산성에 심각한 방해가 될 수 있습니다. 그러나 걱정하지 마세요. 빠르게 다시 정상 궤도에 오를 수 있는 효과적인 솔루션이 있습니다.
검색할 때 Outlook이 응답하지 않는 이유는 무엇인가요?
이 문제는 호환되지 않는 설치된 추가 기능, 오래된 검색 인덱스, 손상된 Outlook 프로필을 포함한 다양한 요인으로 인해 발생할 수 있습니다.
검색 시 Outlook이 멈춘다면 어떻게 해야 하나요?
계속하기 전에 Windows와 Outlook이 모두 완전히 업데이트되었는지 확인하세요.
1. 안전 모드에서 Outlook 시작
- Windows+ 키를 눌러 R실행 대화 상자를 엽니다.
- 입력
Outlook.exe /safe하고 누르세요 Enter.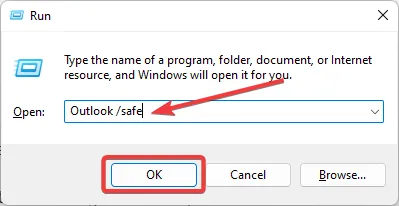
- Outlook이 안전 모드에서 올바르게 작동하면 파일로 가서 옵션을 선택하고 추가 기능을 클릭합니다 .
- 하단의 관리라고 적힌 곳에서 COM 추가 기능을 선택 하고 이동을 누릅니다.

- 모든 추가 기능의 선택을 취소하고 확인을 클릭합니다. 그런 다음 Outlook을 정상적으로 다시 시작합니다.
안전 모드에서 Outlook을 실행하면 모든 추가 기능이 비활성화되어 문제의 근원인지 확인하는 데 도움이 될 수 있습니다. 잘못된 추가 기능을 비활성화하면 추가 충돌을 방지할 수 있습니다.
2. Outlook 데이터 파일(PST/OST) 복구
- Outlook이 닫혔는지 확인하세요.
C:\Program Files (x86)\Microsoft Office\root\OfficeXXScanPST.exe를 찾으세요 . 일반적으로 .- 찾아보기를 선택 하고 일반적으로 .에 있는 PST 또는 OST 파일을 선택하세요
C:\Users\[Your Username]\AppData\Local\Microsoft\Outlook.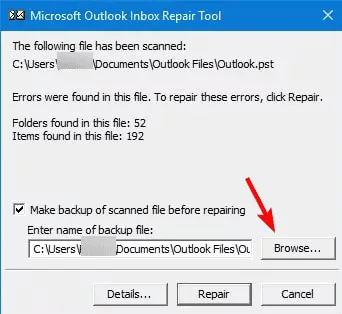
- 시작을 클릭합니다 . 오류가 감지되면 복구 프로세스를 시작하라는 메시지가 표시됩니다.
- 복구 버튼을 클릭 하고 완료될 때까지 기다리세요.
이 작업을 위해 전문 수리 소프트웨어를 사용할 수도 있습니다. IOLO System Mechanic 과 같은 도구는 시스템을 빠르게 스캔하고 식별된 문제를 해결할 수 있습니다.

3. 검색 인덱스 업데이트
- 시작 버튼 을 클릭 하고 인덱싱 옵션을 입력한 후 키를 누릅니다 Enter.
- 수정을 클릭 하고 Outlook이 선택되어 있는지 확인하세요.
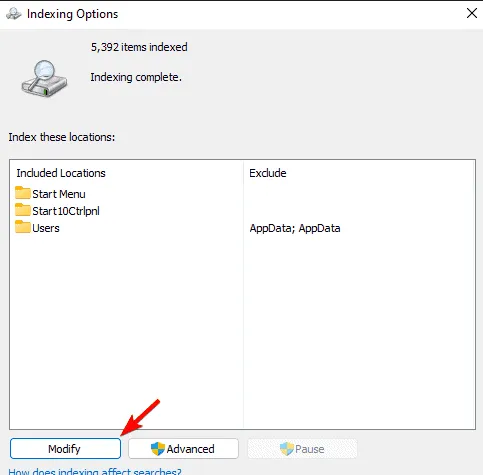
- 고급을 클릭한 다음 문제 해결 섹션에서 다시 빌드를 클릭합니다. 확인을 선택하여 확인합니다 .
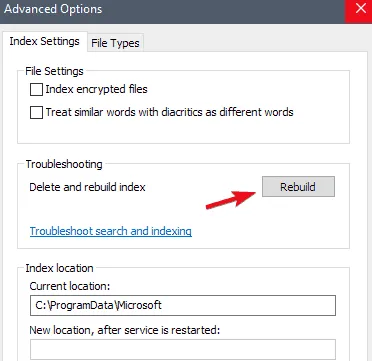
4. 새 Outlook 프로필 만들기
- 시작 버튼 을 클릭 하고 제어판 을 입력 한 후 Enter.
- 메일(Microsoft Outlook)을 선택하세요 .
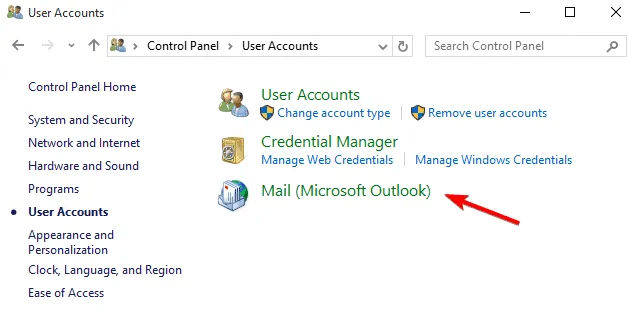
- ‘프로필 보기’ 를 클릭한 다음 ‘추가’를 클릭하여 새 프로필을 만듭니다.
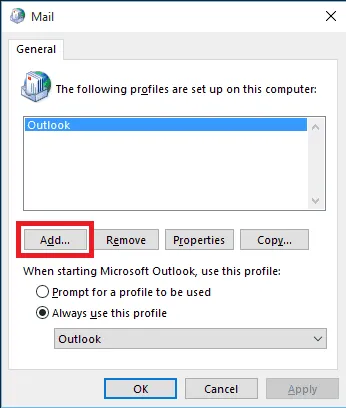
- 새 프로필의 이름을 입력하고 확인을 선택합니다 .
- 새 프로필에서 이메일 계정을 구성하려면 설정 메시지를 따르세요.
- 새 프로필을 기본값으로 설정하고 Outlook을 시작합니다.
5. 수리 사무실
- 시작 버튼을 클릭 하고 제어판을 입력한 후 키를 누릅니다 Enter.
- 프로그램에서 프로그램 제거를 선택합니다 .
- Microsoft Office 설치를 마우스 오른쪽 버튼으로 클릭하고 변경을 선택합니다 .
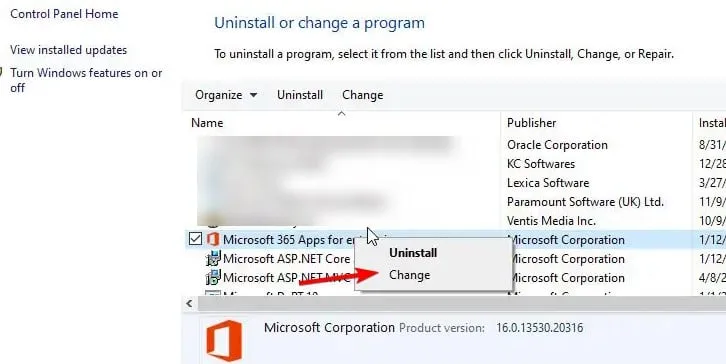
- 온라인 수리 옵션을 선택 하고 수리를 클릭합니다 . 화면의 지침을 따릅니다.
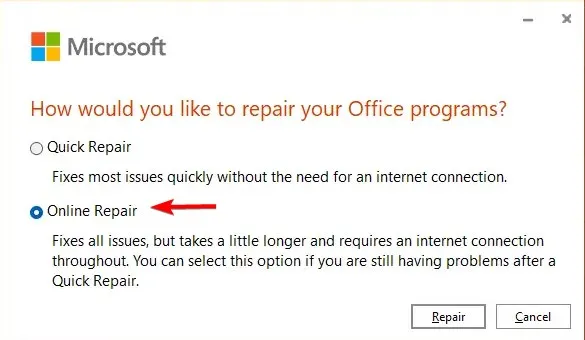
이러한 해결 방법으로 문제가 해결되지 않으면 Office를 완전히 다시 설치해야 할 수 있습니다.
이러한 단계를 따르면 검색 시 Outlook이 멈추는 문제를 해결할 수 있습니다. Outlook 검색이 최근 이메일을 표시하지 않는 것과 같은 다른 검색 관련 문제도 있다는 점을 기억하세요.


답글 남기기