Windows에서 Outlook 오류 0x800CCE05를 수정하는 방법
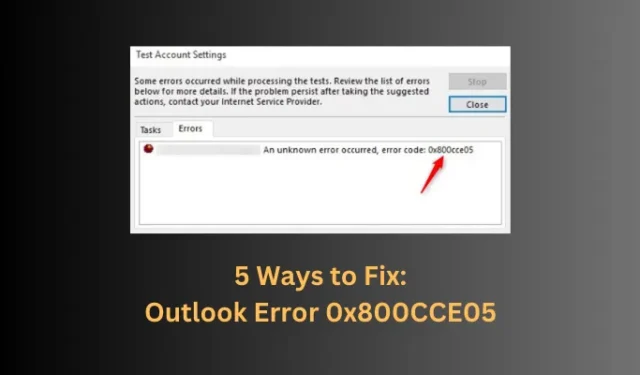
이 오류 코드로 어려움을 겪고 있으며 Windows PC에서 오류를 수정하는 방법을 찾으려는 경우 가이드에 설명된 5가지 수정을 시도하십시오. 5가지 솔루션 외에도 문제가 발생하는 이유와 반드시 확인해야 하는 3가지 사전 점검 세트를 제공했습니다. 이 오류 코드는 종종 다음과 같은 오류 메시지를 동반합니다.
An unknown error ocurred, error code: 0x800cce05
Outlook에서 오류 코드 0x800cce05가 발생하는 원인은 무엇입니까?
Outlook의 오류 0x800cce05는 주로 장치가 다음 조건을 충족할 때 발생합니다.
- 손상된 Outlook 프로필 또는 데이터 파일 : 때때로 Outlook 프로필 또는 그 안의 데이터 파일이 손상되어 이 오류 코드가 표시됩니다. 또는 새 프로필을 만들어 Office 계정에 로그인하는 데 사용할 수도 있습니다.
- 충돌하는 추가 기능 : 잘못된 추가 기능이 있으면 Outlook에서 다른 오류 코드가 나타날 수도 있습니다. 모든 추가 기능을 제거하고 0x800cce05 오류가 해결되는지 확인하십시오.
- 타사 바이러스 백신 : 일부 무료 바이러스 백신 프로그램을 사용 중인 경우 해당 프로그램을 제거하고 이 방법으로 오류가 해결되는지 확인하십시오.
- Windows 방화벽이 Outlook 차단 : MS Office가 방화벽에서 허용되지 않는 경우에도 Outlook에서 오류가 발생할 수 있습니다. 방화벽 설정을 열고 비공개 및 공개 모두에서 Microsoft Office Outlook 사용을 활성화합니다.
- 시스템 파일 누락 또는 손상 : 외부 응용 프로그램을 너무 많이 사용하는 경우 지속적인 상호 작용으로 인해 시스템 파일이 손상되었을 가능성이 있습니다.
이제 Outlook에서 오류 코드 0x800CCE05를 유발할 수 있는 원인을 알았으므로 Windows PC에서 이 문제를 해결할 수 있는 솔루션을 알아보겠습니다.
Outlook에서 알 수 없는 오류 0x800CCE05를 수정하는 방법
수정 사항을 적용하기 전에 몇 가지 예비 검사를 수행해야 합니다. 이러한 검사는 실제 문제가 없을 수 있고 다음 검사가 말한 대로 검사하고 수행한 후에 Outlook이 완전히 제대로 작동하므로 필수적입니다.
- 컴퓨터 다시 시작 : 종종 Windows PC를 간단히 다시 시작 하면 매우 복잡해 보이는 문제가 해결됩니다.
- 네트워크 확인 : Windows에서 Outlook을 열려면 활성 인터넷 연결이 필요합니다 . 느린 네트워크는 종종 Outlook 서버에 연결하는 데 문제가 발생하여 오류 코드가 발생합니다.
- Outlook 및 Windows를 최신 빌드 버전으로 업데이트해야 합니다 .
시스템이 위의 조건을 충족하는지 이미 확인하고 발견한 경우 계속해서 다음 5가지 수정 사항을 적용하십시오.
1] Outlook에서 손상된 PST 파일 복구
오류 0x800cce05는 주로 Outlook 데이터 파일, 특히 PST 파일이 손상된 경우에 발생합니다. 먼저 이러한 파일을 찾고 찾으면 SCANPST 도구를 사용하여 복구해야 합니다. 방법은 다음과 같습니다 –
- 먼저 이미 실행 중인 Outlook 앱을 닫습니다.
- 다음으로 제어판을 열고 메일을 두 번 클릭합니다 .
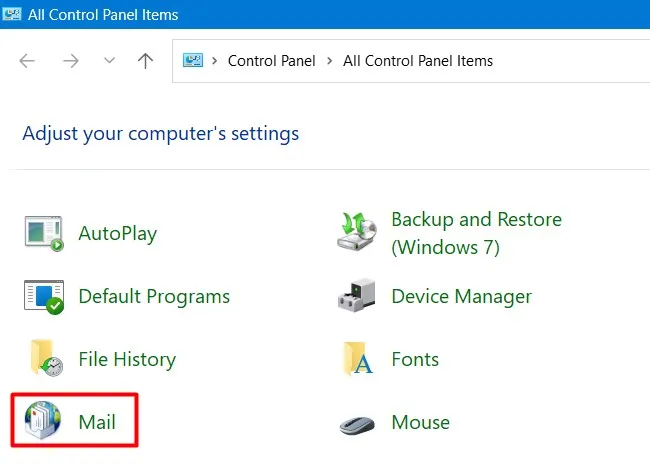
- 다음에 “메일 설정 – 아웃룩” 창이 실행됩니다.
- 그런 다음 프로필 아래에서 프로필 표시를 클릭합니다 .
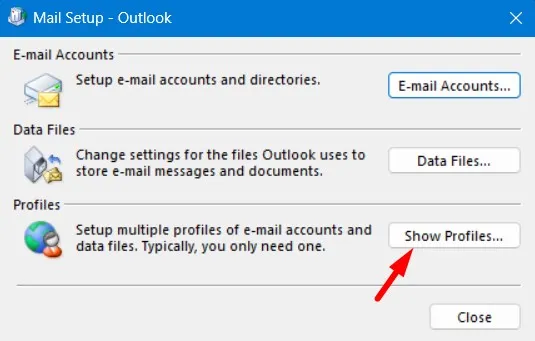
- 프로필을 선택하고 속성 버튼을 클릭합니다.

- 이제 다음 화면에서 이메일 계정 과 데이터 파일을 볼 수 있습니다 .
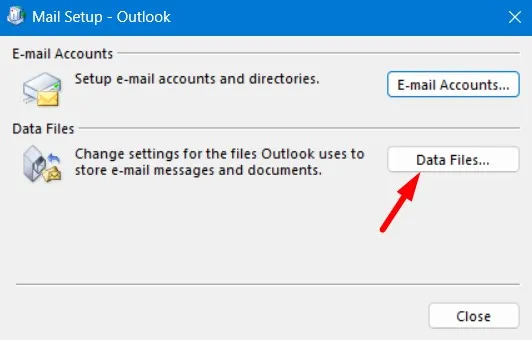
- 데이터 파일을 클릭 하면 모든 Outlook 데이터 파일을 정말로 볼 것인지 묻는 메시지가 나타납니다 .
- 검은색 체크 표시가 있는 프로필을 확인하고 경로를 복사합니다. 프로필 경로는 다음과 같습니다.
C:\Users\<사용자 이름>\Local\Microsoft\Outlook\Your_Outlook_Account_ID
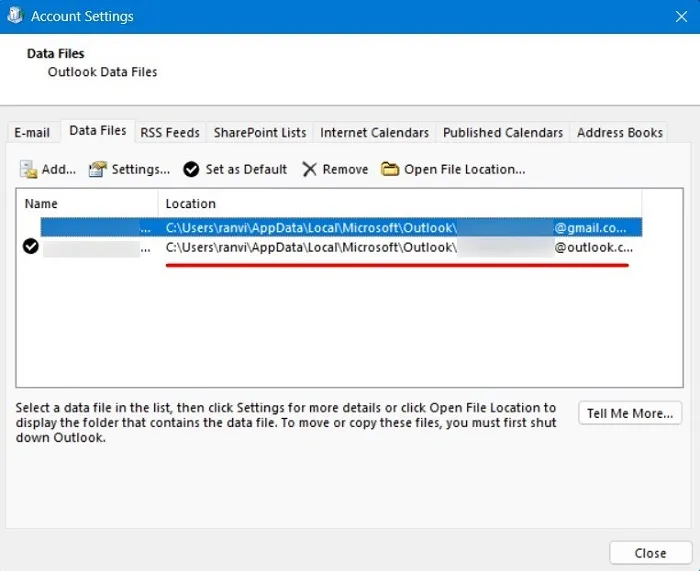
이제 손상된 Outlook 프로필에 대한 올바른 경로가 있으므로 SCANPST 도구를 엽니다. Windows에서 이 도구를 여는 방법은 다음과 같습니다.
- Windows + E를 눌러 파일 탐색기를 엽니다 .
- 그런 다음 시스템 아키텍처에 따라 아래 경로로 이동합니다.
C:\Program Files\Microsoft Office\root\Office16
C:\Program Files (x86)\Microsoft Office\root\office16
- 아래로 스크롤하여 ” SCANPST ” 라는 제목의 파일을 찾습니다 . 찾으면 이 응용 프로그램 파일을 두 번 클릭합니다.
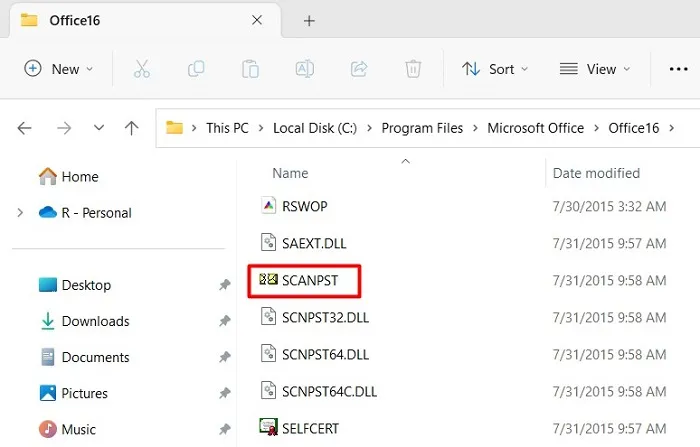
- 찾아보기를 클릭 하고 위의 단계에서 이전에 기록해 둔 경로로 이동합니다.
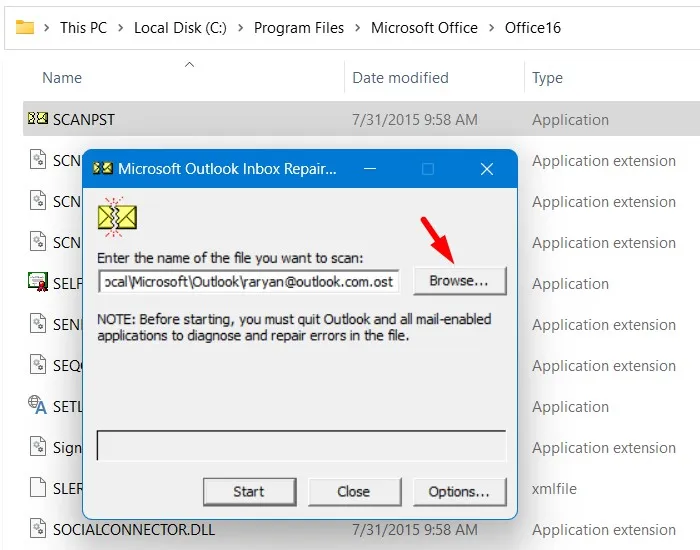
- 파일을 선택한 후 시작 버튼을 누르십시오. 이제 이 도구가 선택한 프로필을 복구할 때까지 기다리십시오.
- 복구 버튼이 보이면 이 버튼을 누르십시오.
SCANPST 도구는 이제 Outlook을 열 때 오류 코드 0x800CCE05를 유발하는 모든 문제를 복구합니다.
2] Outlook에서 추가 기능 확인 및 비활성화
Outlook 내부에 잘못된 추가 기능이 있으면 Windows PC에서 MS Outlook을 열 때 오류 코드 0x800cce05가 발생할 수도 있습니다. 최근에 Outlook 프로그램에 일부 추가 기능을 설치했거나 추가한 경우 몇 분 동안 비활성화하는 것이 좋습니다. Outlook 2016에서 추가 기능을 비활성화하는 방법은 다음과 같습니다.
- 먼저 Windows + S를 누르고 Outlook을 검색합니다.
- 최상위 결과를 두 번 클릭하여 MS Outlook을 시작합니다.
- 파일 로 이동 하고 왼쪽 창에서 옵션을 선택합니다.
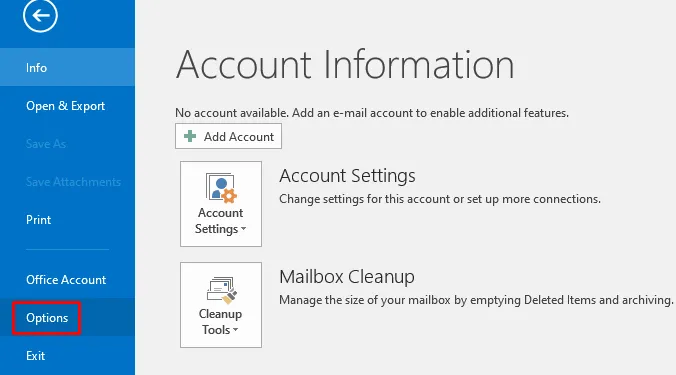
- Outlook 옵션의 왼쪽 창에서 추가 기능을 선택하고 오른쪽으로 이동합니다.
- 관리 옆에 있는 드롭다운 메뉴를 사용 하고 COM 추가 기능을 선택합니다 .
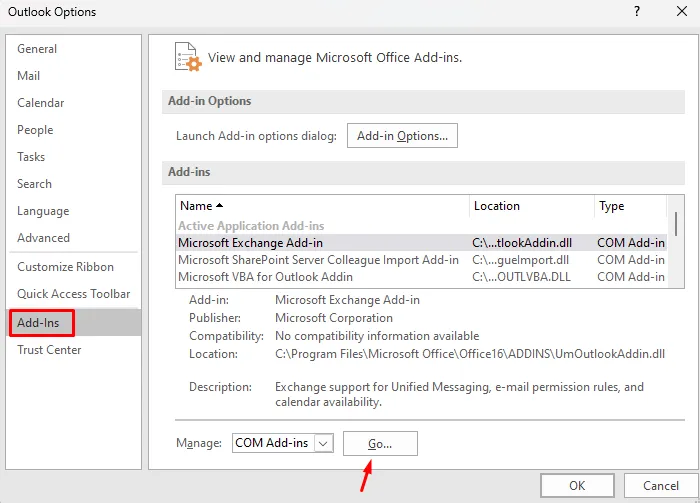
- 이동을 클릭 하면 새 창에 모든 활성 추가 기능이 표시됩니다.
- 사용 가능한 모든 추가 기능의 체크 표시를 제거하고 확인을 누릅니다 .
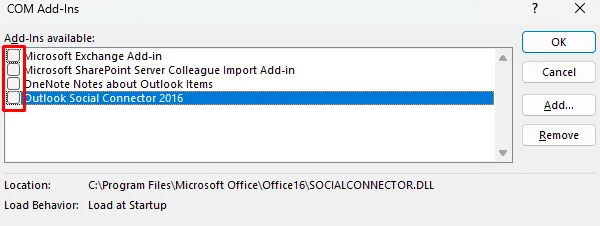
이제 Outlook 프로필에서 모든 추가 기능을 성공적으로 제거했습니다. 가서 오류 코드 0x800cce05가 이런 식으로 해결되는지 확인하십시오. 이제 테스트 이메일을 보내서 동일한 것을 확인할 수 있습니다. 이번에 오류 코드가 나타나지 않으면 설치된 추가 기능 중 하나가 손상된 것입니다.
COM 추가 기능 창을 다시 방문하여 이번에는 단일 추가 기능을 활성화하십시오. Outlook을 다시 시작하고 테스트 이메일을 보낼 때 오류 코드가 다시 발생하는지 확인하십시오. 오류 코드 0x800cce05가 다시 나타날 때까지 이 두 단계를 반복합니다. 이 오류 코드가 표시되면 마지막 추가 기능이 손상된 것이므로 비활성화 상태로 유지해야 함을 의미합니다.
3] 바이러스 백신 비활성화
Outlook 오류 0x800cce05는 지금쯤 해결되었을 것입니다. 그렇지 않은 경우 일부 타사 바이러스 백신 프로그램 또는 Windows 보안/방화벽 차단 Outlook이 있기 때문일 수 있습니다.
타사 바이러스 백신 : PC에서 실행 중인 외부 바이러스 백신이 있는 경우 먼저 제거하거나 최소한 비활성화하십시오. PC를 다시 시작하고 다음 로그인에서 Outlook을 시작할 수 있는지 확인하십시오. 이 단계를 수행하여 오류가 실제로 수정되면 바이러스 백신 공급업체 지원에 문의하여 이 문제를 해결할 수 있습니다.
Windows 보안 : 내장 보안 앱을 사용하는 경우 다음의 간단한 단계에 따라 재설정하십시오.
- Windows + X 를 누르고 설치된 앱을 선택합니다.
- 시스템이 설정 > 앱 > 설치된 앱 으로 리디렉션합니다 .
- 아래로 스크롤하여 Windows 보안을 찾습니다 .
- 찾으면 오른쪽 끝에 있는 세 개의 점을 클릭하고 고급 옵션을 선택합니다 .
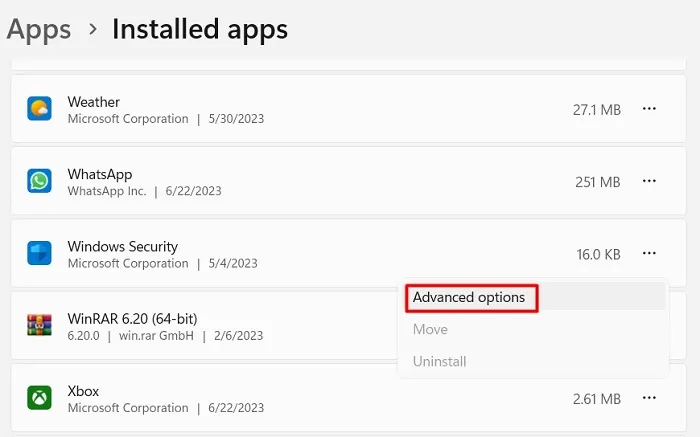
- 재설정 섹션까지 아래로 스크롤하고 재설정 버튼을 누르십시오.
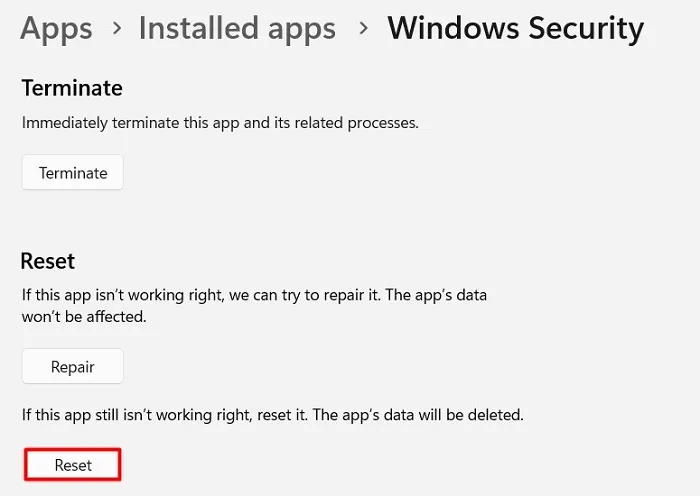
- Windows Defender를 초기화한 후 PC를 다시 시작하고 이전과 같이 Outlook을 열고 이메일을 보낼 수 있는지 확인합니다.
4] Windows 방화벽을 통해 MS Office Outlook 허용
일부 사용자는 단순히 방화벽을 통해 MS Office를 허용하여 Outlook에서 이 오류 코드 0x800cce05를 수정했다고 보고했습니다. 이 작업을 수행하는 방법은 다음과 같습니다.
- 제어판을 시작하고 Windows Defender 방화벽을 선택합니다 .
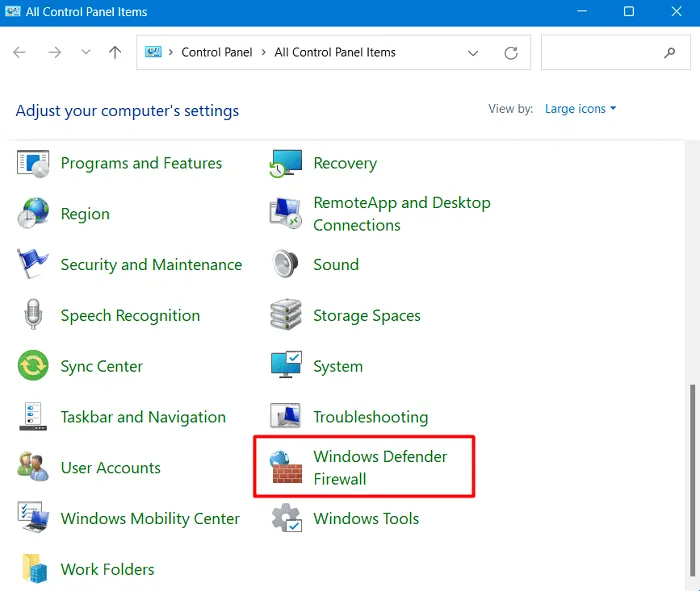
- 왼쪽 탐색에서 “Windows Defender 방화벽을 통해 앱 또는 기능 허용”을 선택합니다.

- ” 앱이 Windows Defender 방화벽을 통해 통신하도록 허용 ” 화면 으로 리디렉션됩니다 .

- 공개 및 비공개 모두에 대해 Microsoft Office Outlook 옆의 확인란을 선택합니다 .
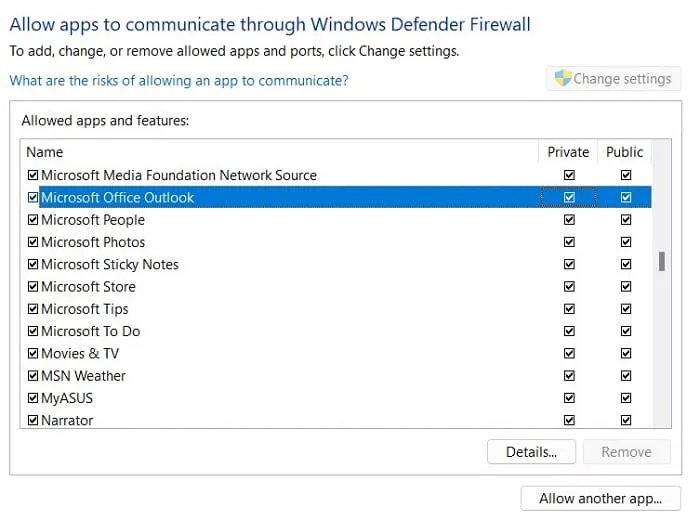
이제 Windows 보안을 통해 Microsoft Office Outlook을 허용했으므로 오류 코드 0x800cce05가 이 방법으로 해결되는지 확인하십시오.
5] 시스템 파일 복구
타사 바이러스 백신 프로그램은 시스템 파일과 상호 작용하여 손상시키는 것으로 알려져 있습니다. 이미 외부 보안 앱을 제거하거나 비활성화했지만 손상된 파일이 여전히 어딘가에 걸려 있을 수 있습니다. 모든 시스템 파일이 손상되지 않도록 하려면 시스템 파일 검사기 유틸리티 프로그램을 사용해야 합니다 . Windows에서 SFC 스캔을 시작하는 방법은 다음과 같습니다.
- Windows + R을 사용하여 실행 대화 상자를 시작하고 그 안에 CMD를 입력하십시오 .
- Ctrl + Shift + Enter 키를 눌러 관리자 권한으로 명령 프롬프트를 엽니다.
- 상승된 콘솔에서 다음을 입력하고 Enter –를 누릅니다.
sfc /scannow
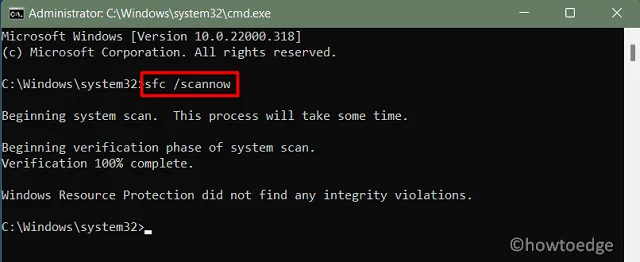
- 이 도구는 이제 발견한 손상되거나 누락된 파일을 검사하고 복구합니다. 이 도구가 100% 완료될 때까지 기다렸다가 완료되면 CMD를 닫고 컴퓨터를 다시 시작하십시오.
오류 0x800CCE05가 계속 발생하면 어떻게 해야 합니까?
위의 수정 사항 중 어느 것도 Windows에서 이 Outlook 오류 코드 0x800CCE05를 해결하지 못하는 경우 일부 온라인 Office 복구 도구를 사용해 볼 수 있습니다. 이 오류 코드를 제거하고 손상된 Outlook 파일을 모두 복구하는 데 도움이 되는 몇 가지 도구가 있습니다. Stellar 및 EaseUS의 Microsoft Office 복구 도구는 귀하가 사용할 수 있는 두 가지 프리미엄 도구입니다.
그게 전부입니다. 이러한 해결 방법 중 일부가 Outlook의 오류 코드 0x800CCE05를 극복하는 데 실제로 도움이 되기를 바랍니다. 귀하에게 정확히 어떤 솔루션이 효과가 있는지 댓글 섹션에서 알려주세요.


답글 남기기