Windows 11/10에서 .NET Framework 오류 0x800F0950을 수정하는 방법
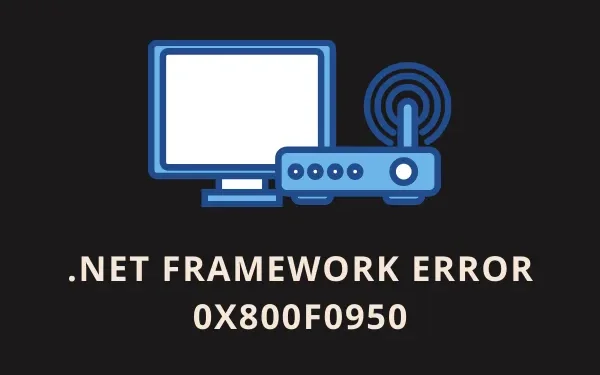
여러 사용자가 최신 버전을 설치하려고 할 때 오류 코드 0x800F0950이 발생한다고 불평했습니다. NET Framework 3.5 또는 4.8을 PC에 설치하세요. Windows 11 또는 10 PC에서 이 문제를 유발할 수 있는 이유는 다양합니다. 그 중 일부에는 보류 중인 Windows 업데이트, 손상된 프레임워크 파일 또는 적절하게 비활성화된 항목이 포함됩니다. 넷 프레임 워크.
오류 0x800F0950이 발생하면 어떻게 되나요?
이 문제가 발생하면 다음과 유사한 오류 메시지가 표시됩니다.
다음 기능을 설치할 수 없습니다:
.NET Framework 3.5(.NET 2.0 및 3.0 포함)
변경을 완료할 수 없습니다. 컴퓨터를 재부팅하고 다시 시도하십시오. 오류 코드: 0x800F0950
이제 이 문제가 언제 발생하고 다음에 어떤 일이 발생하는지 알았으니 Windows 11/10에서 이 문제를 해결하는 방법을 살펴보겠습니다.
고치다. NET Framework 설치 오류 0x800F0950
Windows 11 또는 10 PC에서 이 설치 문제를 해결하는 방법은 다음과 같습니다.
1] 보류 중인 업데이트 확인
대부분의 경우 이와 같은 오류는 시스템에 최신 패치가 부족하기 때문에 발생합니다. Microsoft는 정기적으로 Windows 업데이트를 통해 새 업데이트를 출시하고 업데이트 카탈로그 사이트에 독립 실행형 패키지를 업로드합니다.
누락된 업데이트 KB 번호를 알고 있는 경우 Microsoft의 업데이트 카탈로그에서 얻을 수 있습니다. 그렇지 않으면 아래 경로로 이동하여 업데이트 확인 옵션을 누르십시오 .
Win 10 : 설정(Win + I) > 업데이트 및 보안 > 업데이트 확인
Win 11 : 설정(Win +I) > Windows 업데이트 > 업데이트 확인
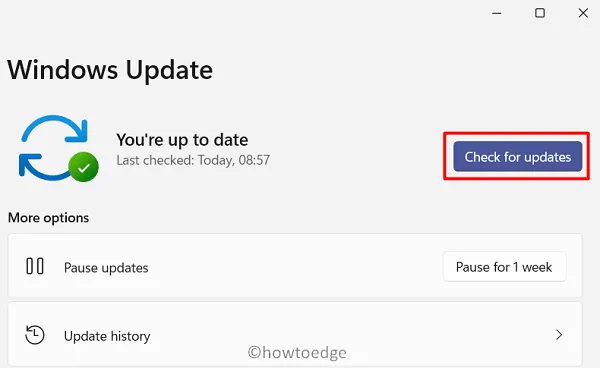
시스템은 자동으로 Microsoft 서버에 연결되어 거기에서 보류 중인 업데이트를 다운로드합니다.
2] 실행합니다. NET Framework 복구 도구
.NET Framework Repair Tool은 Microsoft의 공식 도구이며 오류 코드 0x800F0950을 포함한 모든 문제를 해결하기 위해 개발되었습니다. 이 도구를 실행하면 자동으로 가능한 원인을 찾아 해결하려고 시도합니다. 이 도구를 다운로드하고 사용하는 방법은 다음과 같습니다.
- 먼저 .NET Framework 복구 도구를 다운로드하세요 .
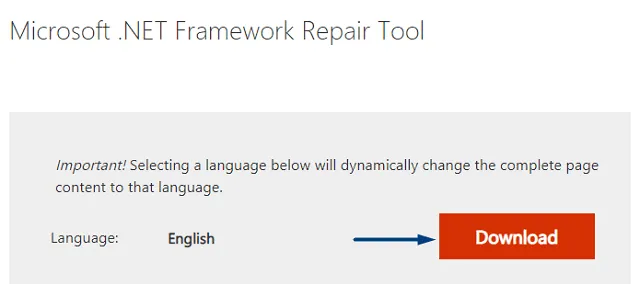
- 다운로드가 완료된 후 아이콘을 두 번 클릭하여 설치하세요.
- 관리자 권한으로 이 도구를 실행하십시오(이 도구를 마우스 오른쪽 버튼으로 클릭하고 옵션 – 관리자 권한으로 실행).
- 수리하려면 옆에 있는 화면의 지시를 따르십시오. NET Framework를 PC에 설치하세요.
3] 활성화합니다. NET Framework에서 DISM 명령 사용
위 도구가 이 문제를 인식하지 못하면 설치를 시도해 볼 수 있습니다. NET Framework 설치 미디어를 사용합니다. DISM을 통해 실행하기 전에 이 미디어를 부팅 가능하게 만드세요. 작업해야 할 필수 단계는 다음과 같습니다.
- 먼저 ISO 파일이 포함된 USB를 시스템 포트 중 하나에 삽입합니다.
- 이 설치 미디어가 포함된 드라이브 문자를 기록해 두십시오.
- 다음으로 CMD를 관리자로 시작하십시오 . UAC 창이 나타나면 Yes 를 누르세요 .
- 관리자 콘솔에서 다음 코드를 복사하여 붙여넣고 Enter 키를 누릅니다 .
Dism /online /enable-feature /featurename:NetFX3 /All /Source:E:\sources\sxs /LimitAccess
- Enter 키를 누르면 DISM 도구가 즉시 실행되기 시작합니다.
- 다음에는 PC를 다시 시작하여 실제로 문제가 발생한 문제가 해결되는지 확인하세요.
4] 수동으로 설치하십시오. NET 프레임워크 3.5 또는 4.8
DISM도 최신 설치에 실패하는 경우. NET Framework의 경우 Windows 기능을 통해 설치할 수 있습니다. Windows 기능을 사용하여 이 프레임워크의 최신 버전을 설치하는 방법은 다음과 같습니다.
- Win + R을 눌러 실행 대화 상자를 시작하십시오.
appwiz.cpl텍스트 필드에 ” “를 입력 하고 확인을 누르십시오.- 시스템이 제어판 내부의 프로그램 및 기능 창으로 리디렉션됩니다 .
- 왼쪽 창에는 “Windows 기능 켜기/끄기” 옵션이 있습니다.
- 그것을 클릭하고 “.NET Framework 3.5” 확인란을 선택합니다. 아직 Windows 10을 사용하고 있는 경우에만 이 상자를 선택하십시오. 고급 OS 버전(예: Windows 11)을 사용하는 경우 “.NET Framework 4.8 Advanced Services” 확인란을 선택하십시오.
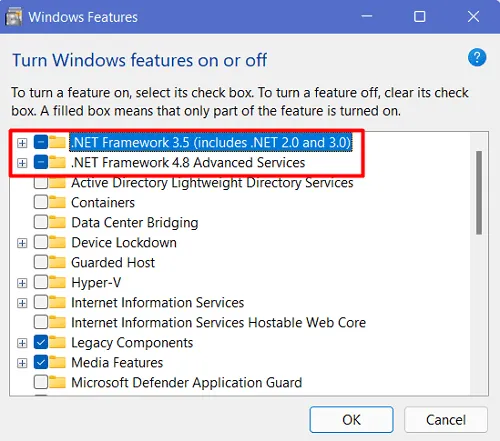
- 확인을 클릭하면 시스템이 보류 중인 업데이트를 검색하게 됩니다. 이 검색에서 Windows 업데이트를 통해 업데이트를 다운로드하라는 메시지가 표시되면 해당 옵션을 선택하세요.
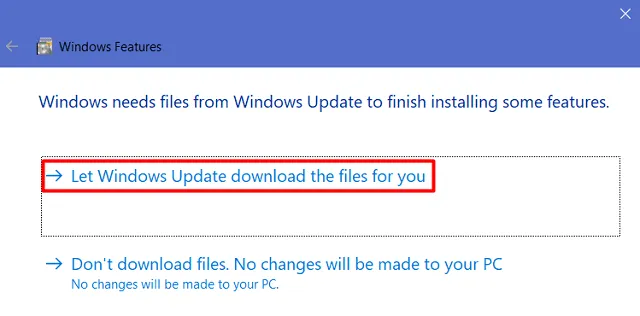
- 시스템은 즉시 필요한 파일 다운로드를 시작합니다.
- “Windows에서 요청한 변경 사항을 완료했습니다”라는 메시지가 표시되면 닫기를 누르세요 .
다음에는 PC를 다시 시작하여 문제가 해결되었는지 확인하세요.
설치하는 방법. NET Framework를 Windows 11/10에 추가하시겠습니까?
설치. NET Framework 3.5 또는 4.8은 Windows 운영 체제에서 매우 쉽습니다. 공식 DotNET 사이트를 방문하고 여기에서 설치 프로그램을 다운로드하여 이 작업을 수행할 수 있습니다.
또는 공식 페이지를 방문할 수도 있습니다. NET Framework를 다운로드하고 여기에서 설치 프로그램을 다운로드하세요. 설치 프로그램을 다운로드한 후 실행 파일을 두 번 클릭하여 설치를 시작합니다.
5] 사용자 정의 스크립트를 생성하고 CMD를 통해 실행
해당 항목을 수동으로 설치한 후에도 0x800F0950 오류가 발생하는 경우. NET Framework에서는 사용자 지정 스크립트를 만들고 명령 프롬프트를 통해 실행할 수 있습니다. 이 작업을 수행하는 방법은 다음과 같습니다.
- 우선, Windows 11 또는 10 ISO(귀하의 경우에 해당하는 것)를 다운로드하고 부팅 가능하게 만듭니다.
- 다음 데스크탑의 아무 곳이나 마우스 오른쪽 버튼으로 클릭하고 새로 만들기 > 텍스트 문서를 선택합니다 .
- 메모장이 시작되면 그 안에 다음을 복사하여 붙여넣습니다.
@echo off
Title. NET Framework 3.5 Offline Installer
for %%I in (D E F G H I J K L M N O P Q R S T U V W X Y Z) do if exist "%%I:\\sources\install.wim"set setupdrv=%%I
if defined setupdrv (
echo Found drive %setupdrv%
echo Installing. NET Framework 3.5...
Dism /online /enable-feature /featurename:NetFX3 /All /Source:E:\sources\sxs /LimitAccess
echo.
echo. NET Framework 3.5 should be installed
echo.
) else (
echo No installation media found!
echo Insert DVD or USB flash drive and run this file once again.
echo.
)
pause
- DISM 코드 줄에서 “E:” 문자는 설치 미디어가 있는 드라이브 문자를 나타냅니다. 기기에 따라 다를 경우 적절한 기기로 교체하세요.
- 메모장에서 파일로 이동하여 다른 이름으로 저장 옵션을 선택합니다 .
- “파일 형식”에서 “모든 파일”을 선택하고
installer.cmd파일 이름 아래에 ” “를 입력했는지 확인하세요.
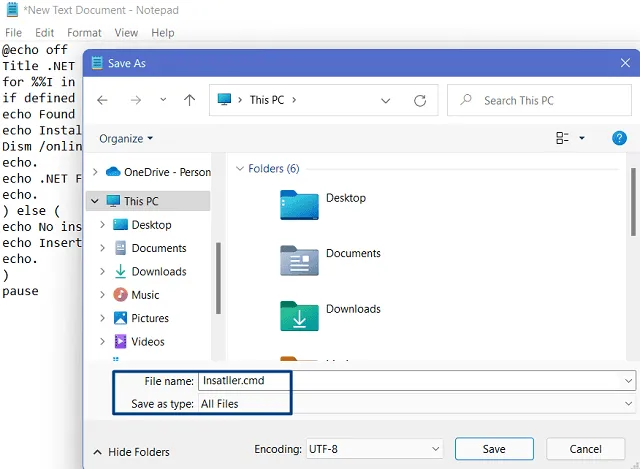
- 이 파일을 저장한 후 해당 파일을 마우스 오른쪽 버튼으로 클릭하고 옵션 – 관리자 권한으로 실행을 선택하세요 .
- 이 스크립트가 성공적으로 실행되면 PC를 재부팅하십시오.
지금까지 0x800F0950 오류가 해결되었으면 좋겠습니다.
6] Windows 운영 체제 복구
위 수정 사항을 적용한 후에도 0x800F0950 오류가 지속되면 운영 체제가 손상된 것입니다. 이러한 경우 Windows 설치 미디어를 다운로드하여 손상된 OS를 복구할 수 있습니다.
이 기사가 도움이 되기를 바라며 문제를 성공적으로 해결하셨기를 바랍니다. NET Framework 문제가 Windows PC에 발생합니다.


답글 남기기