MUI_NO_VALID_SYSTEM_LANGUAGE BSOD 오류를 수정하는 방법
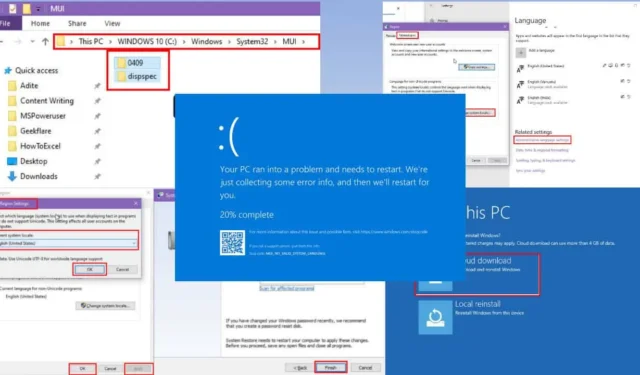
MUI_NO_VALID_SYSTEM_LANGUAGE 오류는 올바른 단계를 따르면 쉽게 수정할 수 있습니다.
이 문제는 Windows UI 언어 조정이 예상대로 진행되지 않을 때 자주 발생합니다.
그럼에도 불구하고, Microsoft 커뮤니티 포럼의 많은 토론에서는 운영 체제를 다시 설치할 것을 권장하기 때문에 이러한 블루 스크린(BSOD) 문제를 해결하는 것은 어려울 수 있습니다.
그런 과격한 조치를 취하고 싶지 않다면, 당신은 올바른 자리에 있습니다. 저는 이 BSOD 오류를 해결하기 위해 20가지 이상의 방법을 실험했습니다. 철저한 테스트를 거친 후, 지속적으로 효과적인 것으로 입증된 기술을 공유합니다. 시작해 봅시다!
MUI_NO_VALID_SYSTEM_LANGUAGE BSOD 오류 이해
MUI_NO_VALID_SYSTEM_LANGUAGE는 Multilingual User Interface(MUI) 기술 과 관련된 중요한 문제입니다 . 이 기술을 사용하면 Windows 사용자가 로컬 적응을 통해 글로벌 애플리케이션에 액세스할 수 있어 소프트웨어에서 자동 언어 변경이 용이해지고 다양한 언어 데이터베이스에 API 액세스를 제공합니다.
이 BSOD 상황에 대한 추가적인 세부 사항은 다음과 같습니다.
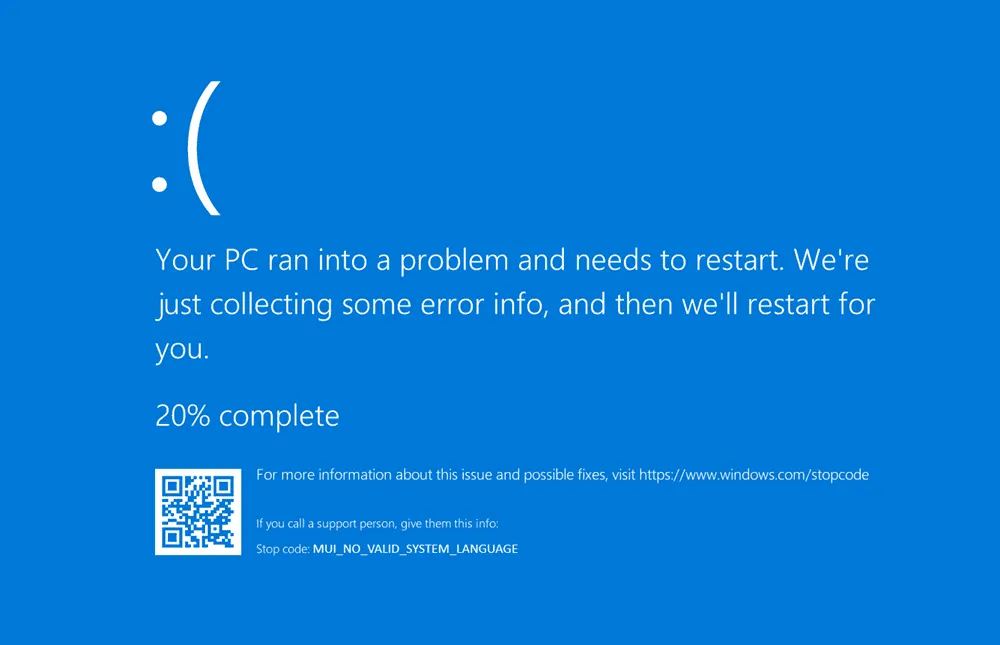
정지 코드: MUI_NO_VALID_SYSTEM_LANGUAGE
버그 확인 값: 0x0000012A
오류 설명: Windows는 초기화의 첫 번째 단계 동안 설치된 언어 팩을 찾을 수 없습니다.
이 오류의 가능한 이유
- 기본 언어 팩 삭제: 새로운 MUI 팩을 추가하려고 하면서 기존 Windows 언어 팩을 실수로 또는 강제로 제거했을 수 있습니다.
- UI 언어 변경: 사용자 또는 다른 사람이 비공식 언어 팩을 설치했을 수 있습니다.
- 맬웨어 감염: 악성 소프트웨어가 시스템 파일, 특히 언어와 관련된 파일을 손상시키는 경우 이 오류가 발생할 수 있습니다.
- 손상된 언어 팩: 언어 팩이 손상되었거나 없으면 Windows가 유효한 언어를 감지하지 못해 이 오류가 발생할 수 있습니다.
- 지역 또는 언어 설정이 일치하지 않음: 때때로 Windows는 지리적 위치를 혼동하여 지역 및 언어 설정이 동기화되지 않으면 오류가 발생합니다.
- Windows 업데이트 미실시: 업데이트를 미루면 Windows에서 업데이트 기한이 지났다는 오류를 표시하여 알려줄 수 있습니다.
- 레지스트리 구성 오류: 적절한 지식 없이 Windows 레지스트리 언어 설정을 변경하면 BSOD가 발생할 수 있습니다.
- 호환되지 않는 타사 애플리케이션: 특정 애플리케이션은 Windows 언어 설정과 충돌하여 적절한 통신이 실패할 경우 문제가 발생할 수 있습니다.
- 손상된 시스템 파일: Windows의 설치 파일 관련 문제도 이 문제의 원인이 될 수 있습니다.
MUI_NO_VALID_SYSTEM_LANGUAGE BSOD 오류에 대한 솔루션
기본 문제 해결 방법으로는 충분하지 않을 수 있으며, 운이 좋다면 시스템을 재시작하는 것 외에는 충분하지 않을 수 있습니다. 빠른 재부팅으로 문제가 해결되지 않으면 다음 방법을 시도해 보세요.
안전 모드로 부팅
블루 스크린 루프가 발생하면 다음 지침에 따라 안전 모드로 전환하여 진단을 실시하세요.
- 컴퓨터를 시작하고 Windows가 로드되기 시작 하면 전원 버튼을 눌러 강제로 종료하세요 .
- 이 동작을 3번 반복합니다 .
- 세 번째 시도 에서는 Windows가 자동으로 복구 모드 로 전환됩니다 .
- 수리 모드 에서 고급 옵션 > 문제 해결 > 고급 옵션을 선택합니다 .
- 시작 설정을 선택 하고 다시 시작을 클릭합니다 .
- PC가 다시 시작되면 안전 모드 또는 네트워킹을 사용한 안전 모드를 탭 F4합니다 .F5
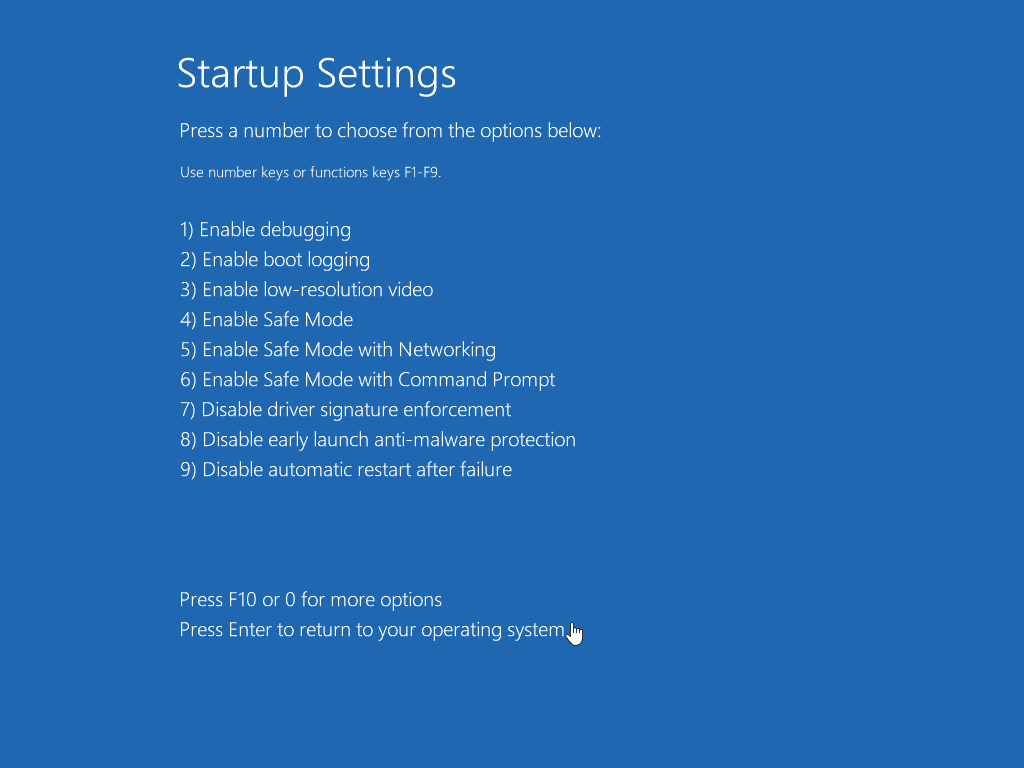
Windows 안전 모드로 성공적으로 부팅할 수 있다면 컴퓨터를 다시 시작하세요. 이렇게 하면 BSOD 루프가 일시적으로 해결될 수 있습니다.
언어 및 지역 설정 조정
MUI_NO_VALID_SYSTEM_LANGUAGE를 나타내는 산발적인 블루 스크린 오류가 발생하는 경우 다음 단계를 따르세요.
- Windows Key+를 눌러 설정I 앱 에 접속하세요 .
- 제공된 옵션에서 시간 및 언어를 선택하세요 .
- 왼쪽에서 언어를 클릭하세요 .
- 해당 언어가 없는 경우, 기본 언어 추가를 클릭하세요 .
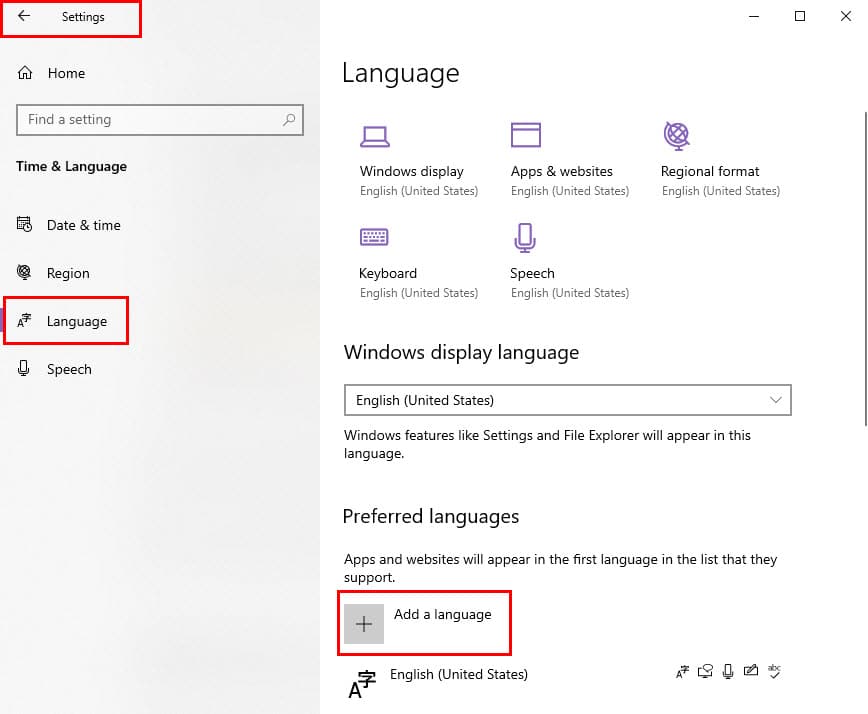
- 원하는 언어를 선택하고 기본값으로 설정을 선택하세요 .

- 지역 형식 섹션 에서 날짜 , 시간 및 숫자 에 대한 올바른 지역 설정이 선택되었는지 확인하세요.
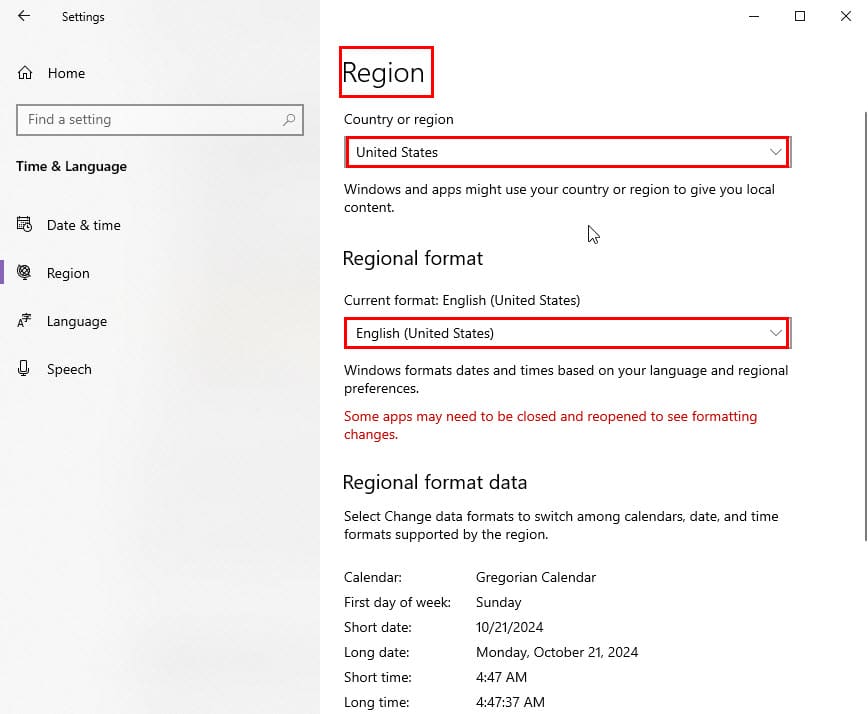
- 아래로 스크롤하여 관련 설정 섹션 에서 관리 언어 설정을 클릭합니다 .
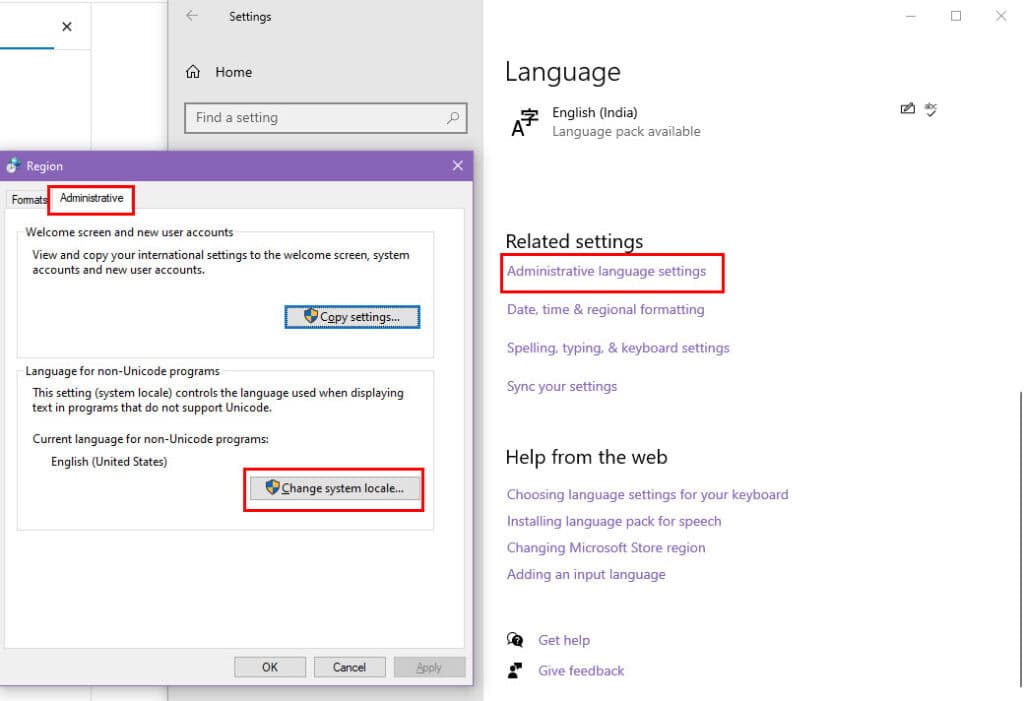
- 새 창에서 비유니코드 프로그램용 언어 아래에서 시스템 로캘 변경…을 선택합니다 .
- 올바른 언어를 선택하고 확인을 클릭한 다음 적용을 클릭하세요 .
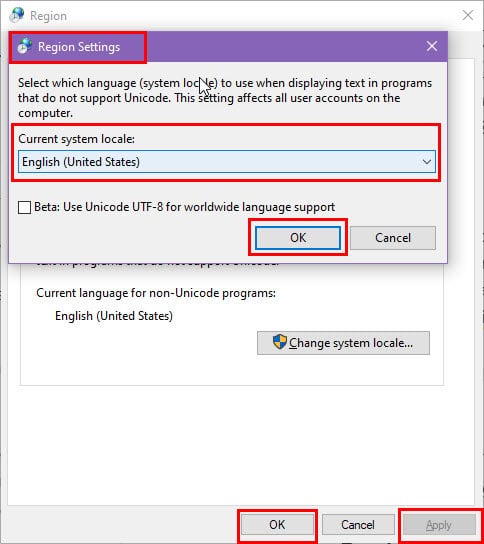
- 변경 사항을 적용하려면 컴퓨터를 다시 시작하세요 .
재부팅 후 설정 > 업데이트 및 보안 > Windows 업데이트 에서 아직 업데이트되지 않은 사항이 있는지 확인하세요 .

언어 설정 복원
설정을 수동으로 조정해도 문제가 해결되지 않으면 다음 단계에 따라 MUI 설정을 원래 상태로 되돌려야 합니다.
- + 를 사용하여 Windows 설정 애플리케이션을 엽니다 .WindowsI
- 시간 및 언어 메뉴 로 이동합니다 .
- 왼쪽에서 언어를 선택하세요 .
- 오른쪽의 기본 언어 영역을 찾아 아래로 스크롤하세요.
- 예를 들어 영어(바누아투) 와 같은 언어 팩을 선택 하고 제거 를 클릭합니다 .
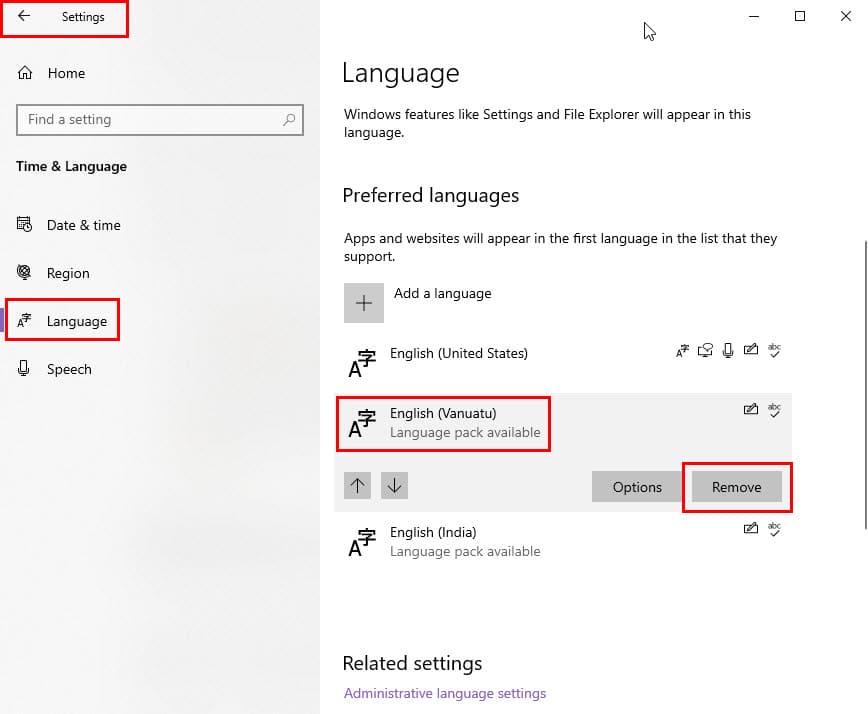
- 영어(미국) 등 기본 언어 팩을 제외한 모든 언어 팩에 대해 이 과정을 반복합니다 .
- 아래로 스크롤하여 관련 설정 영역을 찾으세요 .
- 관리 언어 하이퍼링크를 클릭합니다 .
- 지역 대화 상자 가 나타납니다.
- 관리 탭 으로 가서 시스템 로캘 변경 버튼을 클릭합니다 .
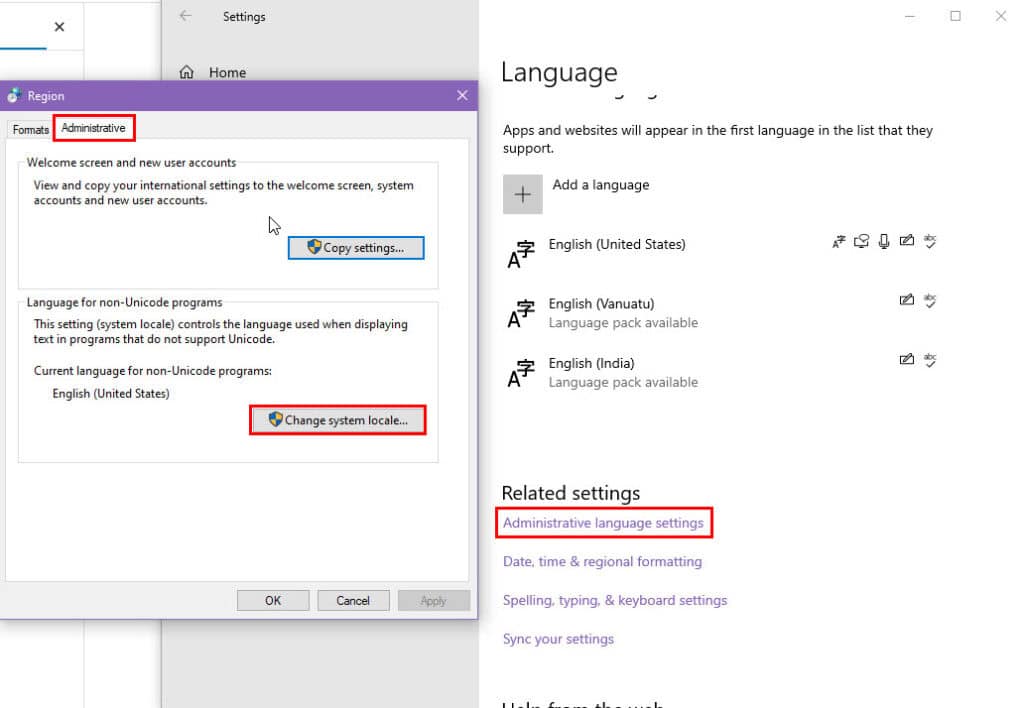
- 설정이 다음과 같은지 확인하세요.
- 현재 시스템 로캘: 언어 섹션 의 기본 설정과 일치해야 합니다 (예: 영어(미국)) .
- 체크 표시 베타: 유니코드 UTF-8을 사용합니다.
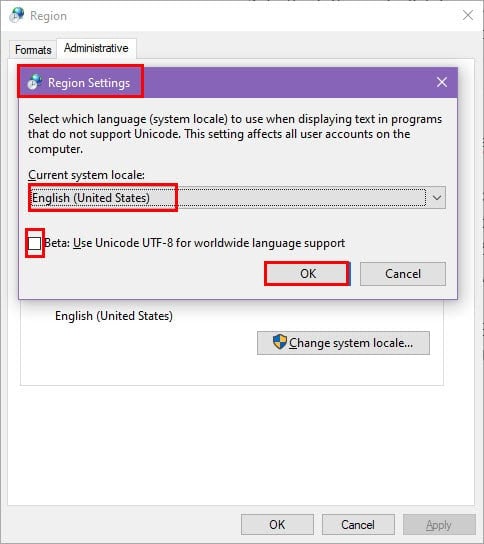
- 적용 및 확인을 클릭합니다 .
- PC를 다시 시작하세요 .
Windows 업데이트 설치
다음 단계에 따라 Windows 업데이트를 시작할 수 있습니다.
- 시간 및 언어 설정 에서 홈 옵션 으로 이동합니다 .
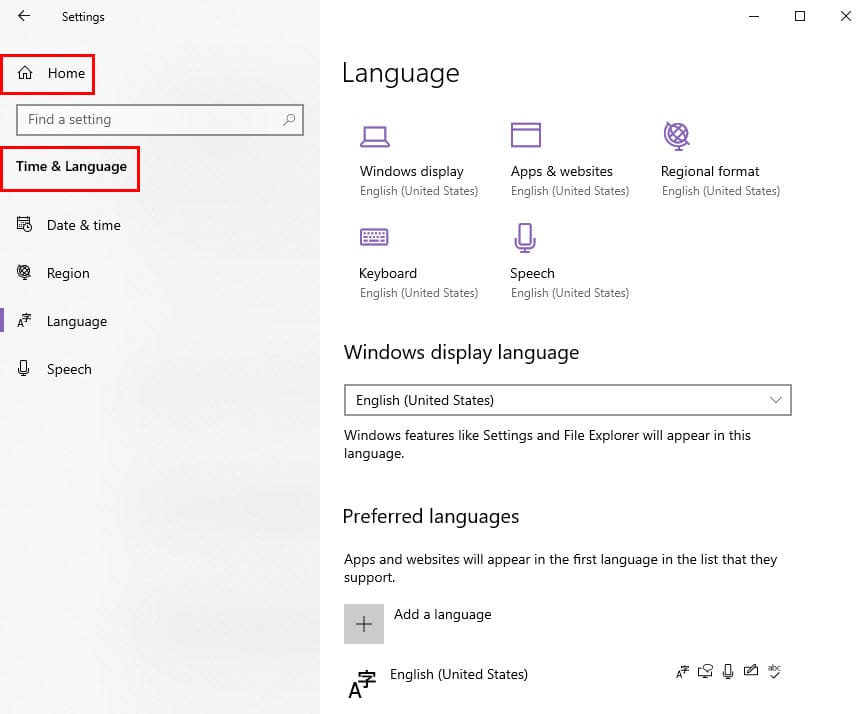
- 아래로 스크롤하여 업데이트 또는 업데이트 및 보안을 찾아 선택하세요.
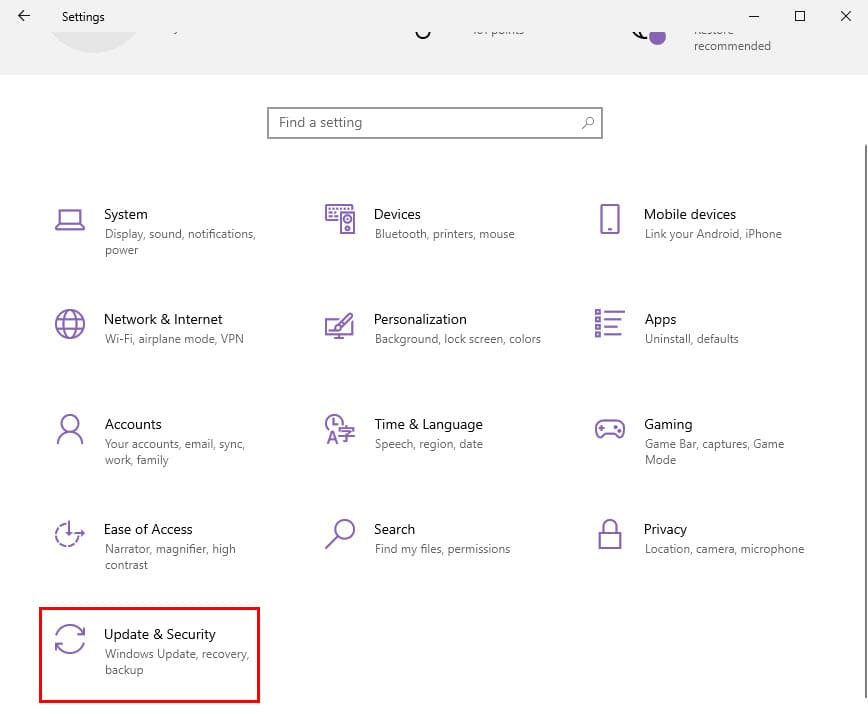
- 다음 옵션 중 하나가 나타나면 클릭하세요.
- 이력서 업데이트
- 업데이트 확인
- 업데이트를 다운로드하고 설치합니다 .
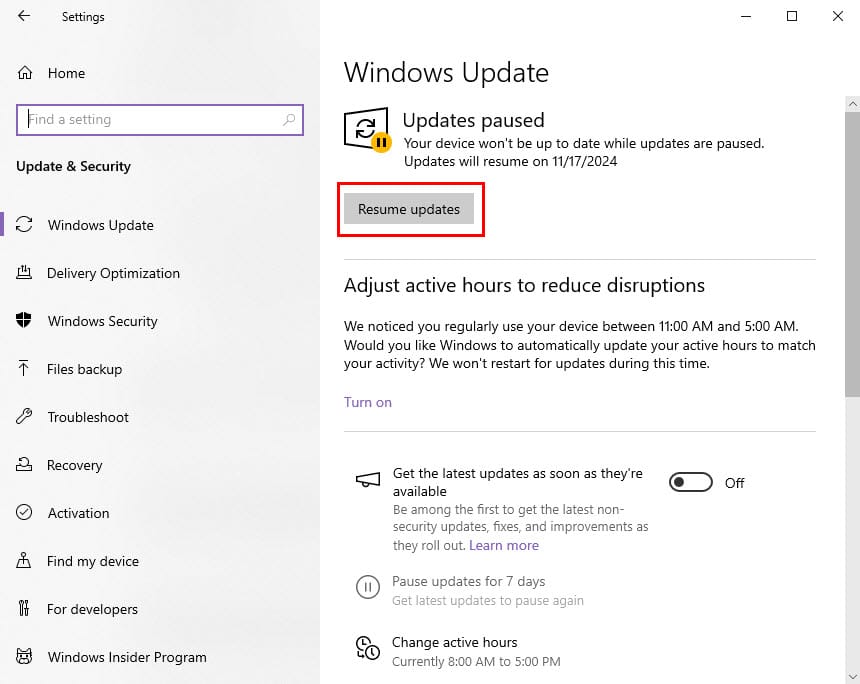
손상된 레지스트리 항목 해결
먼저, 현재 레지스트리 데이터베이스를 백업합니다.
- Windows+를 눌러 실행R 대화 상자 에 접근합니다 .
- 열기 필드 에 regedit를 입력 하고 키를 누릅니다 Enter.
- Windows 레지스트리 편집기가 실행됩니다.
- 맨 위의 컴퓨터 트리를 마우스 오른쪽 버튼으로 클릭 하고 내보내기를 선택합니다 .
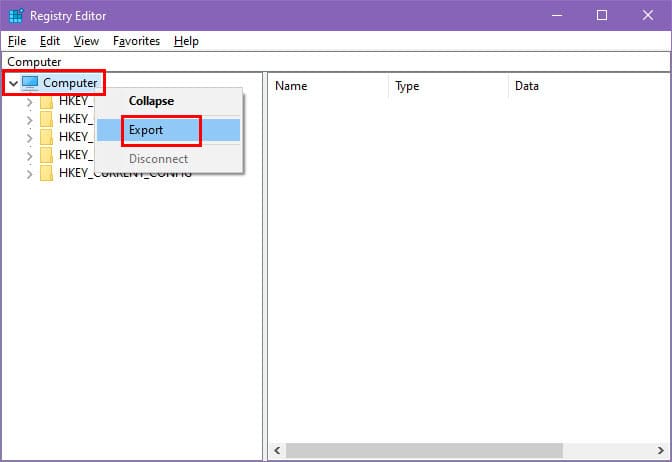
- 레지스트리 파일 내보내기 대화 상자 에서 위치를 선택합니다 .
- 파일 이름 필드 에 백업에 사용할 이름을 입력합니다 .
- 저장을 클릭하세요 .
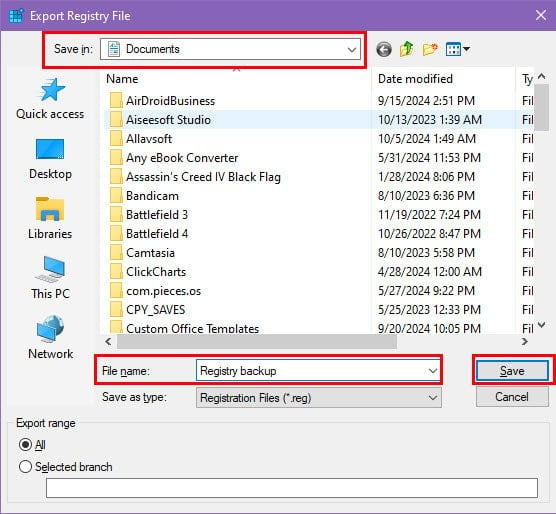
Windows 레지스트리의 손상된 항목을 복구하려면 다음과 같이 Glarysoft 레지스트리 복구 도구를 활용하세요 .
- Glarysoft Registry Repair 애플리케이션 을 다운로드 하여 설치하세요 .
- 바탕 화면 이나 시작 메뉴 에서 실행하세요 .
- 응용 프로그램에서 초기 검사를 실시합니다.
- 레지스트리 복구 버튼을 클릭합니다 .

- 응용 프로그램이 레지스트리 데이터베이스를 복구하는 동안 기다리세요 .
레지스트리 클리너를 사용하여 데이터베이스를 수정한 후 BSOD 오류가 다시 나타나는지 주의 깊게 살펴보세요.
이전 상태로 Windows 롤백
정기적인 복원 지점을 유지하는 경우 다음 단계에 따라 MUI_NO_VALID_SYSTEM_LANGUAGE 오류가 발생하지 않았던 상태로 PC를 되돌리세요.
- 먼저, Windows 설치 드라이브 (일반적으로 C:\\ 드라이브) 에 있는 모든 개인 파일과 다운로드 항목을 다른 드라이브나 외부 저장 장치로 다시 옮기세요.
- 다음으로, 실행 대화 상자를 시작 하고 rstrui 명령을 입력합니다.
- 시스템 복원 마법사가 나타납니다. 다음을 클릭합니다 .
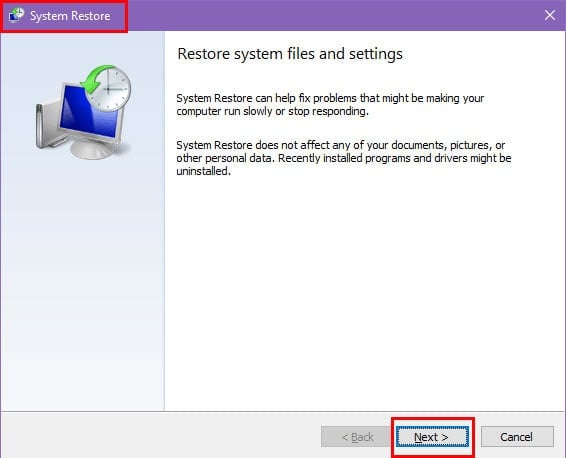
- 사용 가능한 복원 지점 목록이 표시 됩니다.
- 목록에서 하나를 선택 하고 다음을 클릭하세요 .
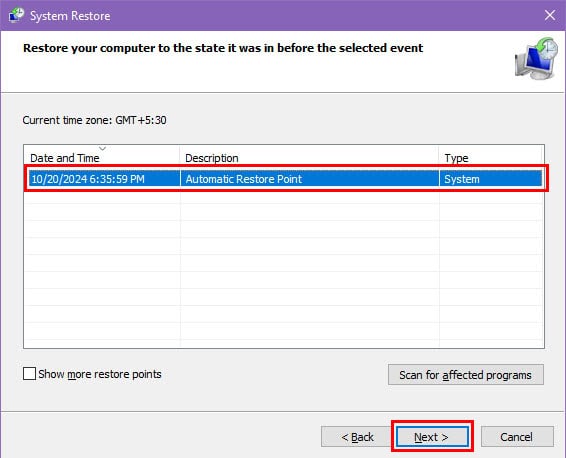
- 다음 화면에서 마침 을 클릭하여 시스템 복원을 시작합니다.
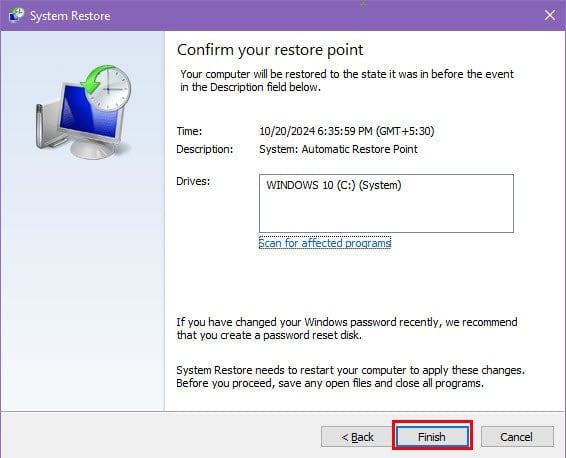
- 이 절차 중에 컴퓨터가 한 번 또는 여러 번 다시 시작될 수 있습니다.
MUI 캐시 다시 빌드
MUI 캐시를 재구성하려면 다음 단계를 따르세요.
임시 파일 지우기
- Windows+를 눌러 파일 탐색기를E 엽니다 .
- 보기 탭 으로 가서 옵션을 선택합니다 .
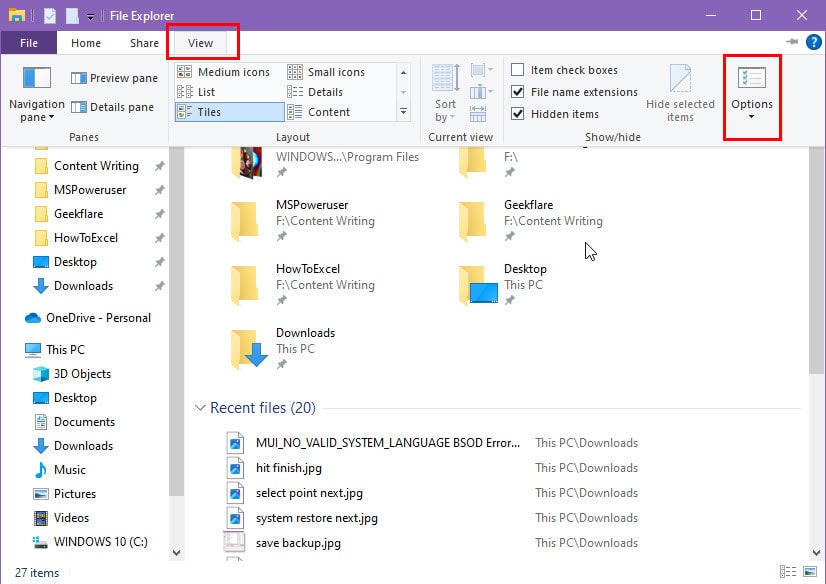
- 폴더 옵션 창 에서 보기 탭으로 이동하여 숨김 파일, 폴더 및 드라이브 표시를 선택 하고 확인 을 클릭합니다 .
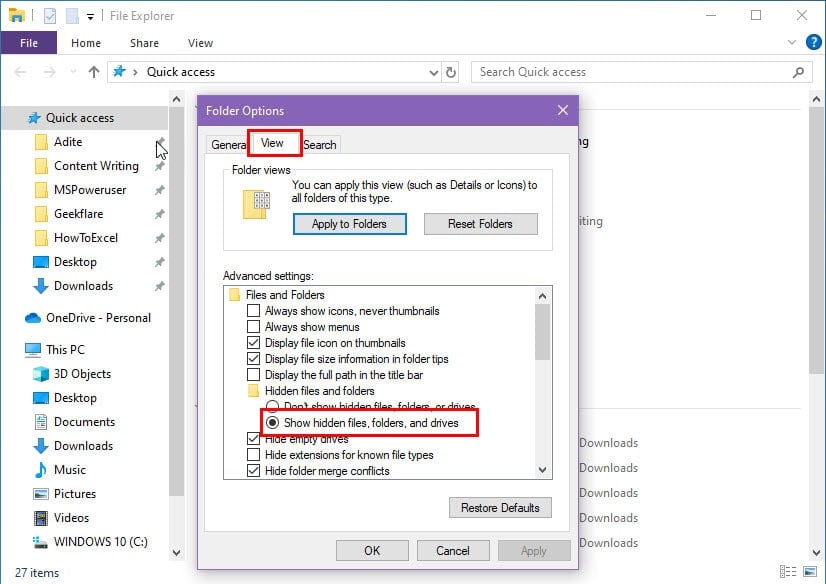
- 다음 Windows 설치 디렉토리 로 이동하여 MUI 폴더를 찾으세요 .
C:\Windows\System32
- MUI 폴더로 들어간 다음 Ctrl+ 를 누르고 . A를 누릅니다 .Delete

- 경고 메시지가 나타나면 삭제를 확인하세요.
- 다음으로, 실행 대화 상자를 다시 열고 %temp%를 입력합니다 .
- TempEnter 폴더 에 접근하려면 누르세요 .
- Temp 폴더 에 있는 모든 내용을 선택 하여 삭제합니다.
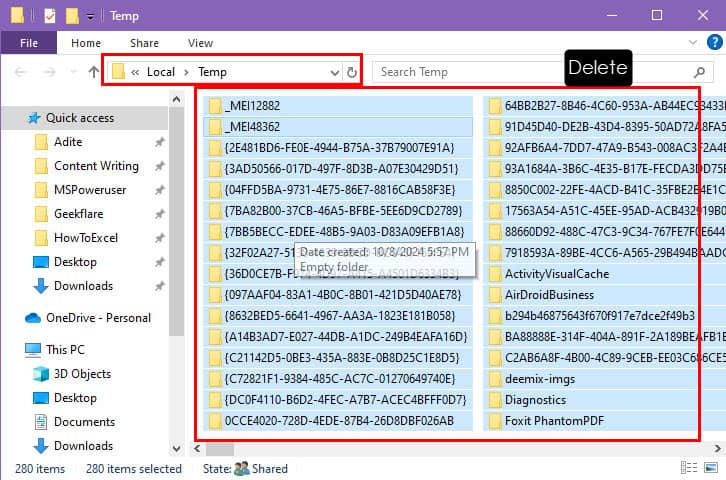
SFC 실행
- Windows+를 함께 눌러 Power UserX 메뉴를 불러오세요 .
- Windows PowerShell(관리자)을 선택합니다 .
- 이 명령을 복사하여 터미널에 붙여넣으세요:
sfc /scannow
- 누르다 Enter.
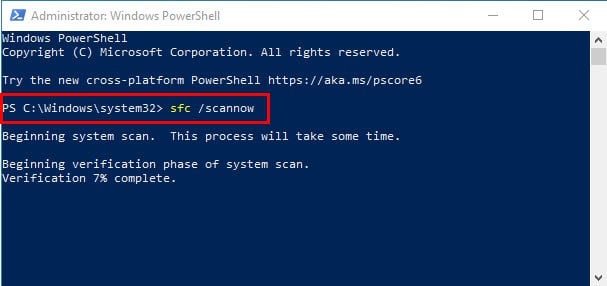
DISM을 실행하세요
- 컴퓨터가 안정적인 인터넷에 연결되어 있는지 확인하세요.
- SFC 스캔이 완료 되면 같은 터미널 창에 다음 명령을 입력하세요.
DISM /Online /Cleanup-Image /RestoreHealth
- 누르다 Enter.
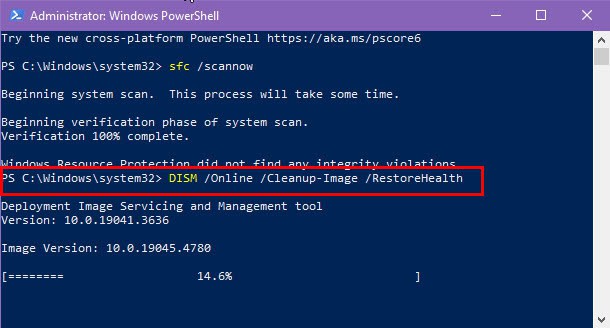
그런 다음 컴퓨터를 재시작하고 성능을 추적하여 BSOD 오류가 다시 발생하는지 확인하세요.
Microsoft 지원팀에 문의하세요
제안 중 어떤 것도 효과가 없다면, 남은 유일한 해결책은 MUI_NO_VALID_SYSTEM_LANGUAGE 블루 스크린 루프를 해결하기 위해 새로운 Windows 운영 체제를 설치하는 것일 수 있습니다. 그러나 그 단계를 밟기 전에 Microsoft 지원 에 연락하여 고급 기술 지원을 받는 것을 고려하세요.
연락처 페이지 에 접속하면 Windows 아이콘 을 클릭하세요 .
홈 및 비즈니스 지원 과 관련된 옵션을 선택하는 대화 상자가 나타납니다 .

적절한 옵션을 선택하고 제공된 지침에 따라 전문가와 상담하세요.
Windows OS 재설정
C:\\ 드라이브의 모든 파일과 다운로드를 다른 위치로 옮겨 데이터를 백업하는 것으로 시작합니다. 다음으로, 다음 단계를 실행합니다.
- 컴퓨터가 안정적인 인터넷에 연결되어 있는지 확인하세요.
- 시작 메뉴를 선택 하고 전원 아이콘을 클릭합니다 .
- 전원 컨텍스트 메뉴 에서 다시 시작을Shift 선택하는 동안 키를 누르고 있습니다 .
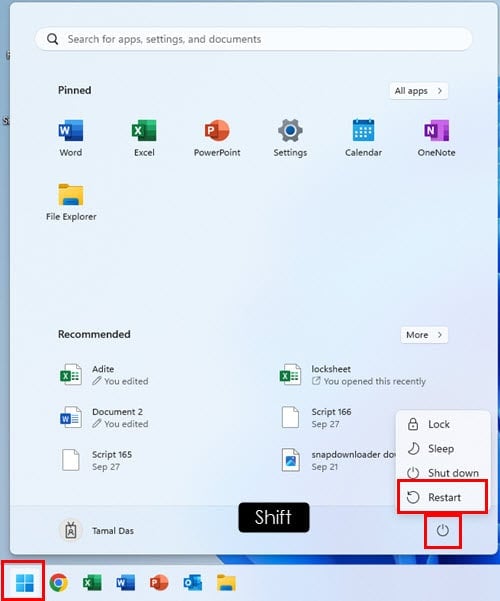
- Shift장치가 재시작되고 ‘ 잠시 기다려 주세요’ 로딩 메시지가 표시될 때까지 키를 계속 누르세요 .
- 옵션 선택 창 에서 문제 해결을 선택합니다 .
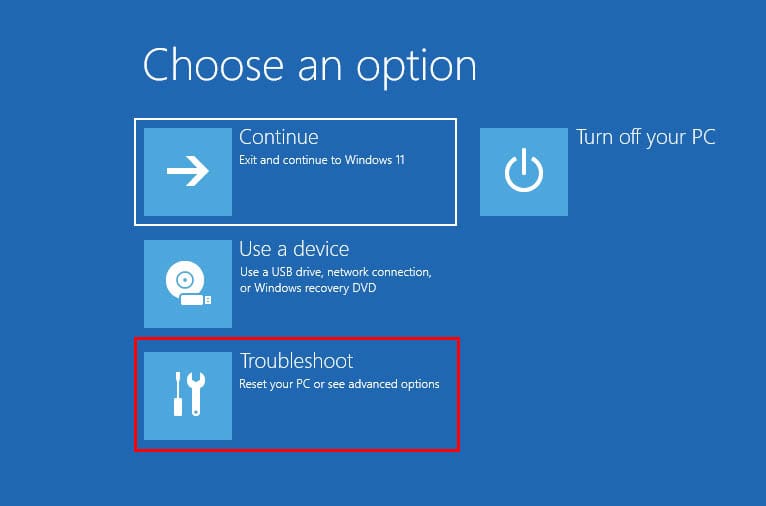
- 이 PC 재설정을 클릭하세요 .
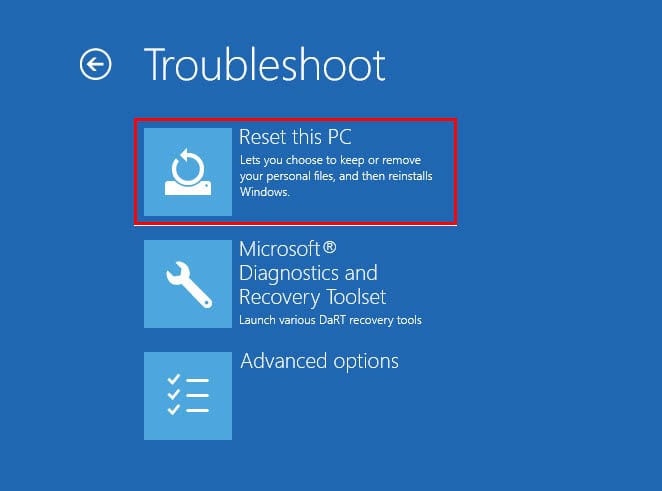
- 모든 항목 제거를 선택합니다 .
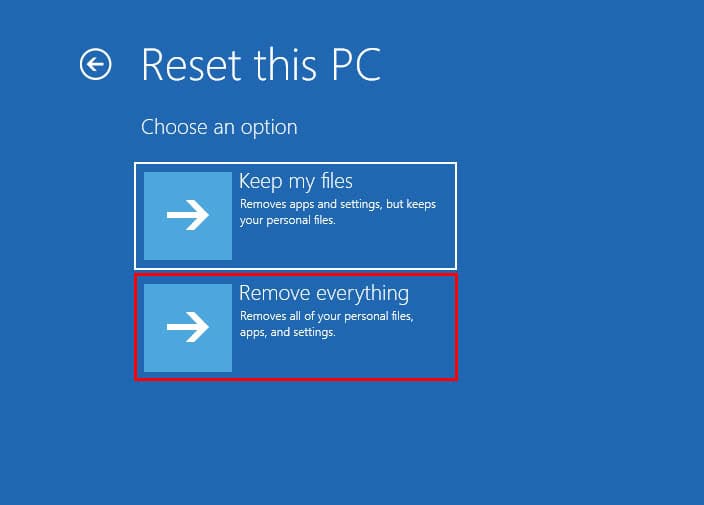
- 다음 창에서 클라우드 다운로드를 선택하세요 .

- 이 PC 재설정 창 에서 드라이브를 완전히 정리 버튼을 클릭합니다 .
- 화면의 지시에 따라 재설정 과정을 완료하세요.
결론
이제 MUI_NO_VALID_SYSTEM_LANGUAGE로 인해 발생하는 간헐적 또는 지속적인 블루 스크린 문제를 해결하는 방법에 대한 포괄적인 가이드가 있습니다.
언급된 전략 중 도움이 되는 것이 있다면, 댓글로 경험을 공유해 주세요. 또한, 제가 간과했을 수 있는 추가 솔루션이 있다면 자유롭게 기여해 주세요.


답글 남기기