Windows에서 자체적으로 움직이는 마우스 포인터를 수정하는 방법

손으로 안내하지 않고 화면에서 포인터가 천천히 움직이는 것을 보면 마우스에 홀린 것처럼 보일 수 있습니다. 컴퓨터 사용자는 이 문제를 마우스 드리프트로 알고 있으며 다행히 고칠 수 있습니다. Windows 컴퓨터를 다시 시작하여 시작하고(일시적인 소프트웨어 결함으로 인해 문제가 발생할 수 있음) 그래도 문제가 해결되지 않으면 이러한 수정 사항을 필요한 만큼 시도하여 마우스 포인터가 저절로 움직이지 않도록 하십시오.
시도할 빠른 수정
다른 솔루션으로 이동하기 전에 마우스 드리프트 문제를 제거할 수 있는 두 가지 빠른 수정 사항이 있습니다.
- 마우스 드라이버 문제 수정 : 마우스 드라이버가 오작동하는 경우 포인터가 저절로 움직이기 시작할 수 있습니다. 문제를 해결하려면 드라이버를 업데이트하거나 제거해 보십시오 . 드라이버를 제거한 경우 드라이버를 수동으로 다시 설치하는 것에 대해 걱정하지 마십시오. PC가 부팅될 때 Windows가 자동으로 이를 수행합니다.
- 바이러스 검사 : 컴퓨터에 바이러스가 있으면 마우스가 표류할 수도 있습니다. 바이러스 백신이 설치되어 있는 경우 전체 시스템 검사를 수행하여 성가신 맬웨어를 찾아 제거하십시오. 명령 프롬프트에서 Microsoft Defender를 사용하여 PC에서 바이러스를 치료할 수도 있습니다 .
1. 하드웨어 문제 배제
Windows를 살펴보기 전에 결함이 마우스에 있는지 확인해야 합니다. 다른 마우스를 컴퓨터에 연결하여 여전히 드리프트가 발생하는지 확인할 수 있습니다. 그렇다면 Windows 문제입니다. 그렇지 않으면 이전에 사용하던 마우스가 원인이므로 수리하거나 교체해야 합니다.
다른 마우스가 표류하고 있을 수도 있지만 움직임은 미묘합니다. 시간이 지남에 따라 더 뚜렷해질 수 있습니다. 다행스럽게도 인간의 눈에서 벗어나는 아주 작은 마우스 드리프트도 감지할 수 있는 온라인 도구가 있습니다.
마우스 드리프트를 테스트하려면 CPS Check의 마우스 드리프트 테스트 페이지 로 이동하여 “시작하려면 클릭하십시오.”를 클릭하십시오. 몇 초 동안 기다리십시오. 마우스를 움직이지 마십시오.
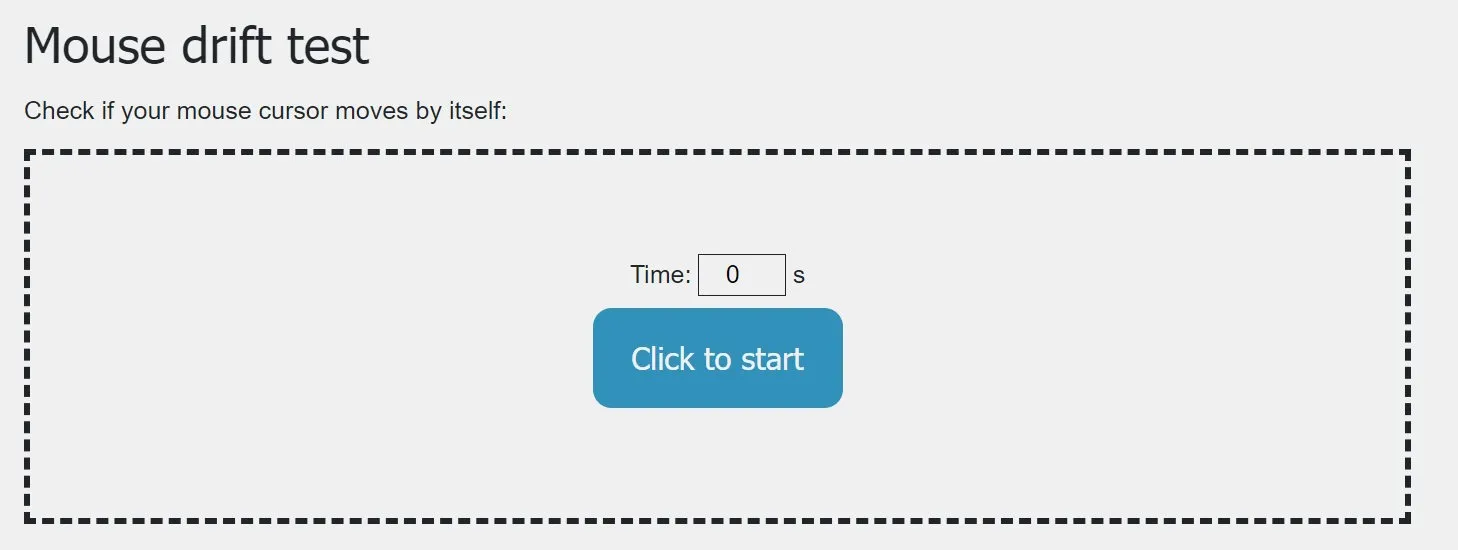
마우스 드리프트가 없으면 “마우스 움직임을 기다리는 중…” 메시지가 화면에 남아 있어야 합니다.
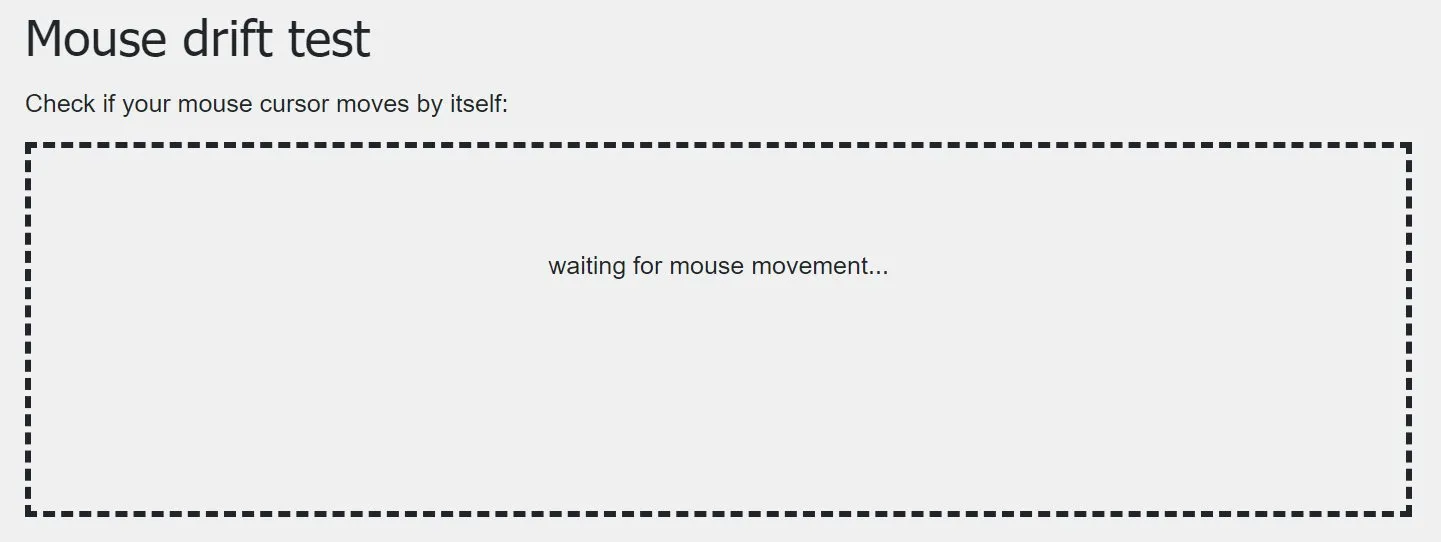
도구가 마우스 움직임을 감지하면 “마우스 이동”이라는 메시지가 표시되어 필요한 조치를 취할 수 있습니다.
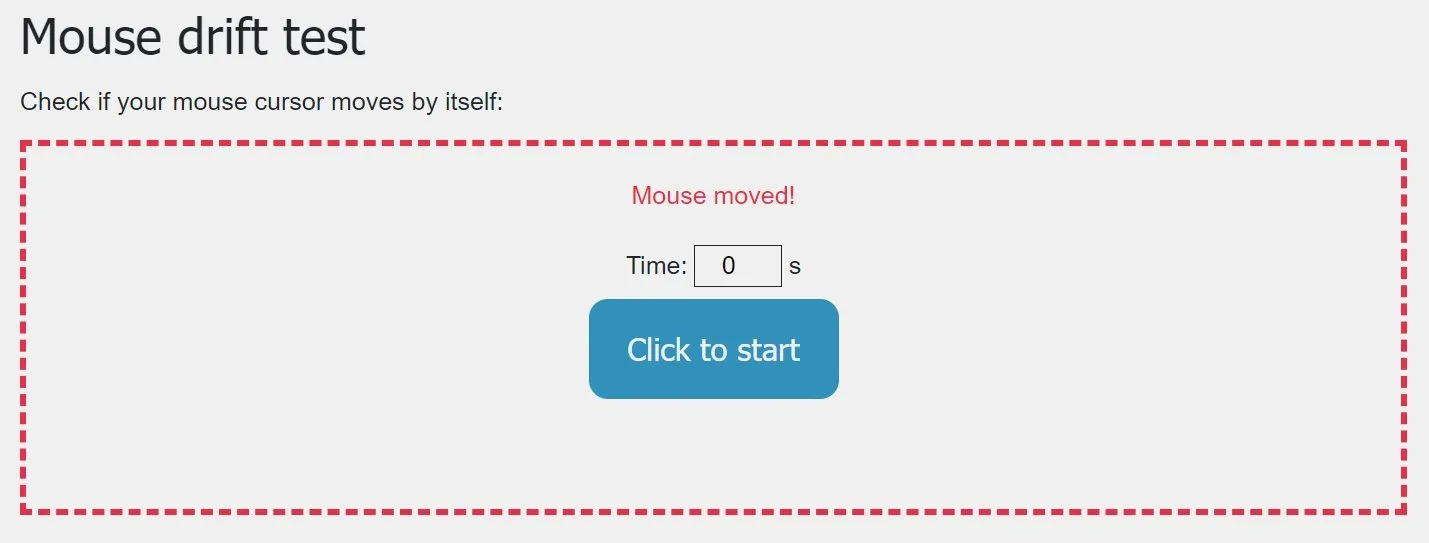
드리프트 마우스를 다른 PC에 연결하고 드리프트를 지켜볼 수도 있습니다. 발생하면 마우스에 노력을 집중하고 그렇지 않으면 Windows PC에서 문제를 해결하십시오.
아이러니하게도 문제 해결사도 문제에 영향을 받지 않습니다. 문제 해결 도구를 사용하여 문제를 해결하는 방법을 알아보세요 .
2. 충돌하는 장치 연결 해제
마우스가 표류하는 경우 마우스 포인터를 움직이게 하는 다른 입력 장치가 있을 수 있습니다. 이것은 게임패드, 조이스틱, 트랙패드 또는 스타일러스일 수 있습니다. 이러한 장치의 플러그를 뽑거나 끄고 마우스가 저절로 움직이는지 확인하십시오.
3. 마우스 센서 및 마우스 패드 청소
마우스 패드가 더러우면 먼지와 이물질이 표면 위를 미끄러질 때 마우스 센서에 떨어질 수 있습니다. 결과적으로 마우스의 레이저 빔을 방해하여 유령의 움직임을 감지할 수 있습니다.

다음 단계에 따라 깨끗한 마우스와 표면으로 작업하고 있는지 확인하십시오. (일상적으로 한다.)
- 젖은 천으로 마우스 외부를 닦으십시오.
- 이소프로필 알코올에 면봉을 담그고 마우스의 센서를 부드럽게 닦습니다.
- 마우스 패드를 미지근한 물에 적신 후 부드러운 솔으로 부드럽게 문지릅니다.
- 책상과 같이 다른 표면에서 마우스를 사용하는 경우 물티슈로 잘 닦으십시오.
4. 마우스 분리 및 재연결
경우에 따라 마우스를 연결 해제했다가 다시 연결하면 커서 드리프트를 수정하는 데 필요한 소프트 재설정이 제공될 수 있습니다. 유선 마우스를 사용하는 경우 컴퓨터의 USB 포트에서 분리했다가 다시 연결하면 됩니다.
무선 마우스를 사용하는 경우 Bluetooth 설정으로 이동하여 장치를 제거한 다음 다시 페어링해야 합니다. 페어링 프로세스 중에 마우스를 검색할 수 있도록 설정해야 합니다.
Windows 11에서 이를 수행하려면 다음 단계를 따르십시오.
- Win+를 눌러 I설정을 열고 왼쪽 창에서 “Bluetooth 및 장치”를 선택합니다.
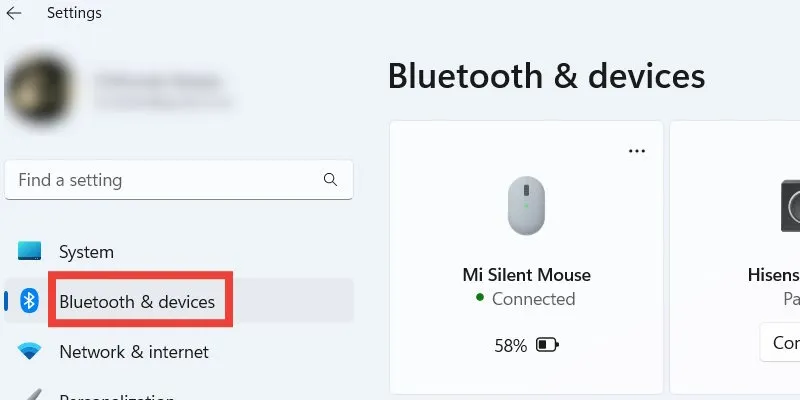
- 마우스 카드의 오른쪽 상단 모서리에 있는 세 개의 가로 점을 클릭하고 “장치 제거”를 선택합니다.
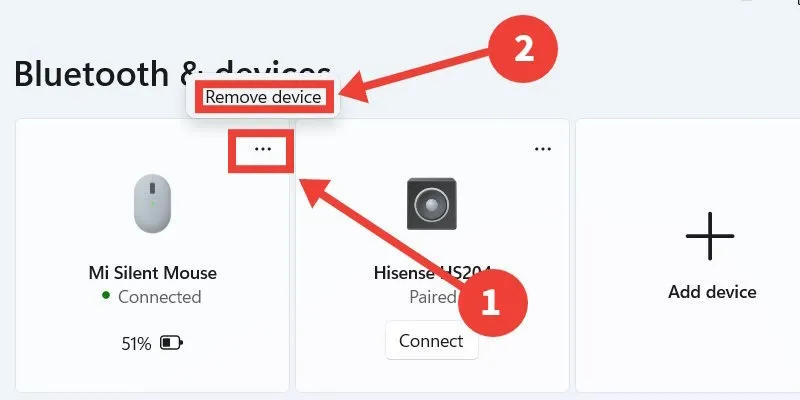
- 마우스를 다시 페어링하려면 “장치 추가”를 클릭하십시오.
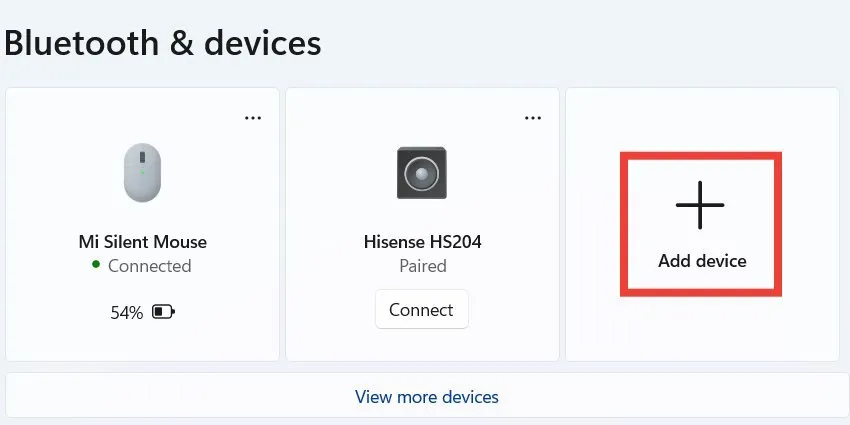
- “장치 추가” 마법사에서 “Bluetooth”를 클릭합니다.
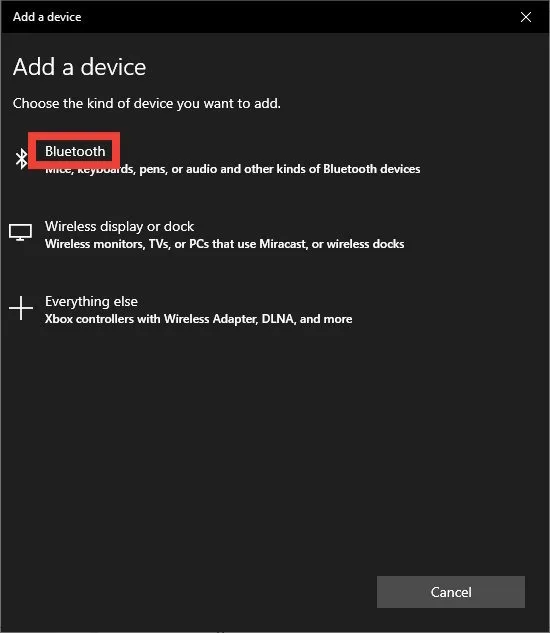
- 페어링 프로세스를 시작하려면 장치 목록에서 마우스를 클릭하십시오.
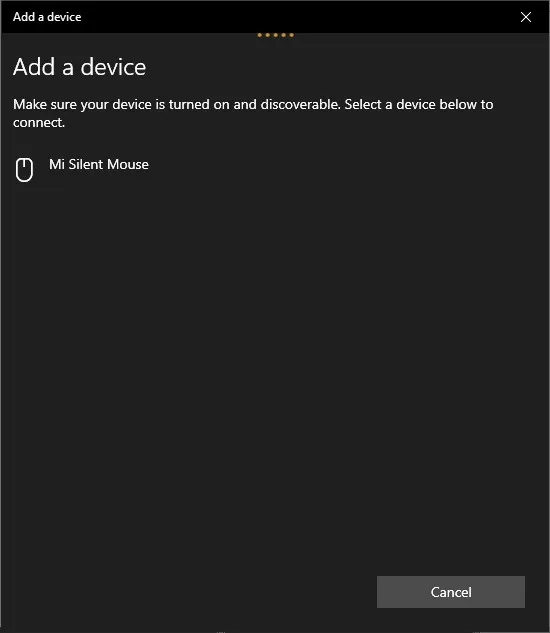
- “완료”를 클릭하여 설정을 완료합니다.
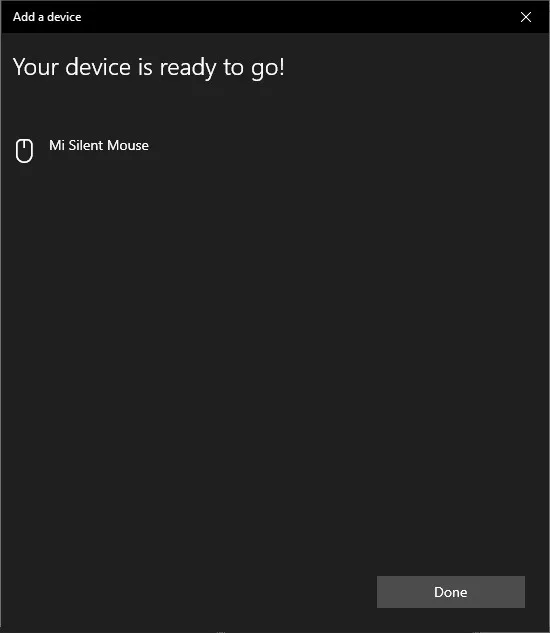
Windows 10을 사용하는 경우 “설정 -> 장치”로 이동하고 마우스를 클릭하여 확장한 다음 “장치 제거”를 클릭합니다. “Bluetooth 및 기타 장치 추가”를 클릭하여 “장치 추가” 마법사를 시작하고 위의 4~6단계를 따라 설정을 완료합니다.
5. 터치패드 감도 낮추기
터치패드의 감도가 너무 높으면 고스트 움직임을 감지할 수 있습니다. 아래 단계에 따라 감도를 낮추어 문제가 사라지는지 확인하십시오.
- Win+ 를 누르고 검색 텍스트 상자에 S입력한
touchpad다음 검색 결과에서 “터치패드 설정”을 클릭합니다.
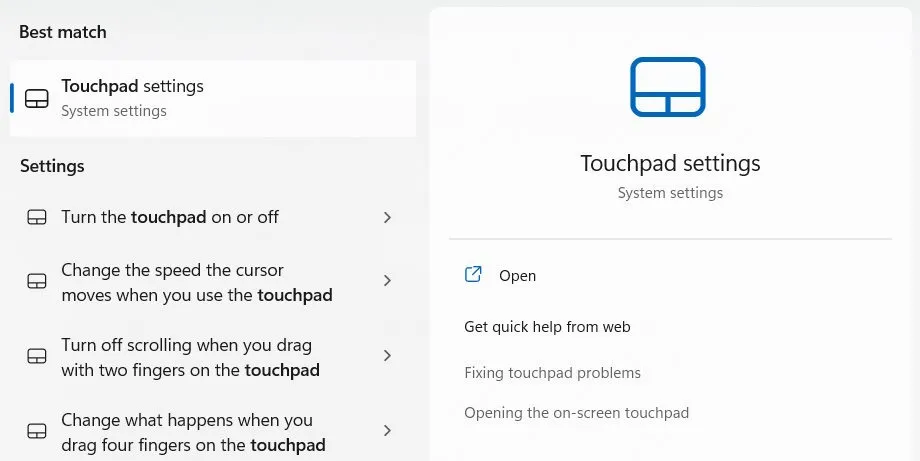
- “탭” 섹션(Windows 11의 경우 먼저 확장해야 함)에서 “터치패드 감도” 드롭다운을 클릭하고 “중간 감도” 또는 “낮은 감도”를 선택합니다.
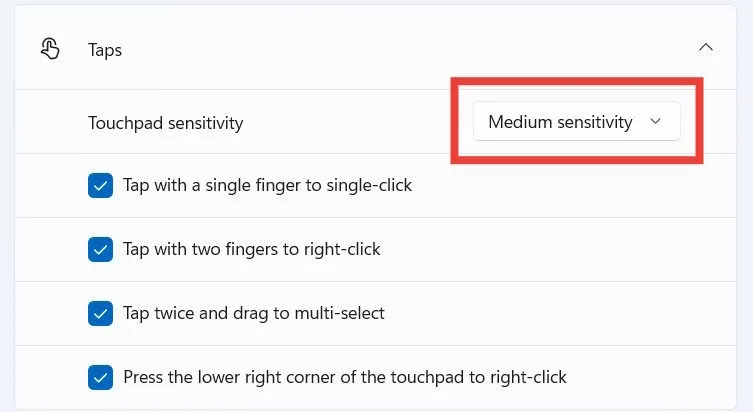
6. 마우스 가속 비활성화
일부 Windows PC에서 커서 드리프트의 원인은 마우스 가속입니다. 이 기능을 끄려면 다음 단계를 따르십시오.
- Win+를 눌러 RWindows 실행을 불러오고
control panel텍스트 상자에 입력한 다음 “확인”을 클릭하여 제어판을 시작합니다.
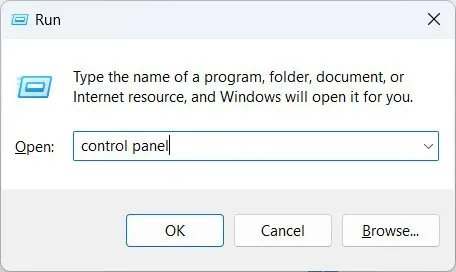
- “하드웨어 및 소리”를 클릭합니다.
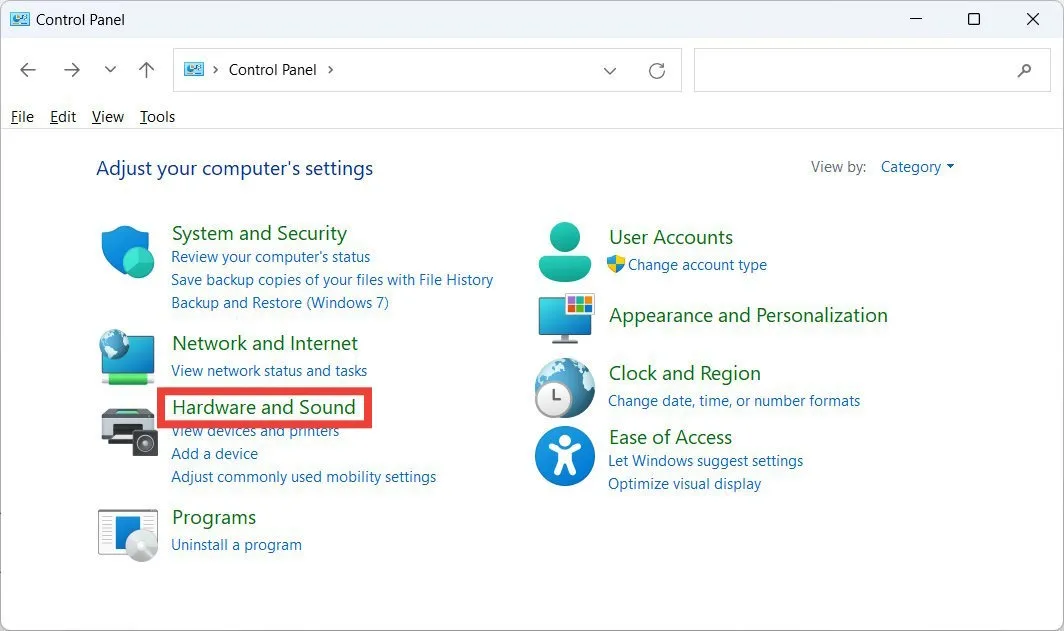
- “장치 및 프린터” 제목 아래의 “마우스” 링크를 클릭하여 마우스 속성을 시작합니다.
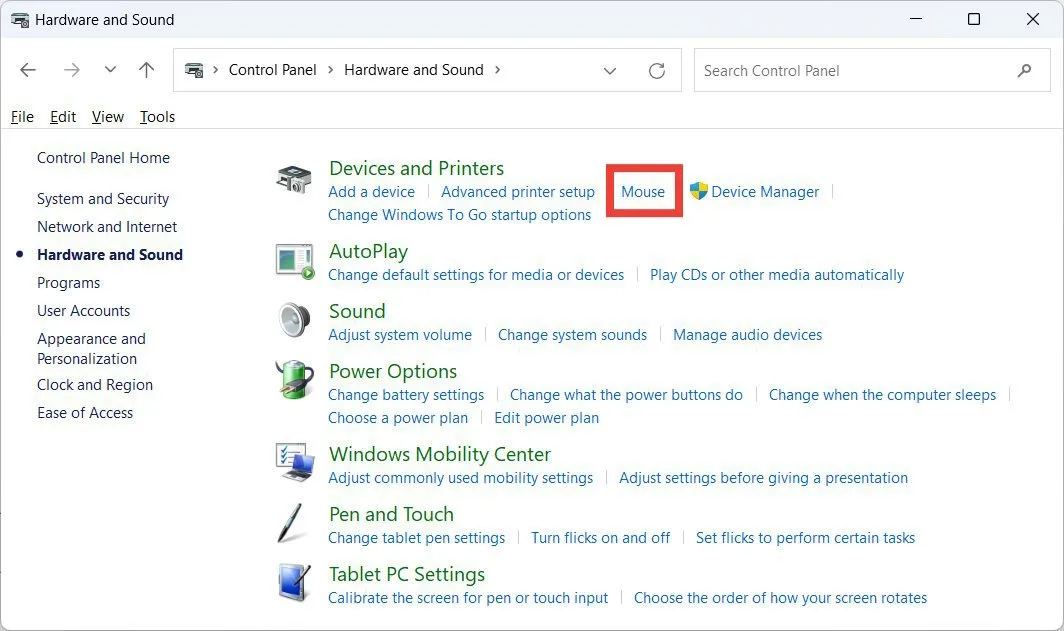
- “포인터 옵션” 탭을 선택하고 “포인터 정확도 향상”을 선택 취소한 다음 “확인”을 클릭하여 변경 사항을 적용하고 저장합니다.
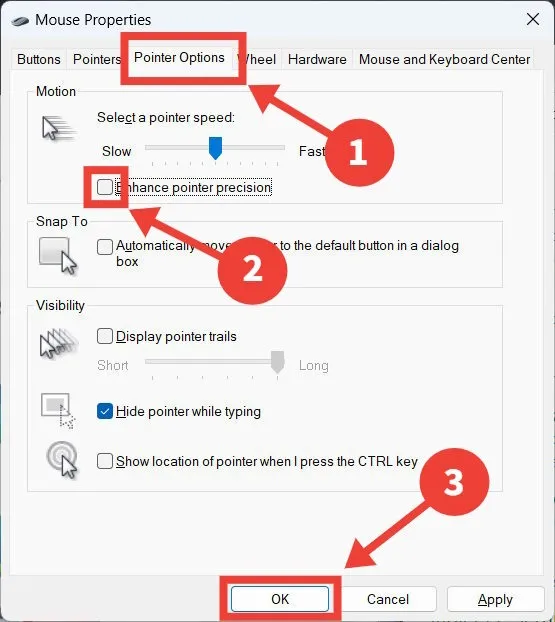
7. 마우스 사용 시 터치패드 비활성화
노트북을 사용하는 경우 터치패드가 움직임을 감지하기 때문에 마우스 드리프트가 저절로 움직일 수 있습니다. 터치패드를 비활성화하려면 다음 단계를 따르십시오.
- Win+ 를 누르고 검색 텍스트 상자에 S입력한
touchpad다음 검색 결과에서 “터치패드 설정”을 클릭합니다.
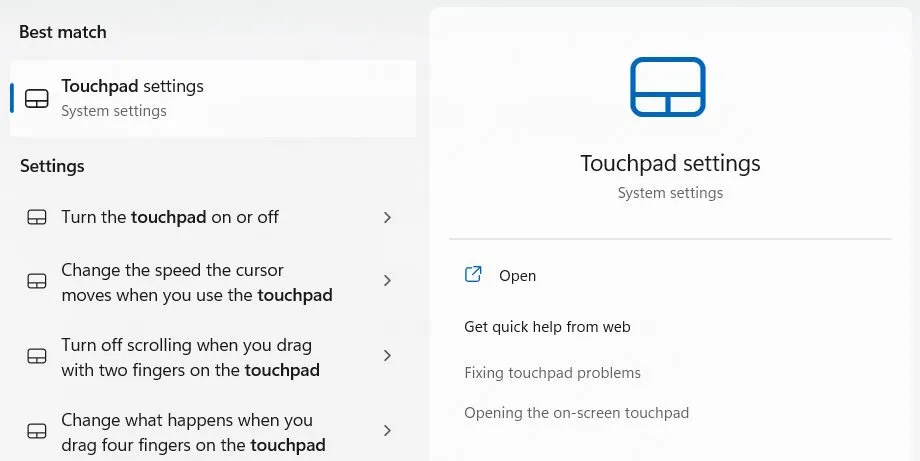
- “터치패드” 옆의 토글을 클릭하여 끕니다.
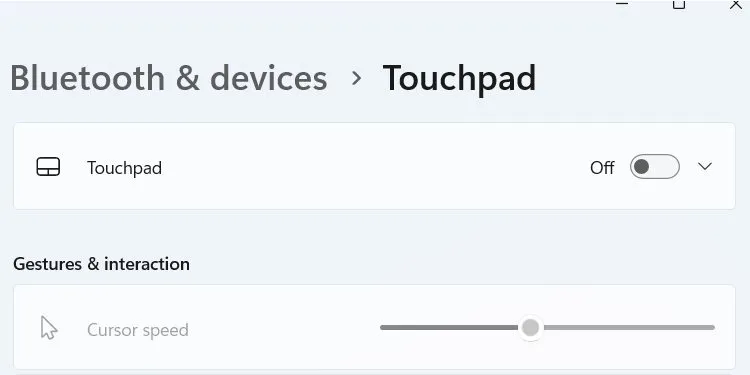
8. 윈도우 재설정
위의 모든 단계를 시도했는데도 마우스 커서가 여전히 표류하는 경우 이러한 일반적인 수정 사항을 피하는 Windows에 더 깊은 문제가 있는 것입니다. 이와 같은 시나리오에서 문제가 사용자 경험을 방해하는 경우 데이터 손실 없이 Windows를 재설정하는 것이 도움이 되는 경우가 많습니다. 재설정 후 문제가 사라질 가능성이 큽니다.
자주 묻는 질문
커서 드리프트가 터치패드에서도 발생합니까?
예, 터치패드에서 커서가 저절로 움직이는 것을 경험할 수도 있습니다. 수정에는 마우스 패드 청소, 터치패드 비활성화 후 다시 활성화, 터치패드 감도 낮추기, 드라이버 문제 해결 및 바이러스 백신 검사 실행이 포함됩니다.
Windows에서 마우스 커서를 잠글 수 있습니까?
Windows에는 마우스를 잠글 수 있는 기본 제공 기능이 없습니다. 그러나 키보드 잠금 및 유아용 키 와 같은 소프트웨어를 사용하여 마우스를 잠글 수 있습니다 .
이미지 크레디트: Unsplash . Chifundo Kasiya의 모든 스크린샷.


답글 남기기