Minecraft 오류 코드 D-0010을 수정하는 방법: 6가지 효과적인 솔루션
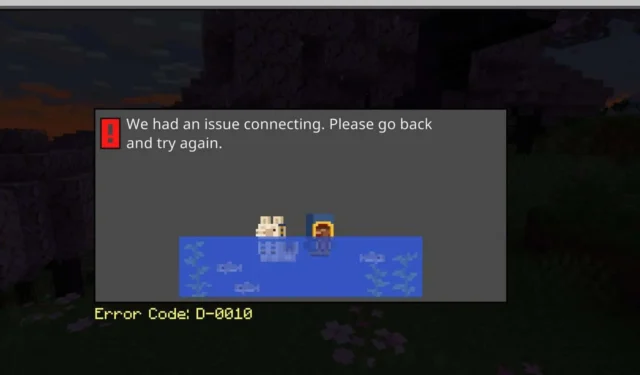
Minecraft 팬은 멀티플레이어 옵션, 마켓플레이스 또는 스킨에 액세스하려고 할 때 오류 코드 D-0010을 만날 수 있습니다. 이 문제는 게임 기능을 심각하게 제한하여 일부 사용자에게는 플레이할 수 없게 만들 수 있습니다.
일반적으로 이 오류는 서버 문제를 나타내며, Minecraft 서버가 다운되었음을 나타낼 수 있습니다. 그러나 연결 문제나 최근 게임 업데이트 이후에 발생할 수도 있습니다.
Minecraft 오류 코드 D-0010을 어떻게 해결할 수 있나요?
1. 마인크래프트를 다시 시작하세요
- 진행 상황을 저장하고, 계정에서 로그아웃한 다음, Minecraft 런처를 닫으세요.
- 애플리케이션을 다시 열기 전에 잠시 멈추세요.
- 자격 증명을 사용하여 다시 로그인하여 문제가 있는 기능에 액세스할 수 있는지 확인하세요.
Minecraft를 시작하는 것이 어렵다면 관리자 계정으로 전환하고 게임을 다시 시작해 보세요. 업데이트가 가능한 경우 최신 게임 버전을 사용하세요.
2. DNS 설정 플러시 및 수정
- 실행 대화 상자에 액세스하려면 Windows+ 를 누릅니다. cmd를R 입력 하고 + + 를 누릅니다 .CtrlShiftEnter
- 예를 클릭하여 UAC 프롬프트를 확인합니다 .
- 명령 프롬프트에 다음 명령을 입력하고 키를 누릅니다 Enter.
ipconfig /flushdns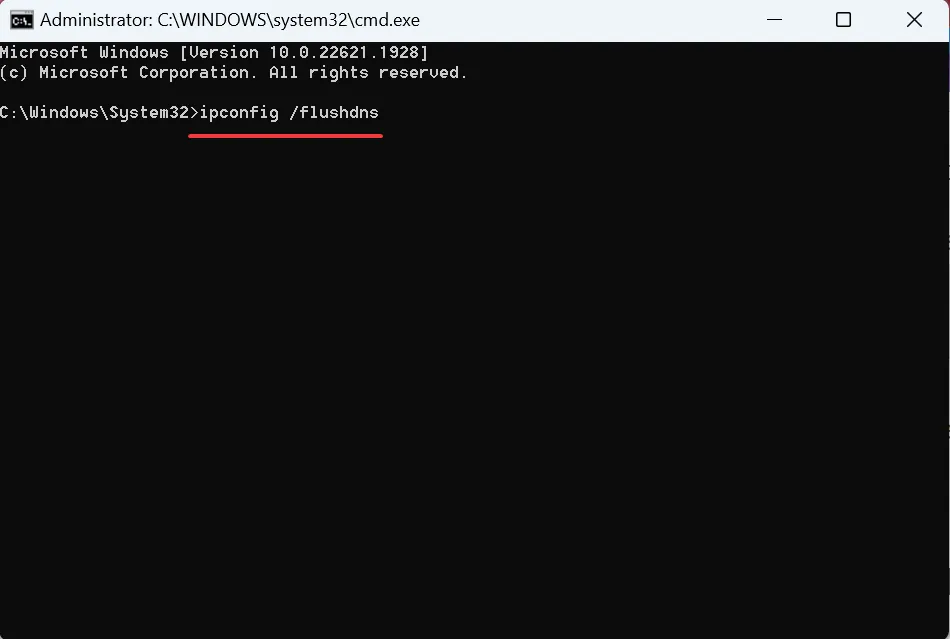
- 그런 다음 컴퓨터를 다시 시작하여 변경 사항을 적용하세요.
- 키를 누르고 제어판을Windows 검색한 후 열기를 선택합니다.
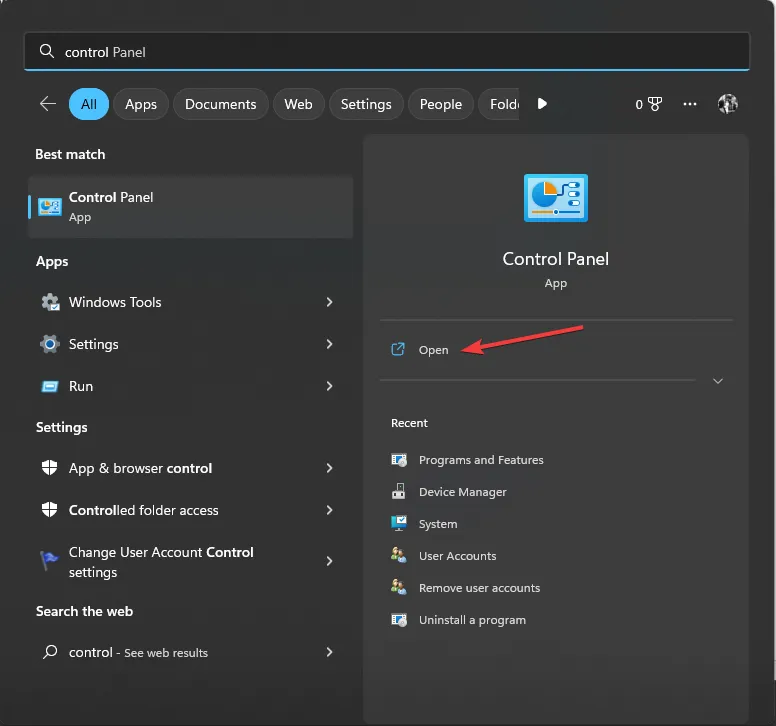
- 보기 기준을 ‘범주’ 로 설정한 다음 ‘네트워크 및 인터넷을’ 클릭합니다 .
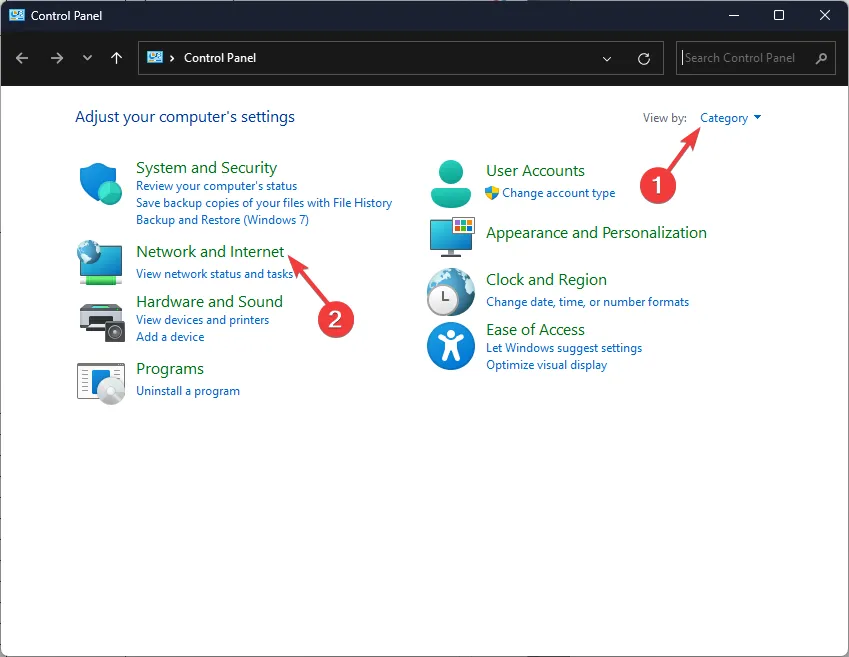
- 네트워크 및 공유 센터를 선택합니다 .
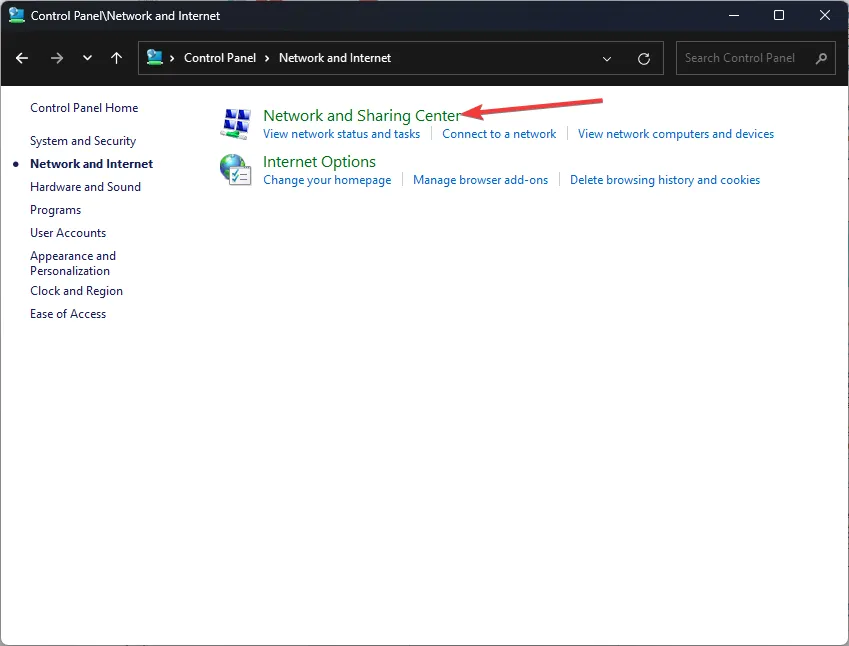
- 어댑터 설정 변경 을 클릭합니다 .
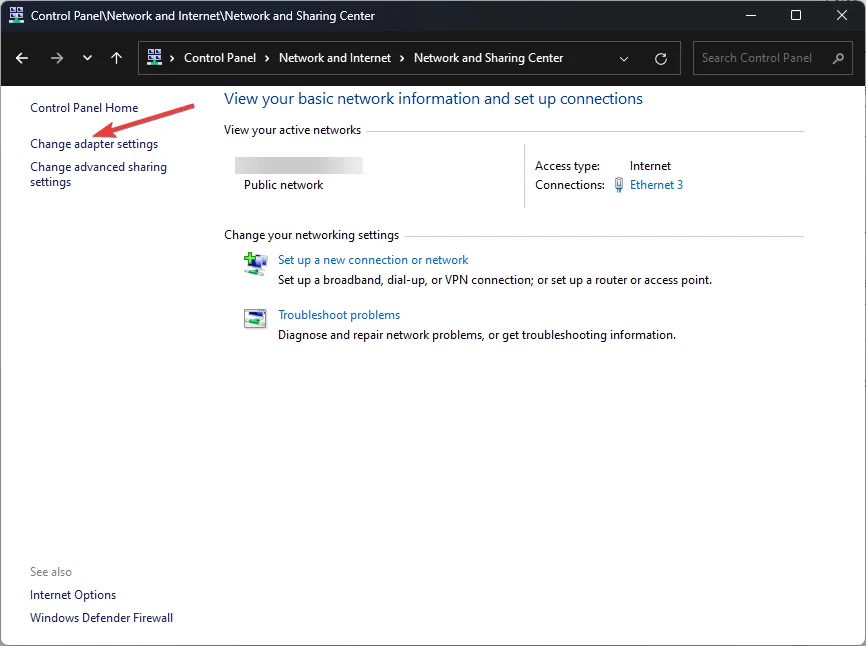
- 활성 연결을 마우스 오른쪽 버튼으로 클릭하고 속성을 선택합니다.
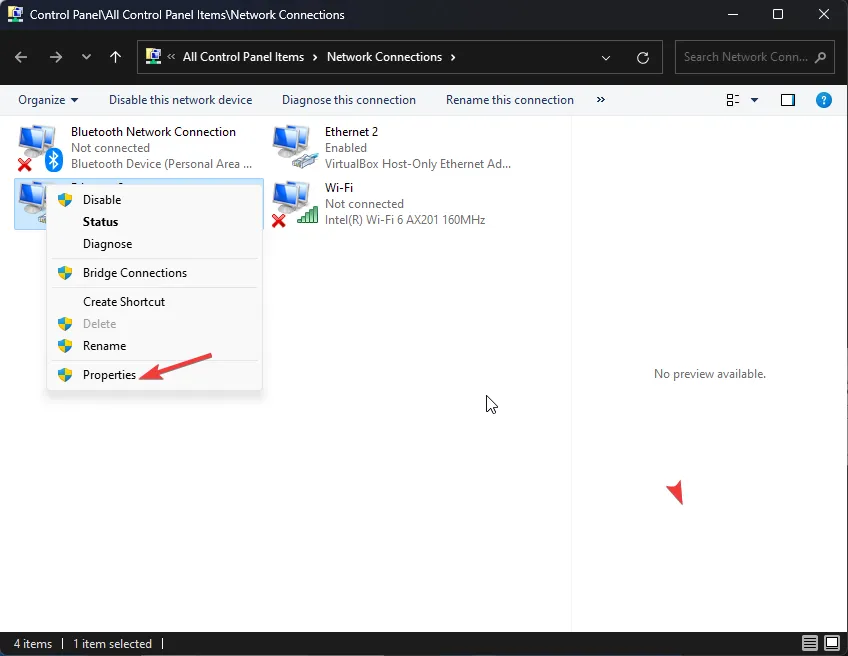
- 인터넷 프로토콜 버전 4(TCP/IPv4)를 선택 하고 속성을 클릭합니다.
- 다음 DNS 서버 주소 사용 옵션을 선택하세요 .

- 기본 DNS 서버 에 8.8.8.8을 입력하고 대체 DNS 서버 에 8.8.4.4를 입력합니다 .
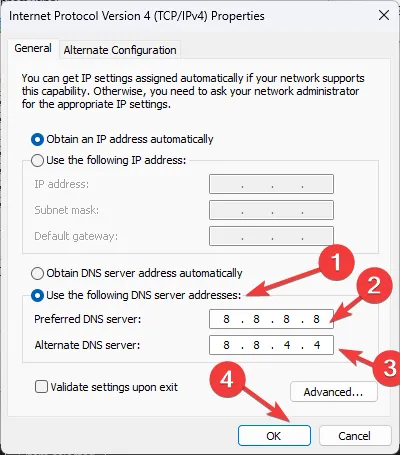
- 새로운 설정을 적용하려면 확인을 누르세요.
3. VPN을 활용하세요
- 키를 누르고 설정을 Windows 선택하여 설정을 엽니다 .
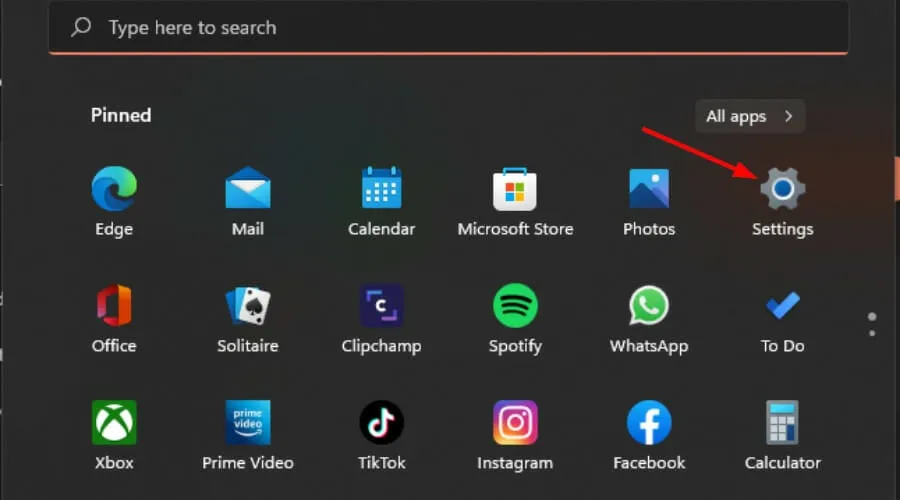
- 오른쪽 메뉴에서 네트워크 및 인터넷을 선택한 후 VPN 옵션을 선택하세요.
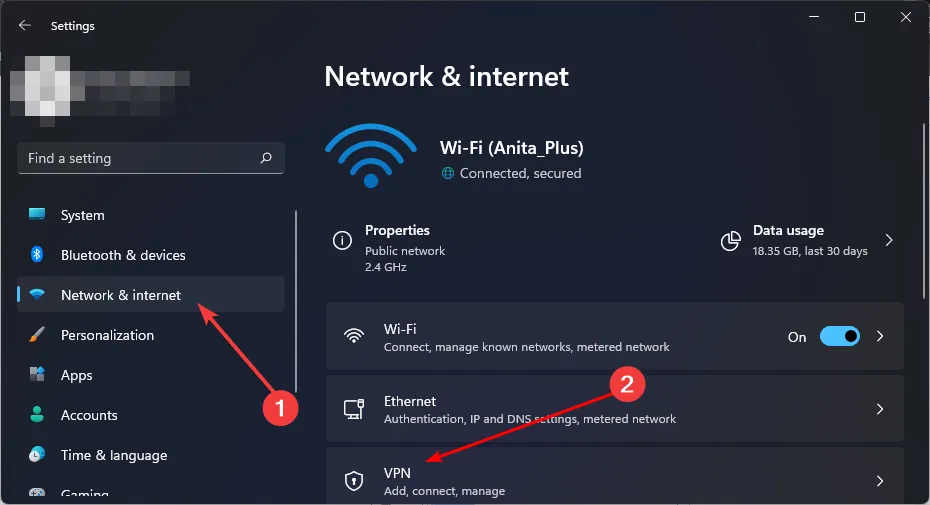
- VPN 추가 를 클릭 하고 화면의 지시에 따라 설정하세요.
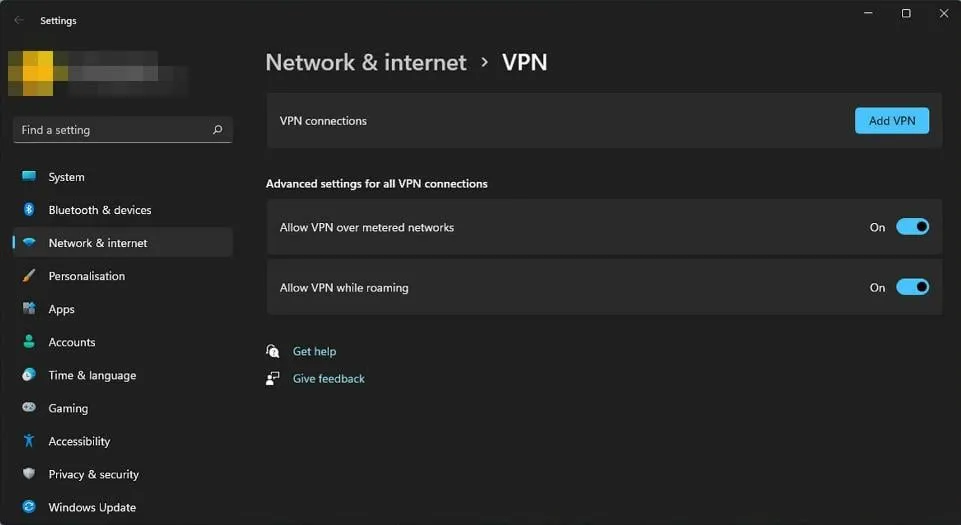
- 오류가 지속되는지 확인하려면 결제를 다시 시도하세요.
4. 모드 없이 게임 시작
- 키를 누르고 MinecraftWindows 를 검색한 후 Minecraft 런처를 선택하여 엽니다.
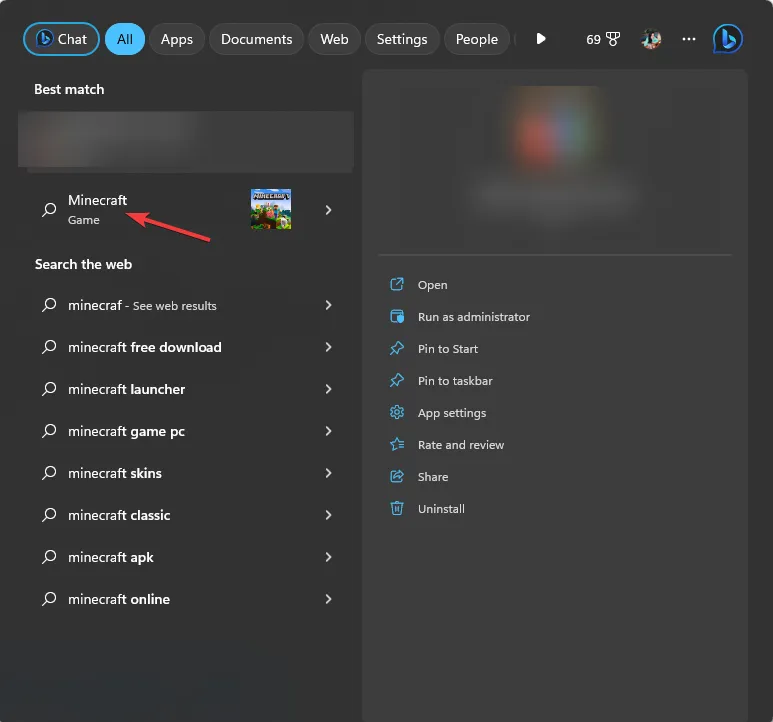
- 상단 메뉴에서 설치 탭을 선택하세요 .
- 새로운 설치를 클릭합니다 .
- 설치 이름을 입력한 다음 버전 드롭다운에서 최신 릴리스를 선택합니다. 불확실하면 “릴리스”로 시작하는 버전을 선택합니다.
- 만들기를 클릭합니다 .
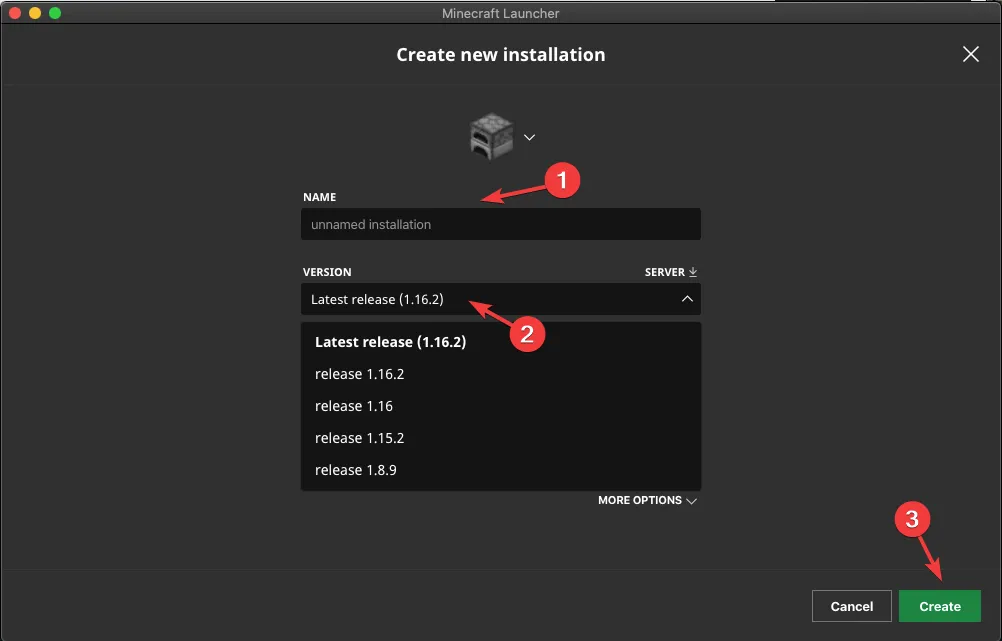
- 재생 탭으로 이동하여 새로 만든 설치를 선택하여 재생을 시작하세요.
5. Minecraft 응용 프로그램 재설정
- 키를 누르고 설치된 앱을Windows 검색 하여 엽니다.
- Minecraft Launcher 옆에 있는 옵션 아이콘을 클릭 하고 고급 옵션을 선택합니다 .
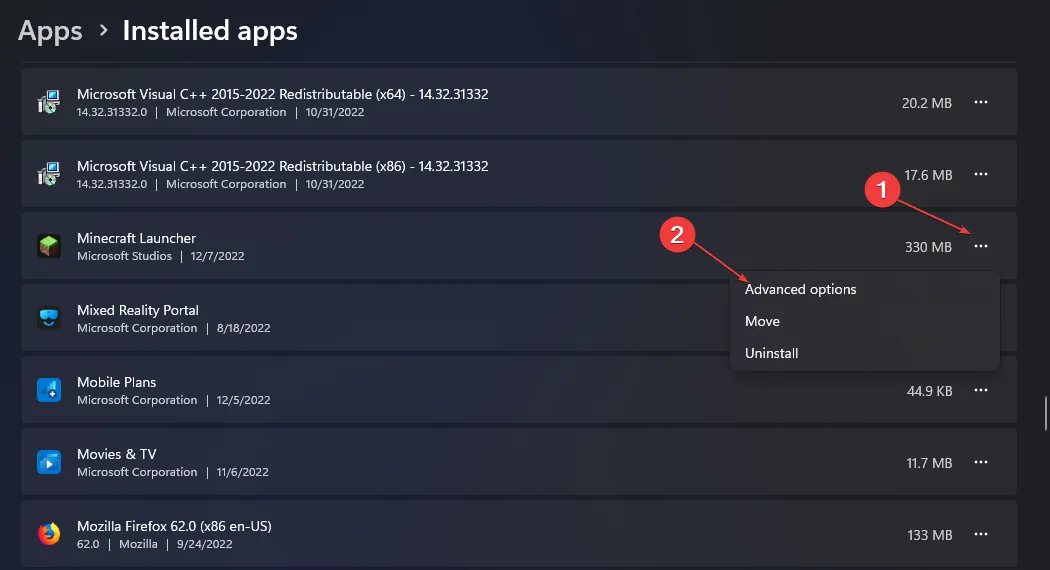
- 아래로 스크롤하여 재설정 버튼을 클릭하세요.
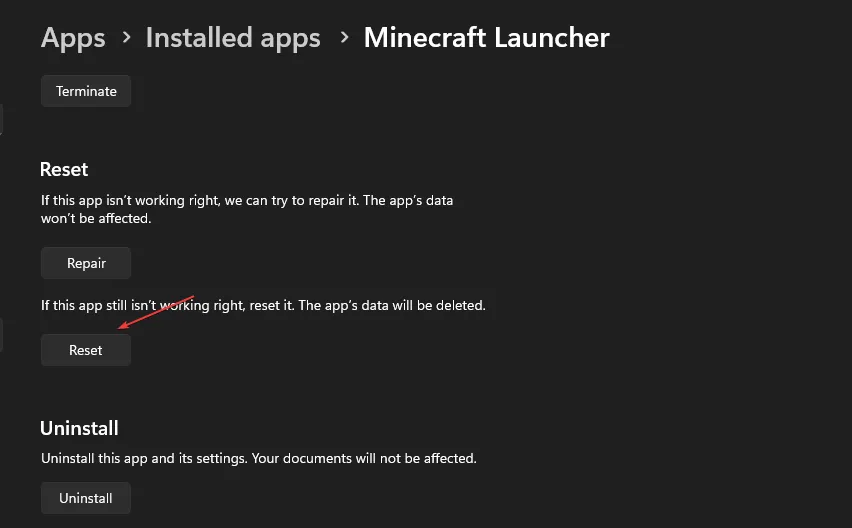
- 다시 ‘재설정’ 을 클릭하여 앱의 데이터를 기기에서 지우고 작업을 확인합니다 .
6. Minecraft 재설치
- Windows+를 사용하여 실행을 엽니다 R.
- 주소창에 를 입력
%AppData%하고 누르세요 Enter.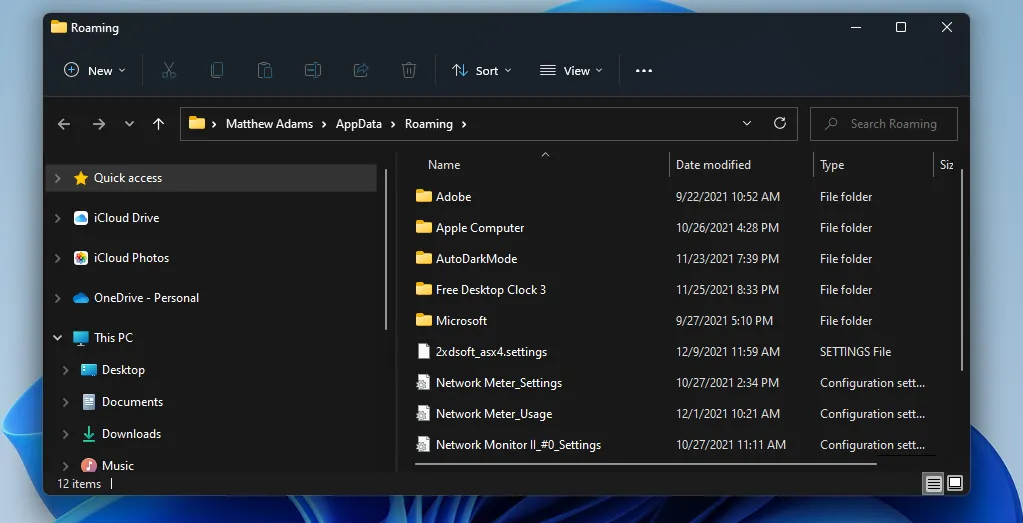
- .minecraft 하위 폴더에 접근합니다.
- launcher_profiles.json 파일을 마우스 오른쪽 버튼으로 클릭하고 삭제를 선택합니다 .
- Windows다시 +를 눌러 실행을 엽니다 R.
- 실행 대화 상자에 다음 명령을 입력하고 확인 을 클릭합니다 .
appwiz.cpl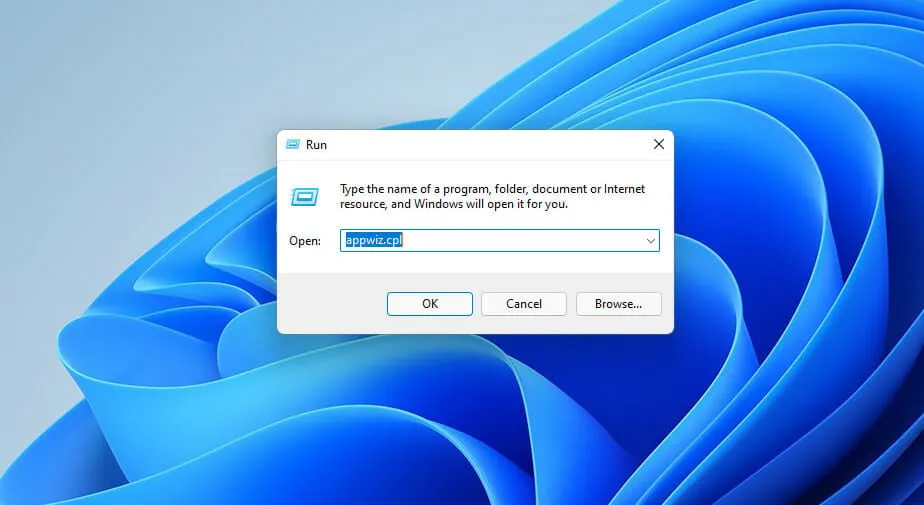
- 프로그램 및 기능 목록에서 Minecraft Launcher를 찾으세요.

- 제거를 클릭 하고 예를 선택하여 소프트웨어 제거를 확인합니다.
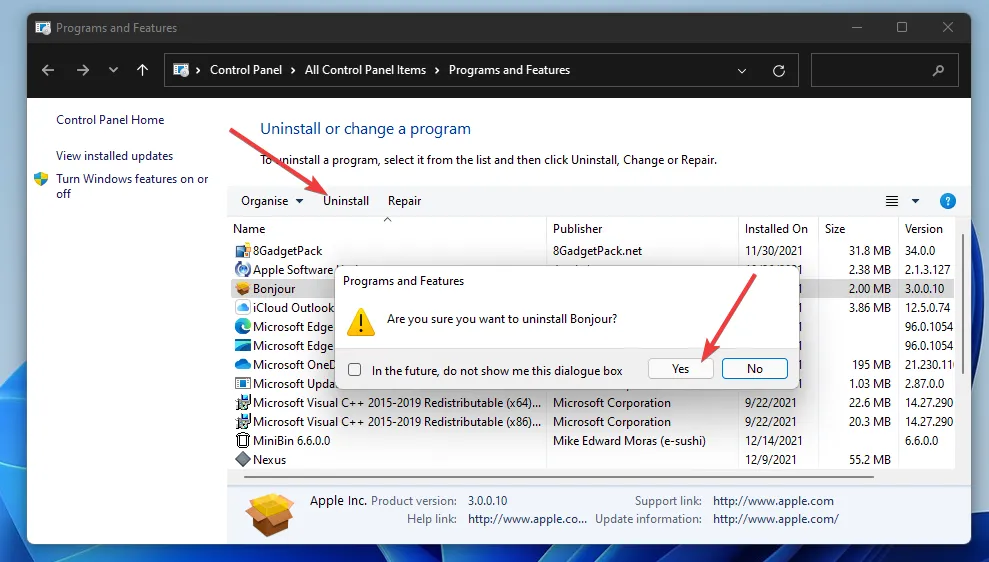
- 초기 단계에서 설명한 대로 로밍 폴더로 돌아갑니다.
- 남아 있는 .minecraft 폴더를 마우스 오른쪽 버튼으로 클릭하고 삭제를 선택하여 삭제합니다 .
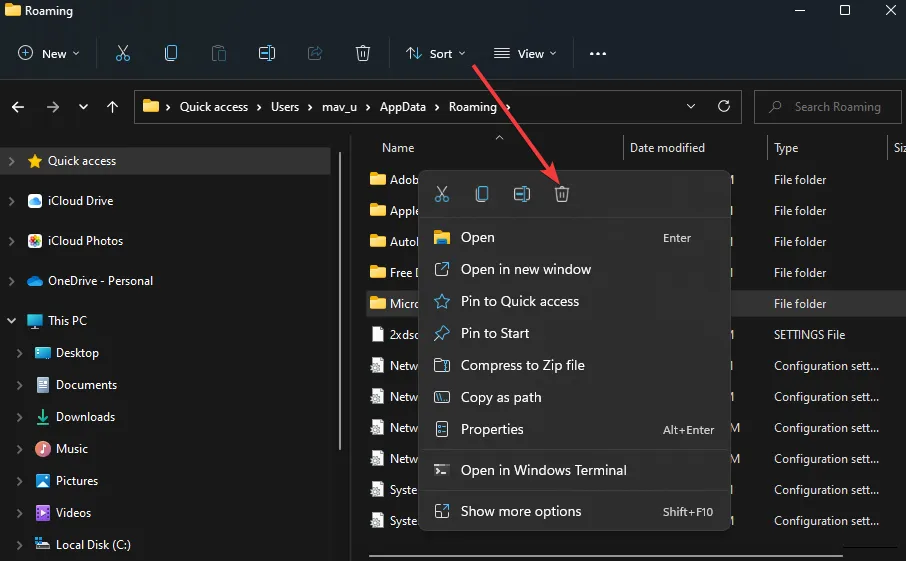
- 시작 메뉴에서 전원 옵션을 선택하고 다시 시작을 눌러 컴퓨터를 다시 시작합니다 .
- 완료되면 Minecraft를 다시 설치하세요.
이러한 솔루션으로 D-0010 오류가 해결되지 않으면 Minecraft 지원팀에 문의 해야 할 수 있습니다 . 그들은 서버 가용성에 대한 정보를 제공할 수 있습니다.
그렇지 않으면 서버 문제가 해결될 때까지 기다려야 할 수도 있습니다. 일부 플레이어는 Xbox 또는 PS5 콘솔을 분리했다가 다시 연결하여 성공했습니다. 기다리는 동안 Minecraft와 동등하게 즐겁거나 더 뛰어난 대체 Xbox 게임을 탐색하는 것을 고려하세요.
오류를 해결할 수 있었나요? 아래의 댓글에서 성공적인 해결책을 공유해 주세요.


답글 남기기