Windows 11/10에서 Microsoft Store 오류 0xD000000D를 수정하는 방법
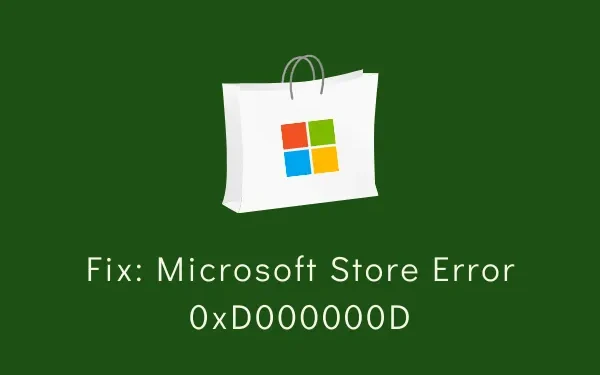
스토어 앱을 열거나 여기에서 다운로드한 애플리케이션을 실행하는 동안 오류 0xD000000D가 발생했습니까 ? 여기에 있는 동안 이 문제에 직면해 있고 Windows 11 또는 10 PC에서 이를 해결할 방법을 찾고 있을 것입니다.
걱정하지 마세요. 이 가이드에서는 이 버그가 발생한 가능한 이유와 이 문제를 해결할 수 있는 다섯 가지 해결책을 논의합니다.
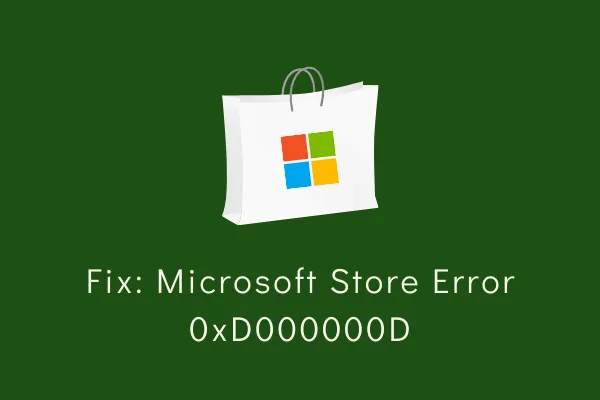
MS Store에서 0xD000000D 오류 코드가 발생할 수 있는 원인은 무엇입니까?
이 오류 코드는 장치가 다음 조건 중 하나 이상을 충족할 때 발생할 수 있습니다.
- 보류 중인 Windows 업데이트
- 손상된 스토어 앱
- 잘못된 애플리케이션을 설치한 후
- Windows Store 폴더 내부의 손상
Microsoft Store 오류 0xD000000D 솔루션
Windows 11/10에서 Store 오류 0xD000000D를 해결하려면 아래 제안 사항을 하나씩 살펴보고 이 Store 오류를 수정하는 방법이 있는지 확인하세요. 해결책은 다음과 같습니다.
1. Windows Store 앱 문제 해결
스토어 앱에서 발생하는 오류를 해결하는 가장 좋은 방법은 문제 해결을 통해서입니다. Windows Store 앱 문제 해결사는 Windows 11/10에 내장된 도구로, 이를 실행하여 원인을 자동으로 찾아 해결할 수 있습니다. 이 작업을 수행하는 방법은 다음과 같습니다.
윈도우 11 :
- 설정(Win + I) > 시스템 > 문제 해결로 이동합니다.
- 이 섹션이 확장되면 다른 문제 해결사를 클릭하세요.
- 기타에서 Windows Store 앱으로 스크롤합니다. 찾으면 해당 앱에 있는 실행 버튼을 클릭합니다.
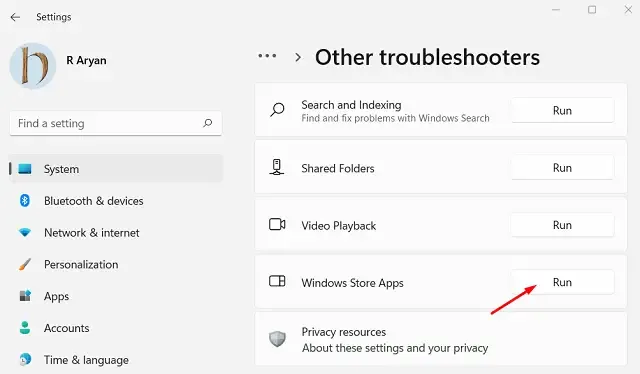
- 이제 화면의 지시에 따라 나머지 단계를 완료하세요.
윈도우 10 :
- Win+I를 누르고 .을 선택하세요
Update & Security > Troubleshoot. - 오른쪽 창으로 가서 추가 문제 해결사를 클릭하세요 .
- Windows Store 앱을 찾은 후 문제 해결사 실행 버튼을 누릅니다 .
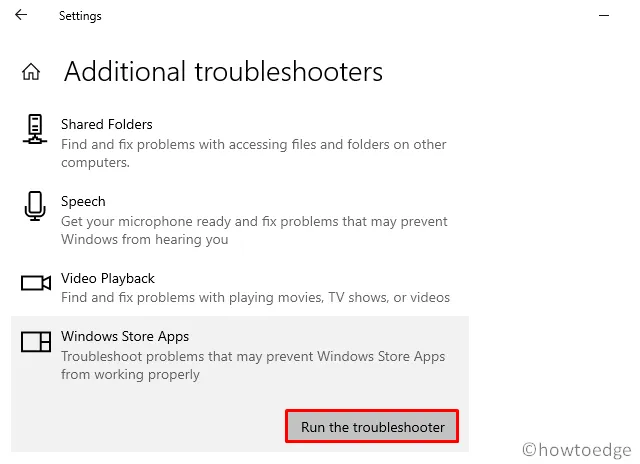
- 그러면 이 도구는 근본 원인을 찾아 해결합니다.
2. Microsoft Store 재설정
오류 0xD000000D가 계속 나타나면 저장된 캐시가 어떻게든 손상되었을 것입니다. Microsoft Store를 복구하거나 재설정하기만 하면 이러한 파일을 제거할 수 있습니다. 이 작업을 수행하는 방법은 다음과 같습니다.
- Win + X를 누르고 앱 및 기능을 선택합니다 .
- 오른쪽 창에서 Microsoft Store를 찾은 다음, 옆에 있는 세 개의 세로 점을 클릭합니다.
- 팝업창이 나타나면 고급 옵션을 누르세요 .
- 다음 화면에서 재설정 섹션으로 스크롤하여 복구 버튼을 누릅니다. 이 버튼을 클릭해도 다른 앱의 로그인 비밀번호를 포함한 저장된 정보는 삭제되지 않습니다.
- 하지만 문제가 다시 발생하면 재설정 섹션으로 다시 가서 이번에는 재설정 버튼을 누르세요.
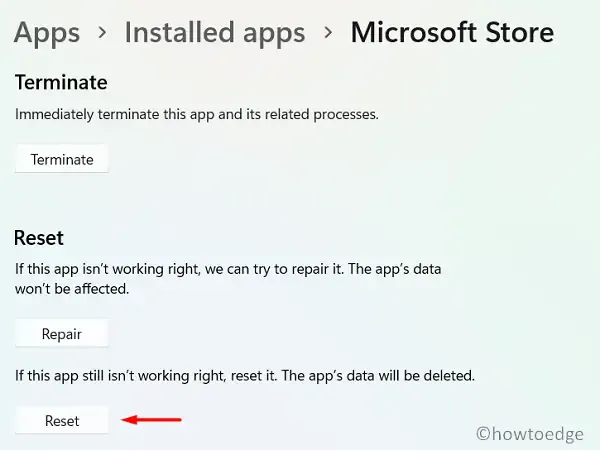
WSReset.exe
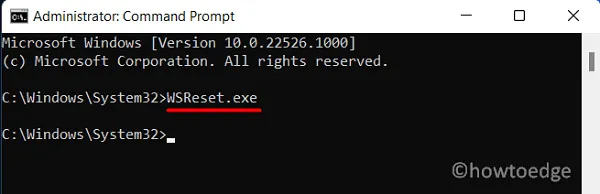
PC를 재부팅하고 버그나 문제 없이 MS Store를 열 수 있는지 확인하세요 .
3. 문제가 있거나 오류가 있는 앱을 제거합니다.
잘못된 앱을 설치한 후에 0xD000000D 오류가 발생하면 해당 프로그램을 제거하고 문제가 해결되는지 확인하세요.
4. PowerShell을 사용하여 Windows Store 다시 설치
오류 0xD000000D가 여전히 나타나서 새 앱을 다운로드할 수 없다면, 스토어 앱을 다시 설치하는 것이 좋습니다. Windows 설정을 통해 스토어 앱을 제거하는 직접적인 방법은 없습니다. 따라서 관리자 권한으로 PowerShell을 실행하고 아래 cmdlet을 실행합니다.
Get-AppxPackage -AllUsers | Select Name, PackageFullName
- 이렇게 하면 컴퓨터에 설치된 모든 앱이 실행되고 표시됩니다. Microsoft Store를 찾아서 옆에 있는 PackageFullName 열에 있는 내용을 복사합니다.
- 이제 아래 명령을 복사/붙여넣기하고 Enter를 누르세요.
Remove-AppxPackage -package PackageFullName
- PC를 다시 시작하고 0xD000000D 문제가 해결되는지 확인하세요.
Windows PC에서 0xD000000D 오류를 해결하는 방법이 정확히 무엇인지 댓글 섹션에 알려주세요.
5. Windows 11/10 새로 설치
위의 해결 방법으로도 오류 코드가 해결되지 않으면 Windows 11/10을 새로 설치하는 것이 좋습니다.
이 가이드가 귀하의 기기에서 Store 오류 0xD000000D를 해결하는 데 도움이 되기를 바랍니다. 이 게시물에서 논의된 솔루션을 따르는 데 어려움이 있으면 댓글 섹션에 알려주세요.


답글 남기기