Windows 10에서 Microsoft Store 오류 0x80D05001을 수정하는 방법
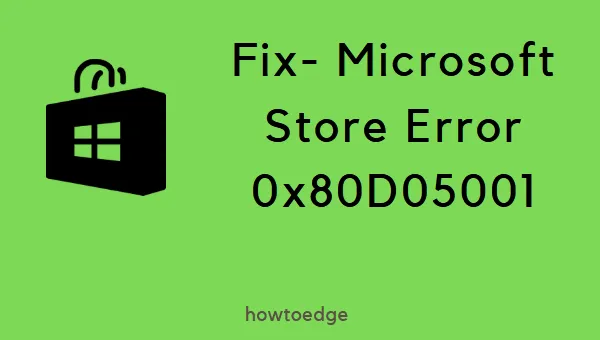
최근에 Microsoft Store를 시작하는 동안 0x80D05001 오류가 발생했습니까 ? 음, 이 문제는 기존 운영 체제에 대한 업데이트를 수행한 후 다양한 이유로 인해 발생합니다. 이들 중 일부는 잘못 구성된 날짜 및 시간, 프록시 사용 또는 불필요하게 저장된 캐시입니다. 항상 그런 것은 아니지만 이 오류는 타사 바이러스 백신 프로그램을 사용하는 경우에도 발생할 수 있습니다.
이 문제를 해결하려면 외부 바이러스 백신 소프트웨어 사용을 중지하고 날짜 및 시간을 표준 시간대와 일치시키고 프록시를 비활성화하십시오. 위의 구성 요소를 해결한 후에도 0x80D05001 문제가 지속되면 다음 고급 문제 해결 방법을 사용하십시오.
- Windows 스토어 앱 문제 해결사 실행
- Windows 스토어 재설정
- PowerShell을 통해 Microsoft Store 복구
- 보류 중인 업데이트를 수동으로 설치
- Windows 스토어 재설치
Microsoft Store 오류 0x80D05001 솔루션
아래 해결 방법을 진행하기 전에 PC에 올바른 날짜, 시간 및 시간대가 표시되는지 확인하십시오 . 그렇지 않은 경우 현재 날짜 및 시간으로 동일하게 변경한 다음 아래 제안 사항만 따르십시오.
1] 프록시를 비활성화하여 0x80D05001 수정
오류 0x80D05001은 업데이트 메커니즘이 서버에 연결하는 데 문제가 있을 때 발생합니다. 이 버그를 해결하려면 컴퓨터에서 실행 중인 프록시가 없는지 확인하십시오. 다음 단계를 사용하여 이것이 사실이 아닌지 확인하십시오 –
- Windows + R을 누르고 입력
inetcpl.cpl하고 확인을 누릅니다. - 연결 탭으로 이동한 다음 LAN 설정을 클릭합니다.
- “사용자 LAN에 프록시 서버 사용” 옆의 확인란을 선택 취소합니다.
- 마지막으로 확인을 눌러 저장하고 창을 닫습니다.
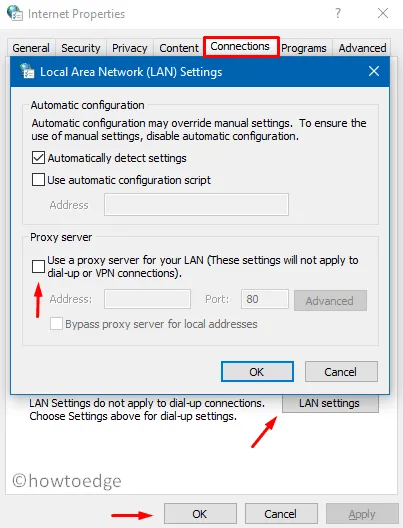
2] 스토어 앱 문제 해결사 실행
Windows 스토어 앱 문제 해결사는 컴퓨터에서 0x80D05001 문제를 일으키는 실제 원인을 감지하고 복구할 수 있습니다. 이 도구를 실행하는 방법은 다음과 같습니다.
- 우선 다음 경로로 이동합니다 –
Settings > Update & Security > Troubleshoot. - 오른쪽의 “추가 문제 해결사”를 클릭합니다.
- 다음으로 “Windows 스토어 앱”을 클릭하고 “문제 해결사 실행”을 누르십시오.
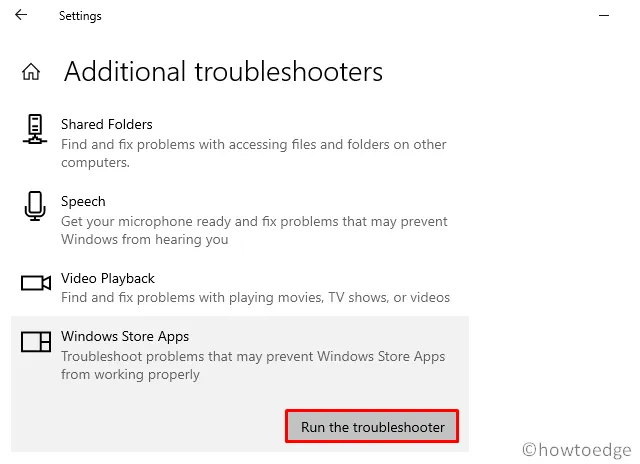
이 도구는 즉시 Microsoft Store 내부의 문제를 찾기 시작하고 문제를 해결합니다(발견된 경우).
- 완료되면 Windows를 다시 시작하여 위의 변경 사항을 구현하십시오.
3] 설정을 통해 Microsoft Store 재설정
시스템에 불필요하게 저장된 캐시 또는 임시 파일로 인해 Windows 스토어가 제대로 작동하지 않을 수도 있습니다. 이 경우 이 빠른 가이드를 사용하여 저장된 캐시를 지우십시오.
- WinKey + I를 눌러 설정 창을 불러옵니다.
- 을 선택합니다
App > Apps & Features. - 오른쪽 창으로 이동하여 Microsoft Store 앱을 선택합니다.
- 확장 창에서 고급 옵션을 누르십시오 .
- 그런 다음 재설정 섹션까지 아래로 스크롤하고 ” 재설정 “을 누르십시오.
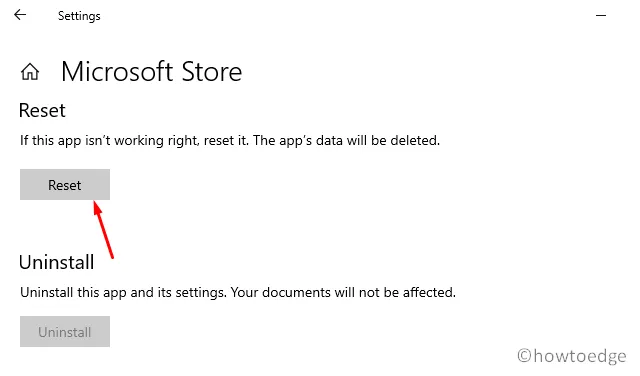
- 동의를 요청하는 메시지가 나타나면 재설정을 다시 클릭합니다.
또는 명령 프롬프트에서 한 줄 코드를 실행하여 Windows 스토어를 재설정할 수도 있습니다. 그러나 관리자 권한으로 Windows 콘솔을 열어야 합니다 . 여기에서 실행하는 데 필요한 코드는 –
WSReset.exe
- 이 코드가 성공적으로 실행되면 프롬프트 영역에서 나와 장치를 재부팅하십시오.
4] PowerShell을 사용하여 Windows 스토어 복구
이 후에도 0x80D05001 오류가 지속되면 Store 파일이 손상된 것입니다. 이러한 손상된 파일을 해결하려면 아래 지침을 따르십시오 –
- Windows PowerShell(관리자)을 엽니다 .
- 파란색 터미널에서 아래 코드를 복사/붙여넣기하고 Enter –를 누릅니다.
PowerShell -ExecutionPolicy Unrestricted –Command "& {$manifest = (Get-AppxPackage Microsoft.WindowsStore).InstallLocation + ‘\AppxManifest.xml' ; Add-AppxPackage -DisableDevelopmentMode -Register $manifest}"
- 이 코드를 성공적으로 실행한 후 PowerShell 창을 닫고 컴퓨터를 다시 시작합니다.
5] Windows 업데이트 수동 설치
오랫동안 운영 체제를 업그레이드하지 않은 경우 일부 호환성 문제가 발생할 수 있습니다. 이로 인해 컴퓨터에서 Store 앱을 시작하는 동안 0x80D05001 문제가 발생할 수 있습니다. 따라서 보류 중인 업데이트가 있는지 확인하는 것이 좋습니다. 이 작업을 수동으로 수행하는 방법은 다음과 같습니다.
- 아래 위치로 연락하십시오 –
Settings (Win + I) > Update & Security > Windows Update
- 오른쪽으로 이동하여 업데이트 확인을 클릭합니다 .
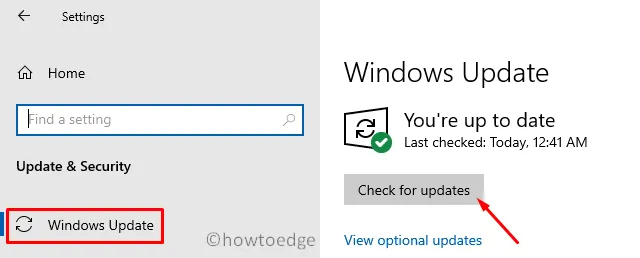
- PC에 대해 보류 중인 업데이트를 찾는 데 다소 시간이 걸릴 수 있습니다.
- 최근 빌드 릴리스가 보고되면 다운로드를 클릭하십시오.
- 업데이트가 자동으로 다운로드 및 설치됩니다.
Windows 10을 다시 로드하면 0x80D05001과 같은 버그가 발생하지 않아야 합니다.
6] Microsoft Store 앱 다시 설치
위의 해결 방법 중 어느 것도 이 오류 코드를 수정하는 데 도움이 되지 않으면 Microsoft Store를 다시 설치하면 됩니다. 이렇게 하려면 아래 지침을 따르십시오.
- WinKey + X를 눌러 전원 메뉴를 호출합니다.
- 여기에서 Windows PowerShell(관리자)을 선택합니다.
- UAC 창이 나타나면 예를 눌러 액세스를 승인합니다.
- 그런 다음 터미널 영역에 아래 코드를 복사/붙여넣고 Enter – 를 누르십시오.
Get-AppXPackage | Foreach {Add-AppxPackage -DisableDevelopmentMode -Register "$($_.InstallLocation)\AppXManifest.xml"}

- 완료되면 PowerShell을 닫고 Windows를 다시 시작합니다.
Windows Store 앱의 문제를 해결하려면 어떻게 해야 합니까?
Microsoft Store 문제를 해결하려면 설정(Win + I) > 업데이트 및 보안 > 문제 해결로 이동하고 오른쪽 패널에서 “추가 문제 해결사”를 클릭합니다. 후속 화면에서 Microsoft Store Apps까지 아래로 스크롤하여 클릭합니다. 확장되면 버튼을 누르십시오 – 문제 해결사 실행 .
문제 해결 창이 시작되면 다음을 클릭하고 화면의 지시를 따릅니다.


답글 남기기