앱을 설치할 때 Microsoft Store 오류 0x80073d01을 수정하는 방법
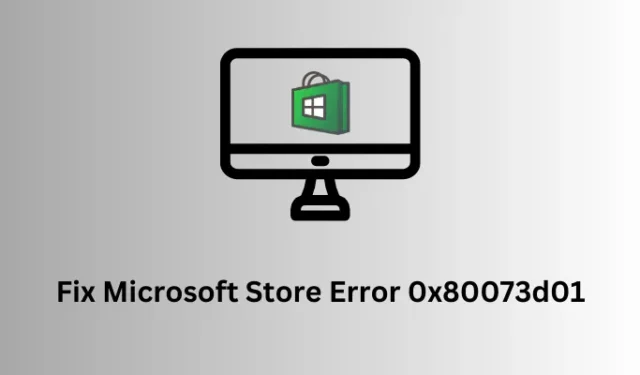
Microsoft Store 오류 0x80073d01, 수정됨
Microsoft Store에 새 앱을 설치할 때 오류 코드 0x80073d01을 해결하려면 아래 일련의 수정을 시도하십시오. 이러한 수정 사항을 어떤 순서로든 시도할 수 있지만 수정 사항이 적용된 순서대로 수정 사항을 따르는 것이 좋습니다.
- 네트워크 연결 확인
- Windows 스토어 앱 문제 해결
- Microsoft Store 재설정
- PowerShell을 사용하여 Microsoft Store 다시 설치
- 결함이 있는 앱을 제거한 다음 다시 설치
1] 네트워크 연결 확인
장치가 활성 인터넷 연결에 연결되어 있지 않으면 오류 코드 0x80073d01에서 새 앱 설치 또는 기존 앱 업그레이드가 실패합니다. 필요한 경우 아래 단계를 사용하여 네트워크를 확인하고 재설정해야 합니다 .
- Win + I를 눌러 설정 앱을 엽니다 .
- 왼쪽 창에서 네트워크 및 인터넷을 선택 하고 장치가 일부 WiFi 또는 이더넷 에 연결되어 있는지 확인합니다 .
- 네트워크 연결이 표시되지 않으면 WiFi 아이콘으로 이동하여 네트워크가 목록에 있는지 확인합니다. 동일한 자격 증명을 선택하고 올바른 자격 증명을 사용하여 선택한 네트워크에 로그인합니다.
- 인터넷에 연결할 수 없는 경우 설정 > 문제 해결 > 기타 문제 해결사 > 네트워크 및 인터넷 옆에 있는 실행 버튼을 클릭합니다 . 문제 해결사가 실행되면 다음을 클릭하고 화면의 지시를 따릅니다.
이 작업이 끝나면 네트워크에 연결하고 Windows PC를 통해 인터넷을 수신할 수 있어야 합니다.
ipconfig
동일한 콘솔에서 다음 일련의 코드를 실행하여 네트워크 연결을 재설정할 수 있습니다.
ipconfig /release
ipconfig /flushdns
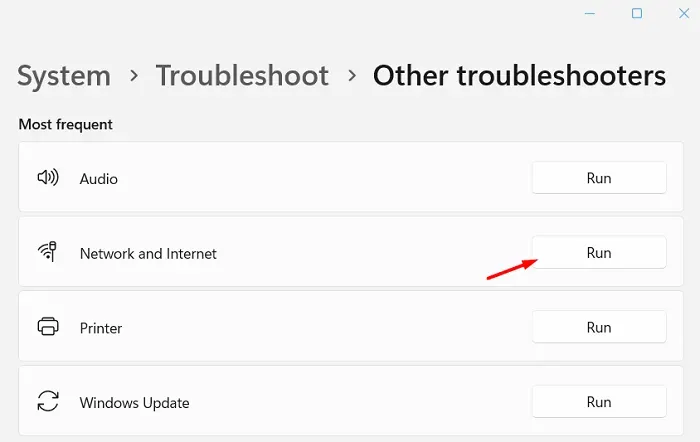
ipconfig /renew
netsh int ip reset
netsh winsock reset
상위 콘솔에서 위의 명령 세트를 실행한 후 이제 네트워크에 연결할 수 있는지 확인하십시오.
2] Windows 스토어 앱 문제 해결
장치가 활성 인터넷에 제대로 연결되어 있으면 Windows 스토어 앱에서 발생할 수 있는 문제를 해결하십시오. 이 도구는 PC의 근본적인 원인을 확인하고 해결할 수 있습니다. 이 작업을 수행하는 방법은 다음과 같습니다.
- Windows + I를 눌러 설정을 시작합니다.
- 시스템 으로 이동하여 문제 해결을 클릭합니다 .
- 기타 문제 해결사를 선택하고 하단에서 Windows 스토어 앱을 찾습니다.
- 찾았으면 오른쪽 끝에 있는 실행 버튼을 클릭합니다.
- 문제 해결사가 시작되면 다음을 클릭하고 화면의 지시를 따릅니다.
- 이 도구는 PC의 근본 원인을 확인하고 동일한 문제를 복구합니다.
이 작업이 끝나면 PC를 다시 시작하십시오. 잠시 기다렸다가 기기에 다시 로그인합니다. Microsoft Store를 사용하여 앱을 설치할 때 이 오류 코드가 이제 해결되기를 바랍니다.
3] Microsoft Store 재설정
때로는 문제 해결 Microsoft Store도 실패합니다. 이 경우 Microsoft Store 앱을 복구하거나 재설정해야 합니다. 이 프로세스를 수행하는 방법에 대한 아래 지침을 따르십시오.
- Windows + R을 눌러 실행 대화 상자를 시작합니다 .
- WSReset.exe를 입력 하고 확인을 누르십시오 .
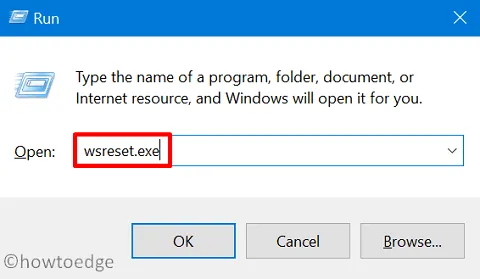
- 다음으로 명령 프롬프트가 Microsoft Store용 복구 코드 실행을 시작합니다.
- 이 작업이 끝날 때까지 기다렸다가 완료되면 Windows 스토어가 자동으로 시작됩니다.
4] PowerShell을 사용하여 Microsoft Store를 다시 설치합니다.
Microsoft Store를 통해 앱을 설치할 때 여전히 오류 코드 0x80073d01이 표시되는 경우 이 시스템 앱을 다시 설치해 볼 가치가 있습니다. Microsoft Store를 다시 설치하면 애플리케이션이 공장 설정으로 재설정됩니다. 그 결과 동일한 오류 코드가 다시 발생하지 않을 가능성이 있습니다. 이 솔루션을 진행하는 방법은 다음과 같습니다.
- 키보드에서 Windows 키 + X를 누르고 전원 메뉴에서 “터미널(관리자)”을 선택합니다.
- 터미널은 다음에 Windows PowerShell(관리자)로 열립니다.
- 상승된 콘솔에서 다음을 입력하고 Enter 키를 누릅니다.
Get-AppxPackage *WindowsStore* | Remove-AppxPackage
- 위의 명령을 실행하면 Windows PC에서 Microsoft Store가 제거됩니다.
제거가 완료되면 아래 명령을 실행하여 Microsoft Store를 다시 설치하십시오.
Get-AppxPackage -AllUsers| Foreach {Add-AppxPackage -DisableDevelopmentMode -Register "$($_.InstallLocation)\AppXManifest.xml"}
- 이 명령이 실행될 때까지 기다렸다가 완료되면 Microsoft Store가 PC에 성공적으로 설치됩니다.
- 설치가 완료되면 터미널을 닫고 컴퓨터를 다시 시작하십시오.
장치에 다시 로그인하고 해당 아이콘을 눌러 Microsoft Store를 시작합니다. 바라건대, 이제 다른 오류 코드에 빠지지 않고 평소처럼 Windows Store 앱을 사용할 수 있어야 합니다.
5] 결함 있는 앱 제거 후 다시 설치
Microsoft Store를 통해 기존 앱을 업그레이드할 때 이 오류가 발생했다면 앱 자체에 문제가 있을 수 있습니다. 이 문제를 해결하려면 결함이 있는 앱을 제거하고 PC를 다시 시작한 다음 버그가 있는 앱을 다시 설치해야 합니다.
이 작업을 수행하는 방법은 다음과 같습니다.
- Windows + X를 누르고 설치된 앱을 선택합니다 .
- 다음 화면에서 결함이 있는 앱을 찾아 옆에 있는 세 개의 점을 클릭합니다.
- 다음에 팝업 메뉴가 나타나면 제거 를 선택합니다 .
- 앱이 성공적으로 제거될 때까지 기다렸다가 완료되면 PC를 다시 시작하십시오.
잠시 기다렸다가 Microsoft Store를 다시 시작합니다. 이제 최근에 제거한 앱을 PC에 설치할 수 있는지 확인하십시오.


답글 남기기