iPhone의 Messenger 앱에서 마이크 문제를 해결하는 방법
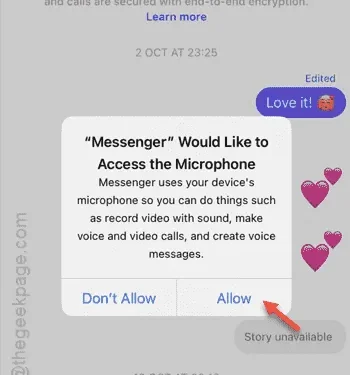
iPhone의 Messenger 앱에서 마이크에 문제가 있나요? 마이크는 모든 메시징 서비스에 필수적이며 Messenger도 예외는 아닙니다. 문자 메시지를 보낼 수는 있지만 적절한 마이크 액세스 없이는 앱의 전체 기능이 손상됩니다. Messenger에서 마이크 오작동을 해결하기 위한 솔루션을 찾고 있다면 다음 단계를 통해 문제를 해결할 수 있습니다.
솔루션 1 – Messenger에 대한 마이크 액세스 활성화
Messenger 앱에서 마이크 설정을 조정해야 합니다.
1단계 – 설정 메뉴를 열어 시작하세요 .
2단계 – 앱 섹션 으로 이동합니다 .
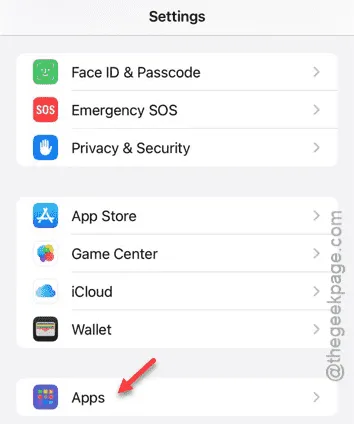
3단계 – 설치된 애플리케이션 목록에서 Messenger 앱을 찾아 선택합니다 .
4단계 – 찾으면 탭하여 엽니다 .
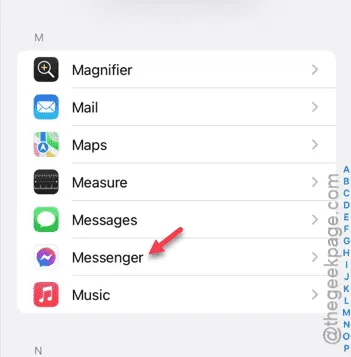
5단계 – ” 마이크 ” 설정을 찾으세요 .
6단계 – 이 설정이 켜져 있는지 확인하세요.
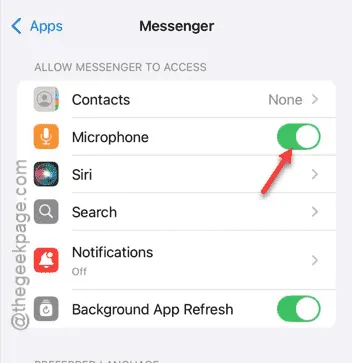
- 설정 메뉴를 최소화합니다 .
- 다음으로 Messenger 앱을 실행합니다.
- 친구의 채팅 헤드를 탭하여 대화를 열어보세요.
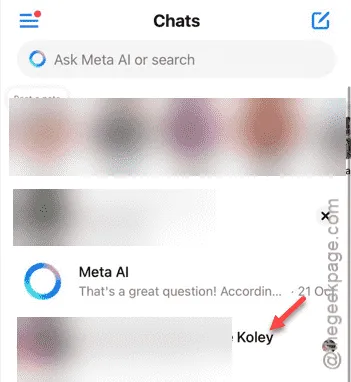
- 마이크를 사용하여 화상 통화를 시도하거나 음성 메모를 녹음해 보세요.
이 동작은 Messenger에 대한 마이크 권한 요청을 촉발합니다. “허용”을 클릭하여 마이크에 대한 액세스를 허용합니다.
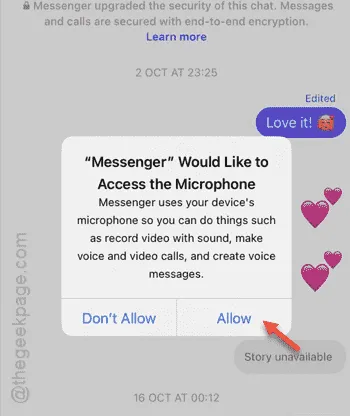
5. 설정 메뉴로 돌아가서 마이크 권한이 다시 활성화되었는지 확인하세요.
솔루션 2 – Messenger의 콘텐츠 제한 조정
콘텐츠 및 개인정보 보호 제한을 활성화한 경우 Messenger 앱에 대한 마이크 액세스를 허용해야 합니다.
1단계 – 설정 홈페이지를 열어 시작하세요 .
2단계 – ” 화면 시간 ” 섹션에 액세스합니다.
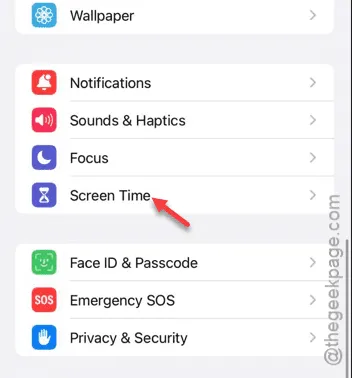
3단계 – ” 콘텐츠 개인 정보 보호 및 제한 ” 섹션으로 이동합니다.
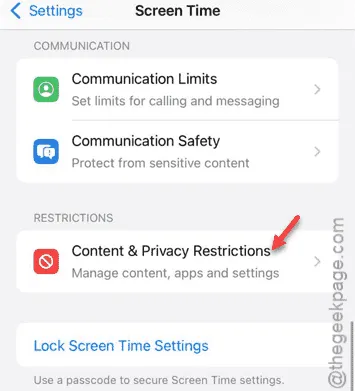
4단계 – ” 마이크 ” 설정을 엽니다.
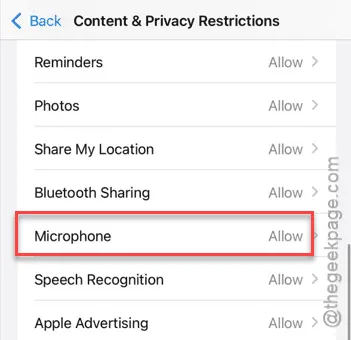
5단계 – “ 변경 허용 ” 옵션을 활성화합니다.
6단계 – “ 메신저 ” 스위치가 활성화되어 있는지 확인하세요.

이러한 단계를 따르면 Messenger 앱이 iPhone의 마이크에 액세스하는 데 필요한 권한이 부여됩니다.
솔루션 3 – iPhone 강제 재시작
Messenger 앱에서 마이크 문제를 해결하려면 iPhone을 강제로 다시 시작해 보세요.
1단계 – 현재 기기에서 열려 있는 모든 애플리케이션을 닫습니다.
2단계 – 볼륨 높이기 버튼을 눌렀다가 빠르게 놓습니다 .
3단계 – 다음으로 볼륨 낮추기 버튼을 눌렀다가 빠르게 놓습니다 .
4단계 – 마지막으로 iPhone이 재시작될 때까지 전원 버튼을 길게 누릅니다. 재시작은 검은색 화면과 Apple 로고로 표시됩니다.
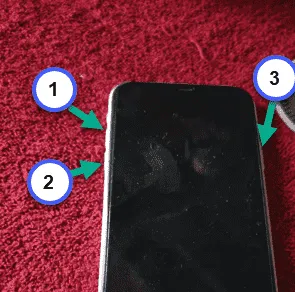
장치가 재부팅된 후 마이크 문제가 지속되는지 확인하세요.
솔루션 4 – Messenger 애플리케이션 업데이트
Messenger 앱에 아직 업데이트가 없다면 꼭 설치하세요.
1단계 – 앱 스토어를 엽니다 .
2단계 – 검색 창에 ” messenger “를 입력합니다.
3단계 – 검색 결과에서 Messenger 앱을 선택합니다 .
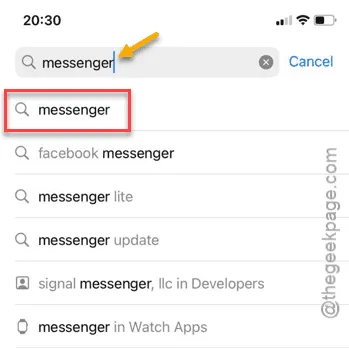
4단계 – 사용 가능한 경우 ” 업데이트 ” 버튼을 탭합니다.
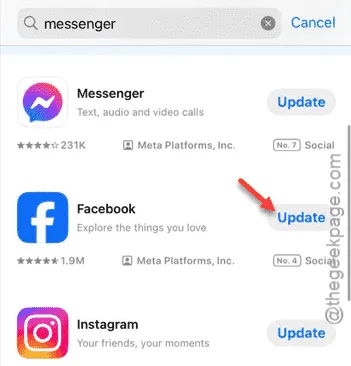
업데이트 후 Messenger의 마이크 문제가 해결된 것을 확인할 수 있습니다. 문제가 해결되는지 확인하세요.


답글 남기기