MANUALLY_INITIATED_CRASH1 BSOD 오류 수정 방법
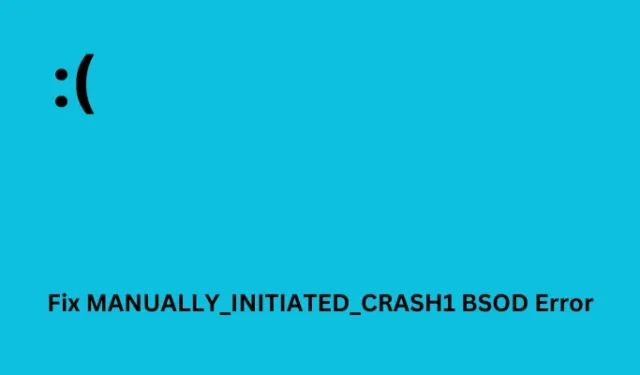
MANUALLY_INITIATED_CRASH1은 Windows에서 오류 코드 0xDEADDEAD와 함께 주로 발생하는 BSOD(Blue Screen of Death) 유형 이상 현상입니다. 일반적으로 이것은 Windows 11/10을 업그레이드하는 동안 발생하는 중요한 문제이므로 시스템 부팅을 차단합니다. 이 문서에서는 이 문제의 가능한 원인과 이 오류 코드를 해결하기 위한 7가지 작업 솔루션을 제시했습니다.
손상된 시스템 파일 복구, 하드 디스크 확인, C: 드라이브에 추가 공간 생성, 파티션을 NTFS에서 GPT로 변환하는 것은 작동할 수 있는 솔루션 중 일부입니다. 이러한 해결 방법 외에도 Windows를 재설정하고 레지스트리 파일을 복구하는 것도 이 문제를 해결하는 데 도움이 될 수 있습니다.
Windows에서 이 BSOD 오류 0xDEADDEAD의 원인은 무엇입니까?
중지 오류 MANUALLY_INITIATED_CRASH1은 시스템이 PC에서 다음 문제 중 하나 또는 조합을 충족할 때 발생할 수 있습니다.
- 시스템 파일, 폴더 또는 시스템 이미지 내의 손상
- 오래되었거나 손상된 장치 드라이버의 존재
- 시스템 파티션의 공간 부족
- Windows에 버그가 있는 업데이트 또는 호환되지 않는 응용 프로그램을 설치했습니다.
- 레지스트리 항목 내의 파일 손상
갑작스러운 블루 스크린 유형 오류를 방지하기 위해 Windows에서 실행해야 하는 두 가지 일반적인 앱이 있습니다.
- Winlogon.exe – 이 서비스가 백그라운드에서 실행되지 않으면 블루 스크린 문제를 해결할 수 없습니다.
- Csrss.exe – 이 서비스는 Microsoft 클라이언트가 런타임 서버 하위 시스템 오류를 생성하지 못하도록 합니다.
실행을 열고 입력한 다음 확인을services.msc 눌러 서비스 창을 엽니 다 . 다음으로 위의 두 서비스가 Windows에서 완벽하게 실행되고 있는지 확인합니다. 그렇지 않은 경우 각 서비스를 마우스 오른쪽 버튼으로 클릭하고 다시 시작 옵션을 선택합니다.
MANUALLY_INITIATED_CRASH1 BSOD 오류 수정
이 MANUALLY_INITIATED_CRASH1 BSOD 오류가 발생하고 다음에 무엇을 해야할지 모르는 경우 아래 수정 사항을 차례로 따르는 것이 좋습니다. 어떤 순서로든 이러한 수정을 시도하더라도 제공된 것과 동일한 순서로 수행하십시오. 이렇게 하면 이 문제를 해결할 수 있을 뿐만 아니라 처음에 이 오류가 발생한 이유도 알 수 있습니다.
Windows에서 안전 모드로 들어가려면 어떻게 합니까?
0xDEADDEAD는 BSOD 유형 오류이므로 블루 스크린을 통과할 수 없습니다. 따라서 모든 솔루션에서 작업하려면 먼저 안전 모드로 부팅해야 하며 그렇게 하는 단계는 다음과 같습니다.
- 전원 키를 사용하여 장치의 전원을 2~3회 켜고 끕니다.
- 장치가 자동 화면 준비 중으로 자동 부팅됩니다 .
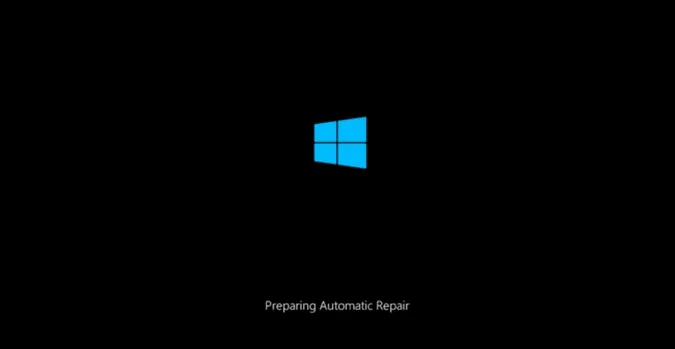
- Windows에서 지속되는 문제를 진단할 때까지 기다렸다가 아무 일도 일어나지 않으면 고급 옵션을 클릭합니다 .
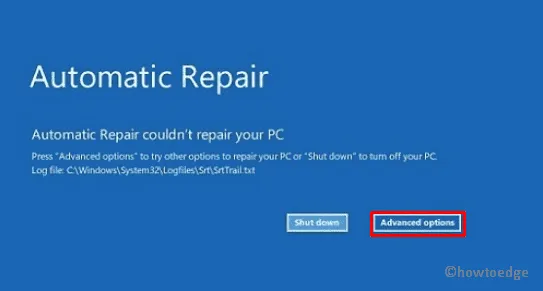
- 문제 해결로 이동 한 다음 고급 옵션 으로 다시 이동합니다.
- 시작 설정을 선택한 다음 PC 다시 시작을 선택하여 이 프로세스를 계속 진행합니다.
- Windows 11/10이 다시 로드되는 동안 f4 또는 f5 키를 누릅니다 .
- 후자의 옵션을 사용하는 것이 좋습니다. 이렇게 하면 Windows에서 다양한 오류 코드를 해결하는 데 매우 유용한 네트워킹이 있는 안전 모드가 열리기 때문입니다.
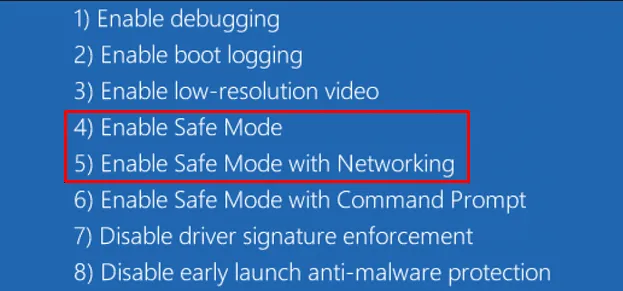
이제 안전 부팅 내부에 있으므로 다음 솔루션을 차례로 따르십시오.
1] Windows 시동 복구 도구 실행
이 MANUALLY_INITIATED_CRASH1 BSOD 오류를 해결하는 가장 효과적인 방법은 Windows 시동 복구 도구를 실행하는 것입니다. 이를 위해 설치 미디어가 포함된 USB 드라이브를 장치의 포트 중 하나에 연결하고 PC를 다시 시작해야 합니다.
- Windows가 다시 로드될 때 Del, Esc, F2, F11 등과 같은 부팅 메뉴 키를 누릅니다.
- 다음 화면에서 원하는 언어와 시간을 선택한 후 다음 버튼을 누릅니다.
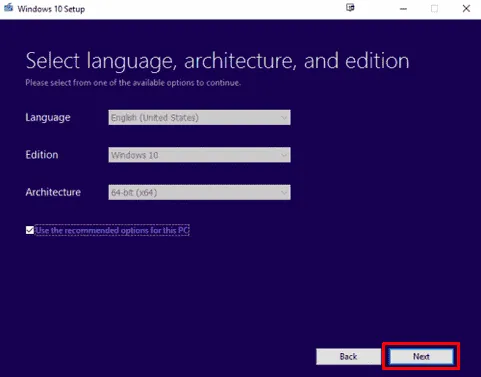
- 그런 다음 하단 창으로 이동하여 컴퓨터 복구 링크를 누르십시오.
- 계속해서 문제 해결과 고급 옵션을 차례로 클릭합니다 .
- 시동 복구를 선택 하고 시스템이 PC에서 지속되는 문제를 감지하고 해결하도록 합니다.
이 작업이 끝나면 장치를 재부팅하고 Windows PC에서 블루 스크린 오류가 해결되는지 확인하십시오.
2] 시스템 파일 오류 수정
블루 스크린 유형 오류는 주로 파일 및 폴더가 손상되었거나 Windows PC에서 실행 중인 손상된 장치 드라이버가 있을 때 발생합니다. 이 0xDEADDEAD 중지 오류 코드를 극복하려면 안전 모드 (위에서 설명한 대로)로 부팅한 다음 시스템 파일 검사기 유틸리티 프로그램을 사용하여 누락된 파일과 손상된 파일을 복구해야 합니다.
이 작업을 진행하는 방법에 대한 아래 지침을 따르십시오.
- Windows + X를 누르고 실행 옵션을 선택합니다.
- CMD를 입력하고 Ctrl + Shift + Enter 키를 함께 눌러 명령 프롬프트를 호출합니다.
- UAC 창이 나타나면 예를 눌러 CMD에 대한 액세스 권한을 부여합니다.
- 상승된 콘솔에서 다음을 입력하고 Enter –를 누릅니다.
sfc /scannow
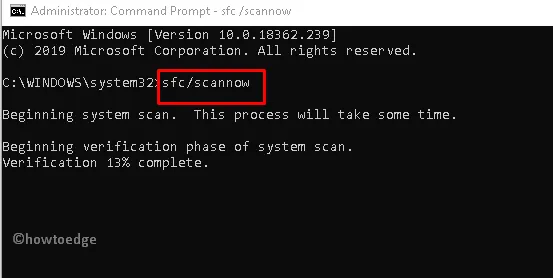
- 시스템은 곧 시스템 검사의 확인 단계를 시작합니다. 이 명령이 시스템 내의 파일 손상을 찾아서 복구할 때까지 기다리십시오. 디스크 드라이브의 크기에 따라 10-15분이 소요됩니다.
완료되면 PC를 다시 시작하고 동일한 BSOD 오류 코드 MANUALLY_INITIATED_CRASH1이 발생하지 않고 정상적으로 장치로 부팅할 수 있는지 확인할 수 있습니다.
3] Windows에서 드라이버 문제 확인 및 해결
- Windows + I를 눌러 설정 앱을 시작합니다.
- 오른쪽 창에서 사용 가능한 업데이트 확인을 클릭합니다 .
- 시스템은 장치에 대해 보류 중인 업데이트가 있는지 확인하고 사용 가능한 업데이트를 다운로드/설치합니다.
- 선택적 업데이트 링크가 나타나면 시스템에 대해 보류 중인 모든 드라이버 업데이트를 보려면 클릭하십시오.
- 모든 상자를 선택하고 ” 다운로드 및 설치 “를 누르십시오.
시스템이 이러한 파일을 다운로드하여 컴퓨터에 설치할 때까지 기다리십시오. 이 작업이 완료되면 PC를 다시 시작하고 이제 정상적으로 Windows로 부팅할 수 있는지 확인합니다.
4] 손상된 시스템 이미지 복구
모든 시스템 파일과 손상된 장치 드라이버를 복구한 후 지금쯤 0xDEADDEAD 오류를 해결해야 합니다. 그렇지 않은 경우 시스템 이미지 자체의 손상으로 인해 이 문제가 발생할 수 있습니다. 이 문제를 해결하려면 아래 단계에 따라 DISM 유틸리티를 실행해야 합니다.
- 전원 버튼을 사용하여 컴퓨터 전원을 2-3회 켜고 끄고 Windows 복구 환경 으로 들어갑니다 .
- 옵션 선택에서 문제 해결 > 고급 옵션을 선택합니다 .
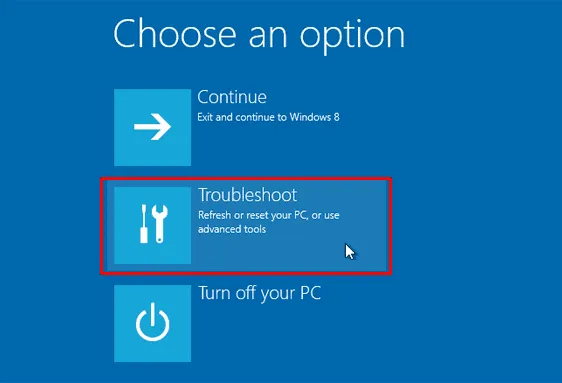
- 다음 화면에서 명령 프롬프트를 선택합니다 .
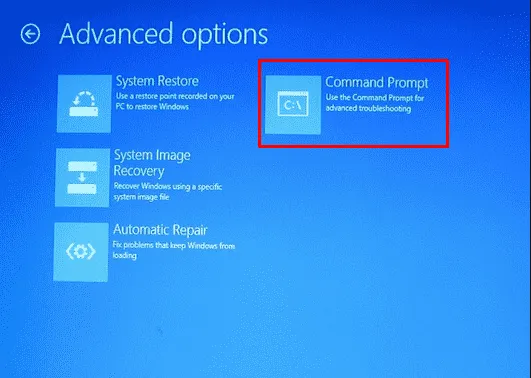
- 콘솔이 시작될 때까지 기다렸다가 시작되면 콘솔에서 다음 코드를 실행합니다.
dir
- 이 코드의 도움으로 Windows가 설치된 루트 드라이브를 검사할 수 있습니다.
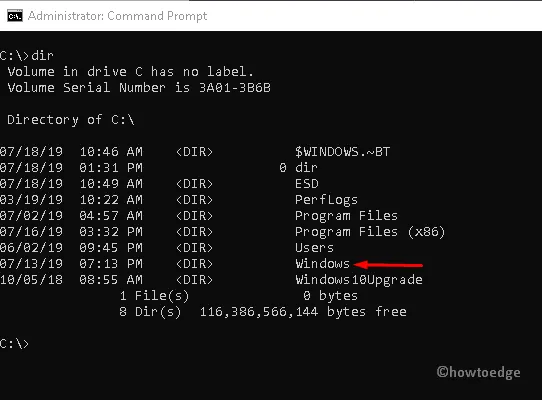
- 위에 등록된 Windows를 찾지 못한 경우 아래 명령을 실행하면 Windows가 등록되었음을 알 수 있습니다.
D :\> dir을 입력하고 Enter 키를 누릅니다.
- Windows 폴더가 표시되면 관리자 권한 콘솔에서 다음 코드를 실행합니다.
dism.exe /image:C: /cleanup-image /revertpendingactions
- 여기서 C:\는 Windows 파일이 포함된 루트 드라이브를 나타냅니다.
- 위의 명령이 성공적으로 실행될 때까지 기다렸다가 끝나면 이 명령을 실행합니다.
DISM /Online /Cleanup-Image /RestoreHealth
- 이 코드가 성공적으로 실행될 때까지 기다린 다음 명령 프롬프트에서 나옵니다.
PC를 다시 시작하고 BSOD 오류 0xDEADDEAD가 이 방법으로 해결되는지 확인합니다.
5] 드라이브 또는 파티션을 NTFS에서 GPT로 변환
MANUALLY_INITIATED_CRASH1 BSOD 오류는 NTFS로 포맷된 디스크 드라이브에 있는 경우에도 발생할 수 있습니다. 이 경우 디스크 드라이브 파티션을 GPT로 변경하고 이 방법으로 문제가 해결되는지 확인하십시오. 이 작업을 수행하는 방법은 다음과 같습니다.
- 먼저 안전모드로 부팅하고 Win + R을 누릅니다.
- CMD를 입력하고 Ctrl + Shift + Enter 키를 모두 누릅니다.
- UAC 창이 나타나면 예를 눌러 명령 프롬프트에 관리자로 액세스할 수 있는 권한을 부여합니다.
- 상승된 콘솔에서 다음을 입력하고 Enter –를 누릅니다.
Diskpart
- 이제 Diskpart 안에 있습니다. 이 코드를 차례로 실행하고 각 명령 다음에 Enter 키를 눌러야 합니다.
list disk
select disk 0
- 경우에 따라 루트 드라이브가 다른 경우 해당 드라이브의 문자 번호를 선택하십시오.
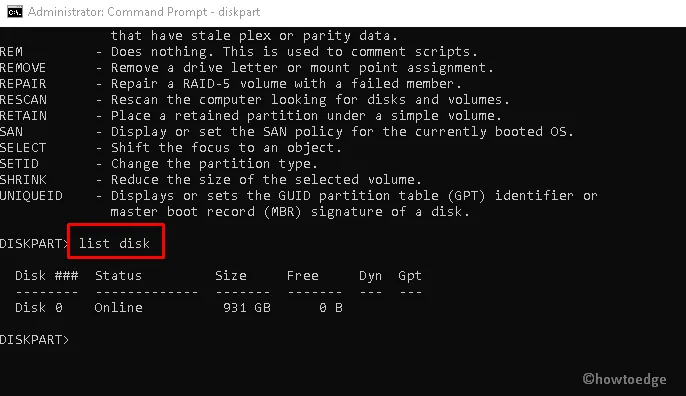
- 아래 명령을 사용하여 디스크 드라이브를 청소하십시오 –
clean
- 이 명령이 선택한 디스크 드라이브의 모든 볼륨과 파티션을 포맷할 때까지 기다리십시오.
- 다음으로 아래 코드를 실행하여 디스크를 NTFS에서 GPT로 변환합니다.
convert gpt
- exit를 입력하고 Enter 키를 눌러 Windows 콘솔을 종료합니다.
이제 해당 설치 미디어를 사용하여 Windows 11 또는 Windows 10을 새로 설치할 수 있습니다.
6] 손상된 레지스트리 하이브 복구
손상된 Windows 레지스트리 하이브가 있으면 이 MANUALLY_INITIATED_CRASH1 오류 코드가 발생할 수도 있습니다. 이 문제를 해결하려면 다음의 간단한 단계에 따라 이러한 모든 항목을 복구해야 합니다.
- 먼저 장치의 포트 중 하나에 Windows 설치 미디어를 연결하고 PC를 다시 시작합니다. Windows 설치 미디어가 없는 경우 Rufus 도구를 사용하여 다운로드하고 만듭니다 .
- Windows가 부팅되는 동안 부팅 키 메뉴를 눌러 BIOS 설정으로 들어갑니다.
- 원하는 언어와 시간을 선택하고 다음을 클릭합니다 . 계속해서 왼쪽 하단 모서리에 있는 컴퓨터 복구 옵션을 클릭합니다.
- 이제 시작 옵션 화면 으로 들어갑니다 . 여기에서 옵션 선택 창 에서 문제 해결을 탭 하고 고급 옵션을 선택합니다 .
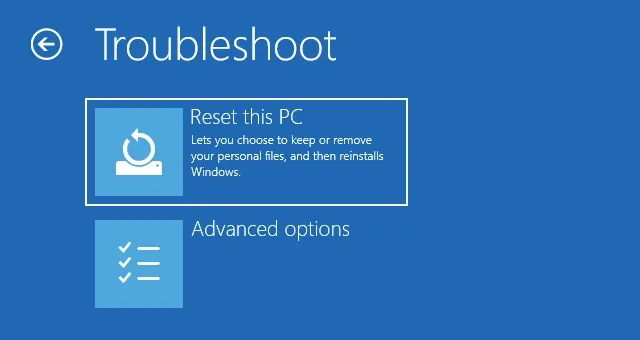
- 이후에 사용 가능한 6개의 옵션 중에서 명령 프롬프트를 선택합니다.
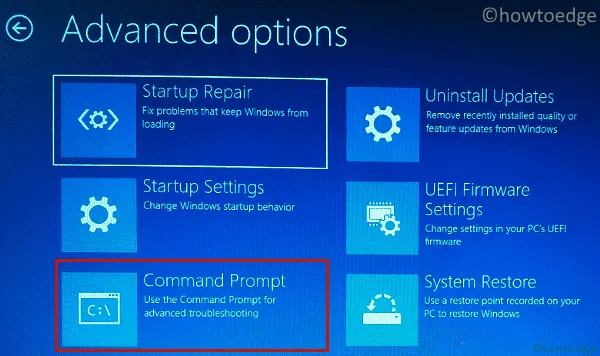
- 명령 프롬프트가 시작될 때까지 기다렸다가 시작되면 C:\를 입력하여 루트 드라이브에 들어갑니다. 운영 체제가 다른 디스크 드라이브에 설치된 경우 해당 드라이브 문자를 실행하는 것이 좋습니다.
- 계속 진행하여 깜박이는 영역 근처에 cd windows\system32\config를 입력하고 Enter 키를 누릅니다 .
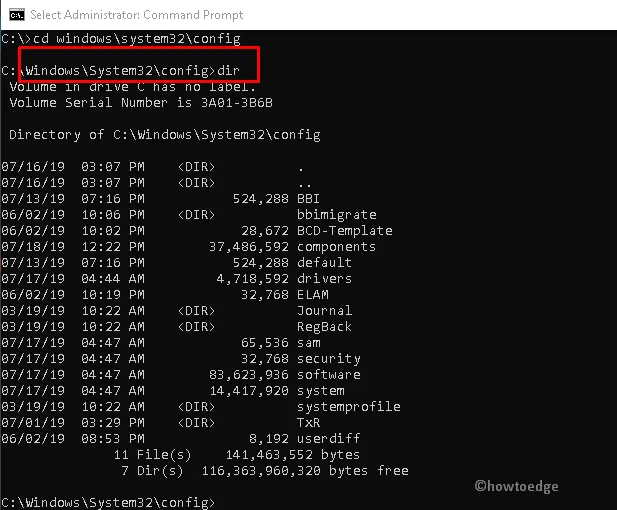
- dir을 입력 하고 Enter 키 를 눌러 이 System32 폴더 안에 있는 파일과 폴더를 봅니다.
- 그런 다음 아래 명령을 실행하여 시스템 및 보안 폴더의 이름을 바꿉니다.
ren SYSTEM SYSTEM.old
ren SECURITY SECURITY.old
- 다음에 cd RegBack을 입력 하고 Enter 키를 눌러 새로 만든 디렉터리의 레지스트리 파일 백업을 만듭니다.
- 계속해서 상승된 콘솔에서 이 명령을 실행합니다.
copy /Y SOFTWAREcopy /Y SAMcopy /Y SYSTEM
- 위의 코드를 성공적으로 실행한 후 Exit를 입력 하고 Enter 키 를 눌러 명령 프롬프트를 닫습니다.
이제 Windows 복구 환경 안에 있습니다. 컴퓨터를 다시 시작하고 Windows PC에서 블루 스크린 유형 문제가 해결되는지 확인하십시오.
7] Windows 11/10 재설정
위의 수정 사항 중 어느 것으로도 컴퓨터의 MANUALLY_INITIATED_CRASH1 BSOD 오류가 해결되지 않으면 다음의 간단한 단계에 따라 Windows PC를 재설정해야 합니다.
- 먼저 해당 포트에 Windows 설치 미디어가 있는 USB 또는 DVD를 삽입한 후 컴퓨터를 다시 시작합니다 .
- 다음 화면에는 컴퓨터 복구 옵션이 있습니다 . 이 옵션을 클릭하십시오.

- 문제 해결로 이동한 다음 이 PC 재설정을 선택합니다 .
- 내 파일 유지 또는 모두 제거 옵션 중 하나를 선택합니다 .
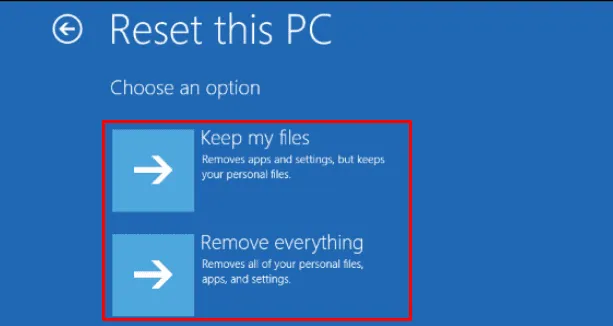
- “이 PC를 초기화할 준비가 되었습니다” 화면에서 이 작업을 진행할 때 제거될 항목을 기록해 둡니다.
- 앞으로 재설정 후 발생할 수 있는 주의 사항을 표시하는 확인 메시지가 나타납니다.
- 재설정을 클릭하여 이 작업을 진행하십시오.
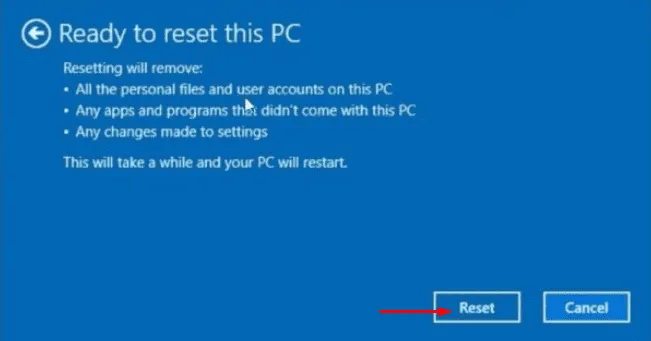
- 시스템은 곧 Windows PC 재설정을 시작하고 이 작업이 끝나면 오류 코드 없이 컴퓨터를 정상적으로 사용할 수 있습니다.
귀하의 경우 BSOD 오류 코드 MANUALLY_INITIATED_CRASH1이 해결되기를 바랍니다. 이 오류 코드로 여전히 어려움을 겪고 있다면 의견 섹션에서 알려주십시오.


답글 남기기