Windows 10에서 Libvlc.dll을 찾을 수 없거나 누락된 VLC 오류를 수정하는 방법
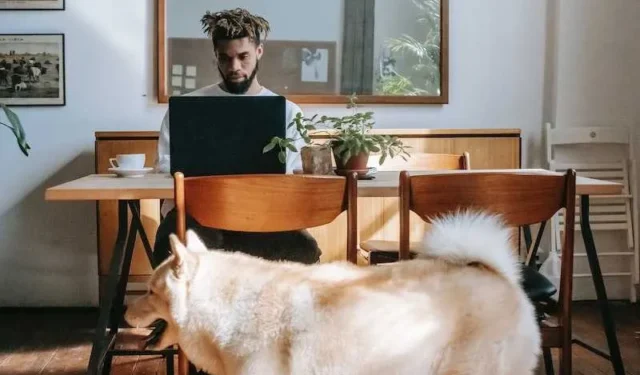
Libvlc.dll은 Windows PC 및 기타 플랫폼 에서 널리 사용되는 다목적 멀티미디어 플레이어인 VLC Media Player 소프트웨어의 일부인 파일입니다 . 경우에 따라 VLC 또는 이를 사용하는 다른 프로그램을 실행하려고 할 때 libvlc.dll이 없거나 찾을 수 없다는 오류 메시지가 나타날 수 있습니다.
이 오류로 인해 Windows 10 컴퓨터에서 미디어 파일을 재생하거나 스트리밍하지 못할 수 있습니다. 이 블로그 게시물에서는 이 오류를 수정하고 libvlc.dll에 의존하는 VLC 및 기타 프로그램의 기능을 복원하기 위해 수행할 수 있는 몇 가지 단계를 살펴보겠습니다.
문제를 해결하고 Windows 10 PC에서 Libvlc.dll을 찾을 수 없거나 VLC Media Player 오류가 누락된 문제를 해결하는 방법
VLC 전체 설치 프로그램 다운로드
때때로 네트워크 문제나 손상된 파일로 인해 VLC의 온라인 설치 프로그램이 제대로 작동하지 않을 수 있습니다. VLC 공식 웹사이트에서 VLC의 전체 오프라인 설치 프로그램을 다운로드할 수 있습니다. 이렇게 하면 인터넷 연결 없이 VLC를 설치하고 잠재적인 오류를 피할 수 있습니다 . VLC의 전체 오프라인 설치 프로그램을 다운로드하려면 다음 단계를 따르세요.
- VLC 웹사이트로 이동합니다.
- “VLC 다운로드”를 클릭합니다.
- 다운로드하려는 VLC 버전을 선택합니다.
- 설치 프로그램 파일을 컴퓨터에 저장합니다.
전체 설치 프로그램을 다운로드한 후 VLC를 다시 설치하여 오류가 해결되었는지 확인하십시오.
설치 프로그램을 관리자로 실행
오류의 또 다른 가능한 원인은 컴퓨터에 VLC를 설치할 수 있는 권한이 없기 때문입니다. 설치 파일을 마우스 오른쪽 버튼으로 클릭하고 “관리자 권한으로 실행”을 선택하여 관리자 권한으로 설치 프로그램을 실행할 수 있습니다. 이렇게 하면 설치 프로그램이 시스템 및 레지스트리 설정에 대한 전체 액세스 권한을 갖게 됩니다. 설치 프로그램을 관리자로 실행하려면 다음 단계를 따르십시오.
- 컴퓨터에서 VLC 설치 파일을 찾습니다.
- 파일을 마우스 오른쪽 버튼으로 클릭하고 “관리자 권한으로 실행”을 선택합니다.
- 화면의 지시에 따라 VLC를 설치하십시오.
설치 프로그램을 관리자로 실행한 후 VLC를 다시 설치하여 오류가 해결되었는지 확인하십시오.
오디오 드라이버 업데이트
VLC Media Player는 올바르게 실행하기 위해 필요한 파일에 액세스할 수 있어야 합니다. 오디오 드라이버가 오래되었거나 누락된 경우 VLC에서 오디오 문제 또는 오류가 발생할 수 있습니다. 시작 > 설정 > 업데이트 및 보안 > Windows 업데이트 > 업데이트 확인으로 이동하여 오디오 드라이버 업데이트를 시도할 수 있습니다. 오디오 드라이버에 사용 가능한 업데이트가 있으면 설치하고 컴퓨터를 다시 시작하십시오. 오디오 드라이버를 업데이트하려면 다음 단계를 따르세요.
- 시작 > 설정 > 업데이트 및 보안으로 이동합니다.
- “Windows 업데이트”를 클릭합니다.
- “업데이트 확인”을 클릭합니다.
- 오디오 드라이버에 사용 가능한 업데이트가 있으면 설치합니다.
- 컴퓨터를 다시 시작하십시오.
- VLC를 다시 시작하고 오류가 해결되었는지 확인하십시오.
타사 바이러스 백신 소프트웨어 비활성화
때때로 바이러스 백신 소프트웨어가 VLC 설치를 방해하고 오류를 일으킬 수 있습니다. VLC를 설치하기 전에 바이러스 백신 소프트웨어를 일시적으로 비활성화하고 도움이 되는지 확인할 수 있습니다. 설치가 완료된 후 다시 활성화하십시오. 바이러스 백신 소프트웨어를 비활성화하려면 바이러스 백신 소프트웨어 제조업체에서 제공하는 지침을 따르십시오.


답글 남기기