Excel에서 화살표 키가 작동하지 않을 때 수정하는 방법
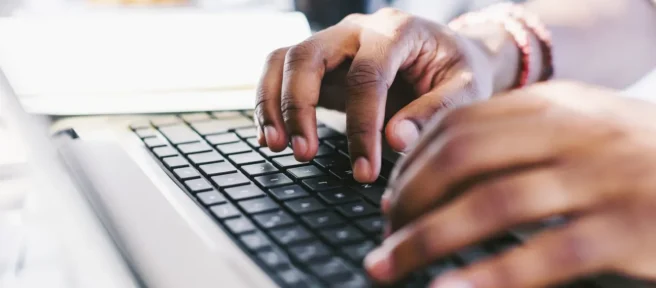
Excel에서 화살표 키가 작동하지 않으면 매우 짜증날 수 있습니다. 이 문제는 다음과 같은 이유로 발생할 수 있습니다.
- Scroll Lock 키가 활성화되었습니다.
- Excel이 수식 입력 모드에 있습니다.
- 틀 고정이 시트의 보이는 영역을 잠갔습니다.
- Excel 추가 기능 충돌로 인해 문제가 발생합니다.
- 고정 키 결함이 스크롤 잠금을 활성화 상태로 유지함
- Excel 시트가 보호됨
- 복잡한 수식이 처리 중입니다.
Excel에서 화살표가 작동하지 않는 문제는 워크시트를 편집하는 중이든 시트 간에 전환하는 중이든 관계없이 언제든지 발생할 수 있습니다. 이로 인해 문제의 원인을 해결하기가 훨씬 더 어려워집니다.
이 절차는 Microsoft Office 2019, 2016 및 Microsoft 365에 적용됩니다. 이전 버전의 Excel에서는 이 문서에 설명된 대로 스크롤 잠금 상태가 표시되지 않을 수 있지만 많은 솔루션이 여전히 작동할 수 있습니다.

Excel에서 화살표 키가 작동하지 않는 원인
Excel에서 화살표 키가 작동하지 않는 가장 일반적인 원인은 스크롤 잠금이 활성화되어 있기 때문입니다. 키보드에 Scroll Lock 키가 없거나 활성화되었음을 나타내는 표시등이 없는 경우 특히 실망스러울 수 있습니다.
더욱 복잡한 것은 Excel에서 화살표가 작동하지 않을 수 있는 여러 가지 다른 문제가 있다는 것입니다. 따라서 가장 좋은 방법은 스크롤 잠금이 활성화되어 있는지 확인하고 활성화되어 있지 않은 경우 다른 문제 해결 팁 목록을 아래로 이동하는 것입니다.
Excel에서 작동하지 않는 화살표 키를 수정하는 방법
다음 문제 해결 팁은 이 문제에 대한 가장 일반적인 원인부터 가장 덜 일반적인 원인 순으로 나열되어 있으므로 처음부터 끝까지 작업하면 문제를 더 빨리 해결할 수 있습니다.
- 스크롤 잠금을 비활성화합니다. 스크롤 잠금이 활성화되어 있는지 확인하려면 Excel의 상태 표시줄을 확인하세요. 그렇다면 키보드의 Scroll Lock 키를 사용하거나 Windows의 화상 키보드를 사용하여 비활성화하십시오.
Mac에 확장 키보드가 있는 경우 F14, Shift + F14 또는 Command + F14 를 눌러 스크롤 잠금을 전환할 수 있습니다. MacBook Pro 또는 MacBook Air에서는 FN + Shift + F12 도 동일하게 작동합니다. 다른 Mac 랩톱이나 더 작은 키보드에서는 Excel에서 스크롤 잠금을 비활성화하려면 F14 키가 포함된 가상 키보드 앱을 설치해야 합니다. - Enter 키를 눌러 수식 입력 모드를 종료합니다. 수식 입력 모드는 Excel에서 셀을 선택하고 = 를 입력한 다음 함수 입력을 시작하는 것입니다. 이 모드에서 화살표 키를 누르면 수식에서 선택한 셀이 변경되지만 화살표 키는 시트의 커서를 제어하지 않습니다.
화살표 키를 다시 작동시키려면 Enter 키 를 누른 다음 Ctrl-Z 를 눌러 현재 수식을 실행 취소합니다. 이 동작은 혼란스러울 수 있으므로 Excel 셀에 데이터를 올바르게 입력하는 방법을 이해해야 합니다.
- 현재 보기 내부의 행 또는 열 고정을 해제합니다. 보고 있는 시트의 모든 셀이 고정한 열 또는 행 그룹 안에 있는 경우 화살표 키가 Excel에서 작동을 멈춘 것처럼 나타날 수 있습니다. 그렇지 않습니다.
해당 창을 고정 해제하지 않으려면 고정되지 않은 스프레드시트 섹션에서 화살표 키를 사용할 수 있도록 Excel에서 확대를 축소할 수도 있습니다.
큰 화면에서 Excel을 사용하면 일반적으로 화면이 고정된 창의 영역보다 크기 때문에 이 문제가 발생할 가능성이 줄어듭니다. - 의심스러운 추가 기능을 비활성화합니다. 최근에 설치한 추가 기능을 찾아 비활성화하려면 파일 > 옵션 > 추가 기능을 선택 합니다. 그런 다음 Excel 추가 기능 > 이동 을 선택합니다. 모든 추가 기능을 선택 해제하고 확인을 선택 합니다. 화살표 키가 다시 작동하면 돌아가서 한 번에 하나씩 추가 기능을 활성화하여 범인의 범위를 좁힐 수 있습니다.
- 고정 키를 끕니다. 경우에 따라 Windows의 고정 키 기능 결함으로 인해 Excel에서 Scroll Lock 키가 활성화되지 않은 경우에도 활성화된 것으로 표시될 수 있습니다. 고정 키를 비활성화하면 종종 이 문제가 해결됩니다.
고정 키를 비활성화한 후 고정 키 기능을 끈 후 스크롤 잠금이 실제로 비활성화되도록 1단계의 지침을 반복합니다. - Excel 통합 문서의 보호를 해제합니다. 보호된 통합 문서나 워크시트를 열면 셀을 선택하거나 스크롤할 수 없습니다. 먼저 시트 보호를 해제하면 화살표 키가 작동합니다. 그런 다음 완료되면 다시 보호할 수 있습니다.
- 여러 계산을 수행하고 있는지 확인하십시오. 때로는 처리하는 데 시간이 오래 걸리고 화살표 키를 사용하여 Excel 스프레드시트를 탐색할 수 없습니다.


답글 남기기