iPhone 음성 제어 오류를 수정하는 방법: 필요한 파일을 다운로드하지 못했습니다.
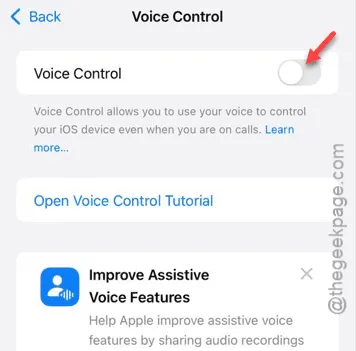
iPhone에서 음성 제어 기능을 사용하려고 할 때 ” 필요한 파일을 다운로드하지 못했습니다. 음성 제어를 켜세요 ” 라는 오류 메시지가 표시되나요 ? 이 기능은 iOS에서 제공하는 접근성 옵션의 일부입니다. 이 가이드에서는 음성 제어가 무엇이고, 이 오류의 원인과 효과적으로 해결하는 방법에 대해 설명합니다.
iPhone의 음성 제어 및 오류 메시지 이해
음성 제어는 iPhone의 접근성 도구로, 음성만으로 다양한 작업을 탐색하고 실행할 수 있습니다. 특히 장치와 물리적으로 상호 작용할 수 없지만 특정 작업을 수행해야 하는 상황에서 유용합니다.
이 기능은 일반적으로 iOS에서 원활하게 작동하지만, 최적의 기능을 위해 서버에서 언어 데이터를 다운로드해야 합니다. 현재 6개의 기본 언어를 지원하며, 다양한 방언을 사용할 수 있습니다. 이러한 언어 파일의 다운로드가 완료되기 전에 음성 제어를 사용하려고 하면 ” 필요한 파일을 다운로드하지 못했습니다. 음성 제어를 켜세요 “라는 오류 메시지가 표시될 수 있습니다.
솔루션: Siri 언어 변경 및 음성 제어 재활성화
iPhone에서 다음 세 가지 간단한 단계를 따라 이 문제를 해결하세요. 음성 제어를 비활성화하고, Siri 언어를 변경한 다음, 음성 제어를 다시 활성화하세요.
1단계: 음성 제어 비활성화
음성 제어 기능을 해제하는 것부터 시작하세요.
1단계: 설정 메뉴 로 이동하여 접근성을 선택합니다 .
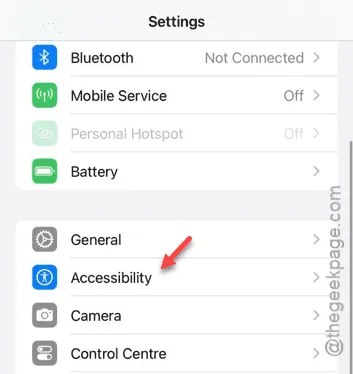
2단계: 접근성 메뉴에서 음성 제어 옵션을 찾습니다 .
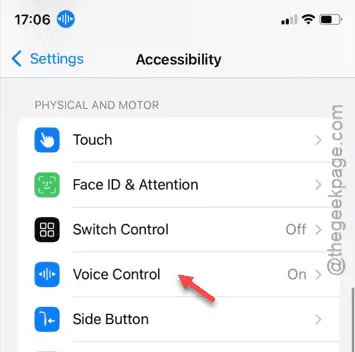
3단계: 음성 제어 기능을 끕니다 .

완료되면 이 설정 페이지를 종료하세요.
2단계: Siri 언어 업데이트
다음 단계는 Siri의 언어 설정을 변경하는 것입니다.
1단계: 설정 메뉴를 다시 방문하세요 .
2단계: Siri 설정에 액세스합니다 .
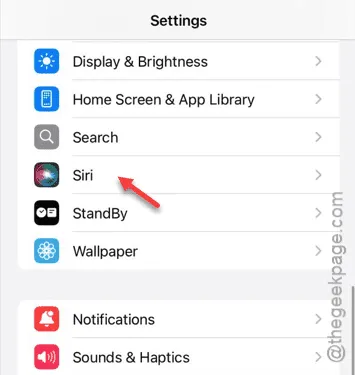
3단계: 다음으로 언어 섹션 으로 이동합니다 .
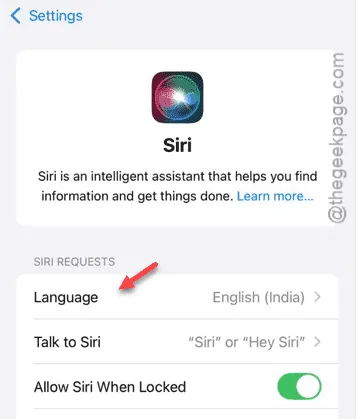
4단계: 언어를 영어(미국) 로 변경합니다 .
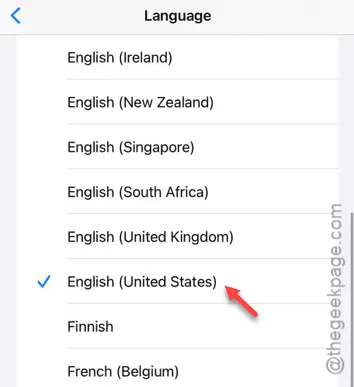
Siri의 언어를 업데이트한 후 이제 마지막 단계인 음성 제어를 다시 활성화할 수 있습니다.
3단계: 음성 제어 다시 활성화
마지막 단계는 간단합니다. 음성 제어 기능을 다시 활성화하기만 하면 됩니다.
1단계: 설정 메뉴를 열고 접근성 으로 돌아갑니다 .
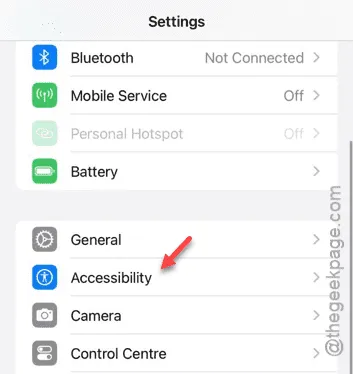
2단계: 음성 제어 옵션을 다시 선택합니다 .
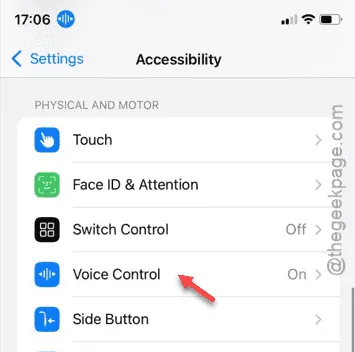
3단계: 마지막으로 이 메뉴에서 다시 켭니다.
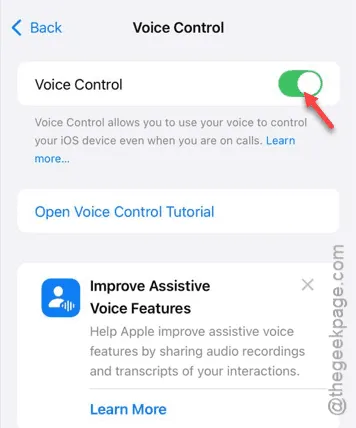
더 이상 음성 제어에 문제가 발생하지 않을 것입니다. 문제가 해결되었는지 테스트해 보세요!


답글 남기기