iPhone에서 연락처 이름이 표시되지 않고 전화번호만 표시되는 문제를 해결하는 방법
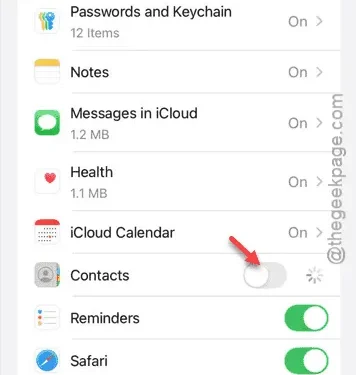
iPhone에서 연락처 이름 대신 숫자만 표시되는 문제가 발생합니까? 이 문제는 특히 비상 시 연락처를 식별하기 어렵게 만들 수 있습니다. 지체 없이 이 문제를 해결하기 위한 효과적인 솔루션을 살펴보겠습니다.
수정 1 – iCloud에서 연락처 동기화 비활성화 및 다시 활성화
첫 번째 단계는 iCloud에서 연락처 동기화를 비활성화하고, 잠시 기다린 다음, iPhone에서 다시 활성화하는 것입니다.
1단계 – 기기에서 설정 앱을 엽니다 .
2단계 – 상단의 Apple ID 배너를 탭합니다 .
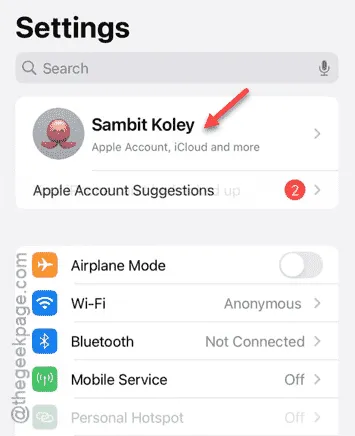
3단계 – Apple ID 설정에서 “ iCloud ” 를 찾아 탭합니다 .
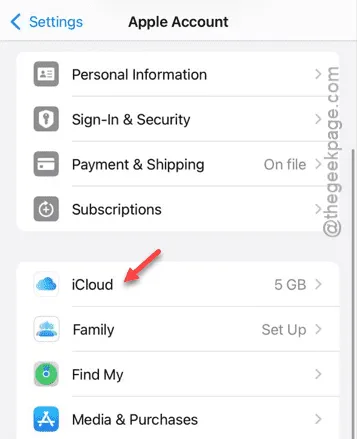
4단계 – iCloud 설정에서 ‘iCloud에 저장됨’ 이라는 섹션을 찾으세요 .
5단계 – iCloud와 동기화되는 모든 앱을 보려면 ” 모두 보기 ” 옵션을 탭하세요.
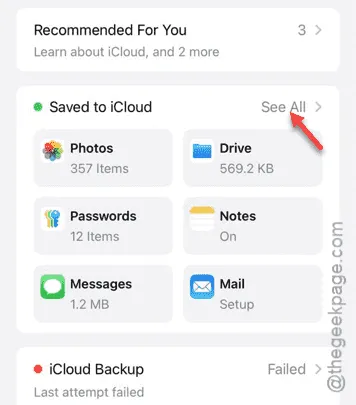
6단계 – ” 연락처 ” 토글을 끕니다 .
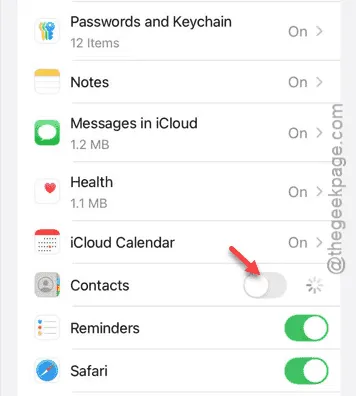
7단계 – iCloud가 연락처를 유지할지 삭제할지 묻습니다. ” iPhone에 유지 “를 선택합니다.
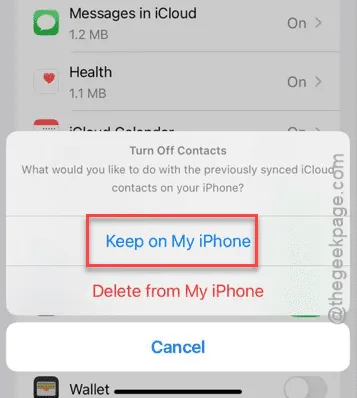
8단계 – 이제 ” 연락처 ” 토글을 다시 켭니다.
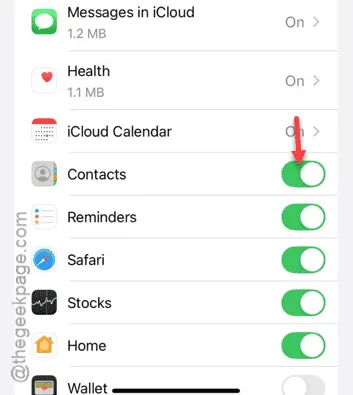
이렇게 하면 연락처를 효과적으로 관리할 수 있습니다.
수정 2 – Apple ID에서 로그아웃하고 다시 로그인
iPhone 연락처는 Apple ID와 연결된 iCloud 계정과 긴밀하게 연결되어 있습니다. 로그아웃한 다음 다시 로그인하면 문제가 해결될 수 있습니다.
1단계 – Apple ID에서 로그아웃
Apple ID에서 로그아웃하려면 다음 단계를 따르세요.
1단계 – 기본 설정 화면으로 이동합니다.
2단계 – Apple ID 세부 정보를 선택하세요 .
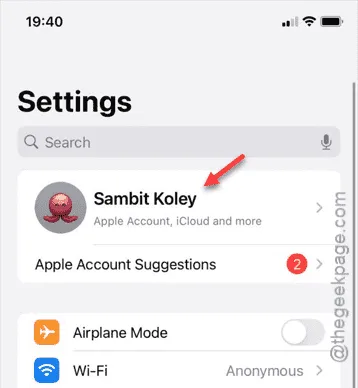
3단계 – 아래로 스크롤하여 ” 로그아웃 “을 선택합니다.
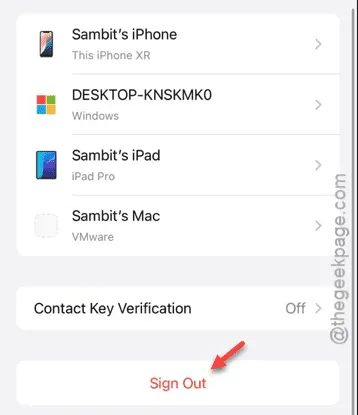
인증을 위해 Face ID가 필요합니다.
4단계 – Apple ID 비밀번호를 입력하세요 .
5단계 – 완료되면 상단의 ” 완료 “를 탭합니다.
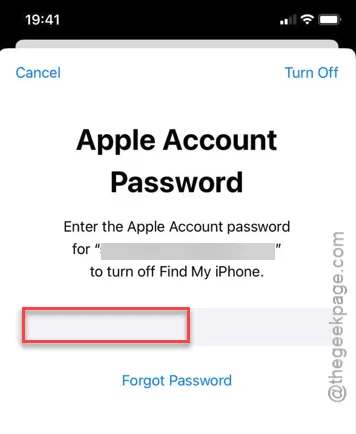
잠시 후 기기의 Apple ID에서 로그아웃되고, iCloud에 동기화된 데이터를 어떻게 처리할지 묻는 메시지가 표시됩니다.
7단계 – 계속하려면 데이터를 유지하거나 ” 로그아웃 “을 선택할 수 있습니다.
2단계 – Apple ID에 다시 로그인
이제 동일한 Apple ID로 iPhone에 다시 로그인할 시간입니다.
1단계 – 설정 홈페이지로 돌아갑니다.
2단계 – 상단의 “ iPhone에 로그인 ” 옵션을 탭합니다.
3단계 – Apple ID 이메일 주소와 비밀번호를 입력하여 로그인하세요.
4단계 – 이 로그인 프로세스를 위한 확인 코드가 포함된 알림이 다른 Apple 기기에서 전송됩니다.
//iCloud 동기화 과정에 대해 자세히 설명해 보세요.
수정 3 – Gmail 연락처 활성화
연락처가 Gmail에서 동기화된 경우 이 설정이 활성화되어 있는지 확인하고 올바른 Gmail 계정을 선택하세요.
1단계 – 설정 페이지를 열고 ” 앱 ” 으로 이동합니다 .
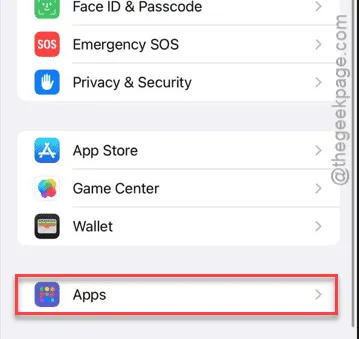
2단계 – 다음으로, ” 연락처 ” 앱을 찾아서 엽니다 .
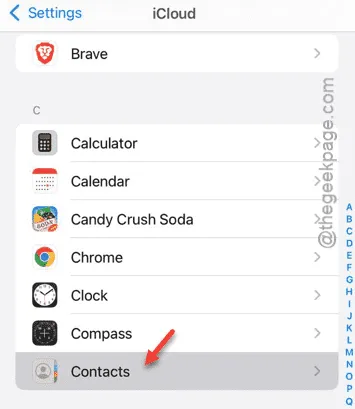
3단계 – 연락처 앱을 연 후 ” 연락처 계정 ” 설정으로 이동합니다.
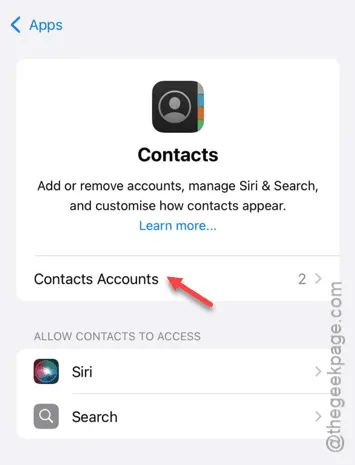
4단계 – 다음으로 “ Gmail ” 설정을 엽니다.
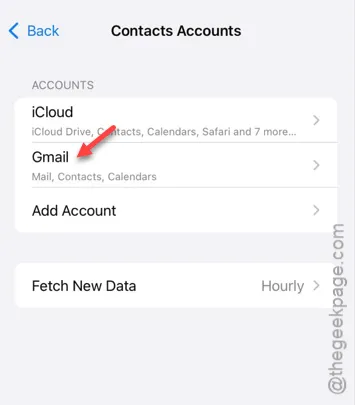
5단계 – iPhone에서 Gmail 계정의 ” 연락처 ” 토글이 활성화되어 있는지 확인하세요.
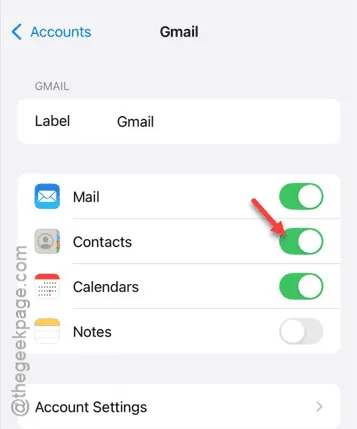
연락처 토글을 활성화하면 문제가 해결될 것입니다. Gmail 계정이 여러 개 있는 경우 각 계정의 연락처를 활성화해야 합니다.
이제 iPhone에서 모든 연락처를 볼 수 있을 것입니다.


답글 남기기