iPhone을 수정하는 방법 Apple ID 비밀번호를 계속 묻습니다.
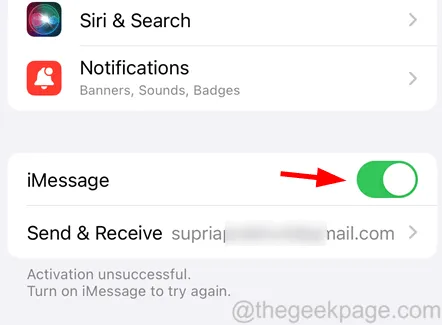
- iPhone 내부의 기술적 버그
- 최근에 Apple ID 암호를 변경한 것 같습니다.
- 다른 Apple ID를 사용하여 iPhone에 로그인했습니다.
- Apple 시스템에 문제가 있는 것 같습니다.
이 팁을 먼저 시도하십시오
- iPhone을 다시 시작하십시오 – iPhone을 다시 시작하면 iPhone에 존재했던 모든 기술적 결함이 제거됩니다. 따라서 iPhone을 다시 시작한 다음 문제가 해결되었는지 확인하십시오.
- iPhone 업데이트 – 많은 iPhone 사용자가 iPhone 소프트웨어를 업데이트하면 이 문제가 해결되었다고 언급했습니다.
- 먼저 Apple의 시스템 상태를 확인 하고 빨간색 또는 노란색으로 표시되면 특정 서비스에 문제가 있음을 의미합니다. 다시 확인하십시오.
- 설치된 모든 응용 프로그램 업데이트 – 일부 iPhone 사용자는 iPhone에서 업데이트가 보류된 응용 프로그램을 설치하려고 시도했습니다. 동일하게 따라 iPhone의 모든 앱을 업데이트하십시오.
- 모든 앱 강제 종료 – 때때로 백그라운드에서 실행 중인 일부 애플리케이션은 앱을 닫을 때까지 반복적으로 Apple ID 비밀번호를 요청할 수 있습니다. iPhone에서 실행 중인 모든 백그라운드 앱을 강제 종료해 보세요.
- iPhone의 모든 서비스에 로그인하는 데 동일한 Apple ID를 사용했는지 확인하십시오. 예:- FaceTime, iMessage, iCloud, App Store 등. 그렇지 않은 경우 특정 서비스에서 로그아웃하고 동일한 Apple ID를 사용하여 로그인합니다.
수정 1 – 팝업에 있는 동일한 Apple ID를 사용하여 iPhone에 로그인
1 단계: 먼저 iPhone에서 설정 페이지를 엽니다.
2단계: 그런 다음 아래와 같이 상단의 프로필 이름을 탭합니다 .
5단계: 그렇지 않은 경우 아래로 스크롤하여 로그아웃을 클릭하십시오.
6단계: 화면 지침에 따라 로그아웃한 다음 다시 설정 페이지로 이동합니다.
7단계: 상단의 iPhone에 로그인을 클릭 하고 이후 지침에 따라 올바른 Apple ID를 사용하여 로그인합니다.
수정 2 – 위치 서비스 및 화면 시간 끄기
1단계: iPhone에서 설정 앱을 실행합니다.
2단계: 그런 다음 설정 목록에서 개인 정보 및 보안 옵션으로 이동합니다.
3단계: 상단에서 위치 서비스 옵션을 찾아 클릭합니다.
4단계: 아래와 같이 토글 버튼을 탭 하여 위치 서비스 옵션 을 비활성화합니다 .
5단계: 완료되면 설정 페이지로 이동하여 화면 시간 옵션을 선택합니다 .
6단계: 아래로 스크롤하여 화면 시간 끄기 를 클릭합니다 .
수정 3 – 암호 필요 설정 끄기
1단계: 설정 페이지로 이동하여 상단의 프로필 이름을 탭합니다 .
2단계: 그런 다음 미디어 및 구매를 클릭합니다 .
3단계: 그러면 화면에 작은 창이 나타나고 암호 설정을 클릭해야 합니다.
4단계: 여기에서 토글 버튼을 탭 하고 마지막으로 완료를 클릭하여 암호 필요 옵션을 비활성화합니다 .
수정 4 – FaceTime 및 iMessage 비활성화 및 활성화
1단계: 설정 앱을 엽니다.
2단계: 아래와 같이 메뉴 목록에서 FaceTime 옵션으로 이동합니다.
3단계: 토글 스위치를 클릭하여 FaceTime 옵션 을 비활성화합니다 .
4단계: 잠시 후 토글 스위치를 탭하여 FaceTime 옵션을 켭 니다 .
5단계: 이제 설정 메뉴 목록 으로 돌아가서 메시지 옵션을 선택해야 합니다 .
6단계: 아래와 같이 토글 버튼을 클릭하여 iMessage 옵션 을 끕니다 .
7 단계: 그런 다음 토글 버튼을 다시 한 번 탭하여 iMessage를 다시 활성화하십시오.
수정 5 – iCloud에서 원치 않는 장치 제거
1단계: 설정 아이콘을 클릭합니다 .
2단계: 설정 페이지가 나타나면 상단의 프로필 이름을 클릭합니다.


답글 남기기