iPhone 홈 화면에서 잘못된 달력 날짜를 수정하는 방법
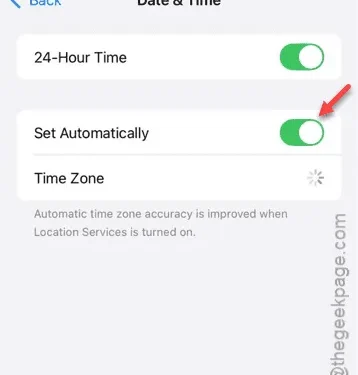
iPhone 캘린더에 잘못된 날짜가 표시되나요? 캘린더 설정에서 잘못된 날짜가 표시되면 회의, 중요한 이벤트 등을 놓치게 될 수 있습니다. 따라서 캘린더 문제를 해결하는 것이 최우선순위여야 합니다. 다음 솔루션은 날짜 문제를 해결하는 데 도움이 될 수 있습니다.
달력에 잘못된 날짜가 표시되는 이유는 무엇인가요?
캘린더 앱에서 잘못된 날짜 및 시간 설정을 보는 것은 일반적이지 않습니다. 이 문제는 iCloud 또는 Gmail 계정이 여러 개 있는 경우 종종 발생합니다. 그러나 캘린더 앱에서 잘못된 날짜를 표시하는 것은 별개의 문제입니다. 우리가 발견한 가장 효과적인 해결책은 날짜 및 시간 설정을 수동 모드에서 자동 모드로 전환하는 것입니다.
수정 1 – 날짜 및 시간 조정
먼저 iPhone에서 날짜와 시간을 잘못 설정한 다음 올바른 설정으로 되돌려 보겠습니다.
첫 번째 단계
1단계 – ⚙ 버튼을 탭하여 설정 페이지에 액세스합니다.
2단계 – ” 일반 ” 설정으로 이동합니다.
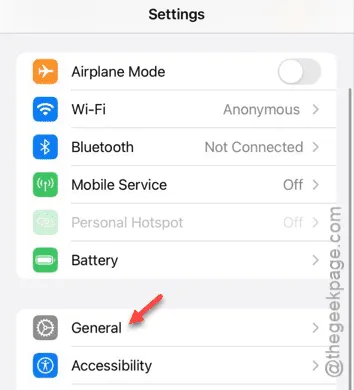
3단계 – 설정 목록에서 ” 날짜 및 시간 ” 설정을 찾아 엽니다.
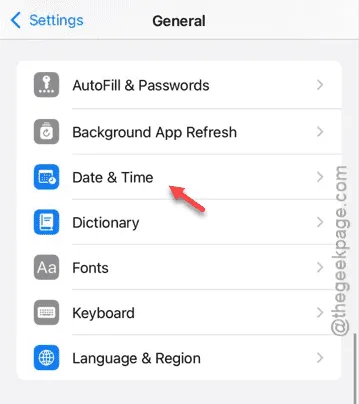
4단계 – 먼저 “ 자동으로 설정 ” 옵션을 비활성화합니다 .
이렇게 하면 iPhone의 날짜 및 시간 설정을 수동으로 제어할 수 있습니다.
5단계 – 현재 날짜 및 시간 설정이 화면에 나타납니다.
6단계 – 날짜 설정을 탭하고 선호도에 따라 날짜를 일주일 전이나 한 달 전으로 설정합니다.
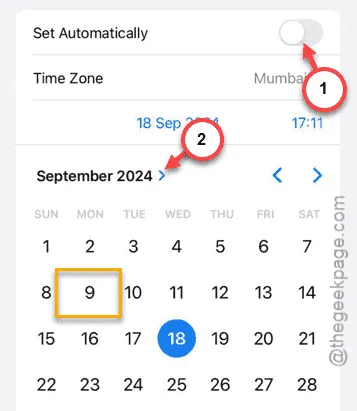
7단계 – 마찬가지로 시간을 원하는 값으로 조정합니다.

첫 번째 단계를 완료하면 몇 초에서 최대 1분 정도 기다리세요.
두 번째 단계
이제 iPhone에서 날짜 및 시간 설정을 복원해야 합니다.
1단계 – 설정 으로 돌아가서 “ 일반 ” 탭을 다시 방문하세요.
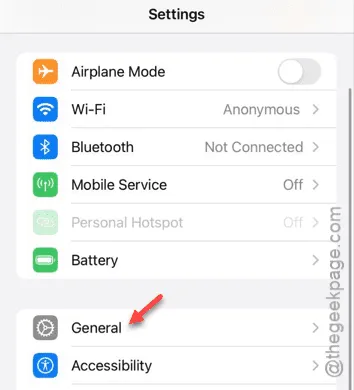
2단계 – ” 날짜 및 시간 ” 설정을 다시 엽니다.
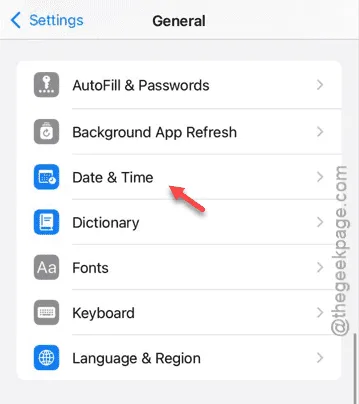
3단계 – 이번에는 ” 자동으로 설정 ” 옵션을 활성화합니다.

이를 통해 iPhone이 날짜 및 시간 설정을 자동으로 관리합니다.
달력을 확인하여 이제 올바른 날짜가 표시되어 있는지 확인하세요.
The time zone settings may be restricted due to device limitations.
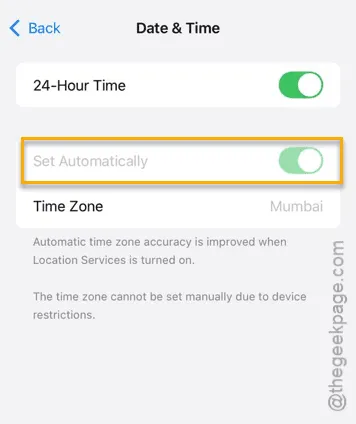
날짜 및 시간 설정을 조정할 수 없는 경우, 화면 시간 암호를 비활성화해야 할 수 있습니다.
1. 설정 앱 에서 홈페이지로 이동합니다 .
2. 다음으로, ” 화면 시간 ” 설정에 액세스합니다.
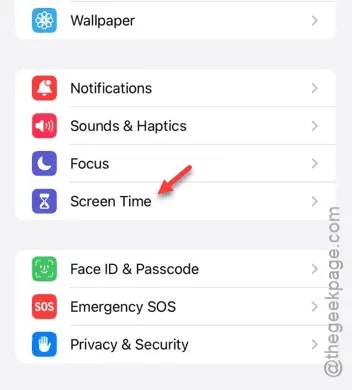
3. 아래로 스크롤하여 ” 화면 시간 암호 변경 “을 선택합니다.
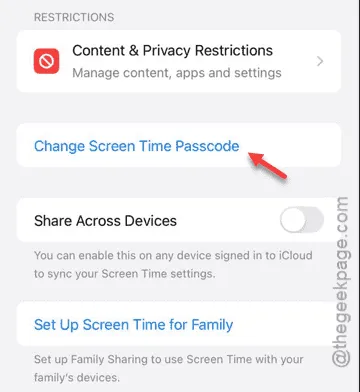
4. ” 화면 시간 암호 끄기 “를 탭합니다.
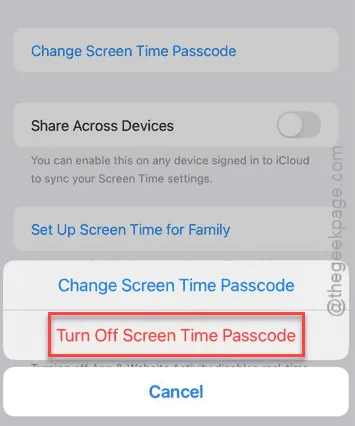
5. 필요한 비밀번호를 입력하세요.
6. 경고 메시지가 나타나면 무시하고 프로세스를 완료하세요.
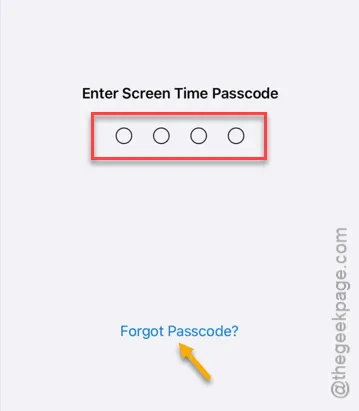
이러한 단계를 모두 완료한 후 날짜 및 시간 설정으로 돌아가서 과정을 마무리하세요.
이렇게 하면 문제가 해결되는지 확인하세요.


답글 남기기