Windows 10/11 메일 앱에서 iCloud 설정이 오래됨 오류를 수정하는 방법
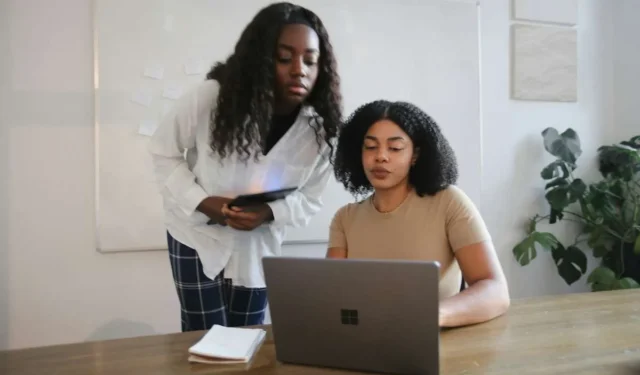
iCloud는 Apple 데이터를 Windows PC에 동기화하는 편리한 방법을 제공하므로 완벽하게 작동하는 것이 중요합니다. 그러나 메일 앱의 ‘iCloud 설정이 오래되었습니다’ 오류는 실망스러운 좌절이 될 수 있습니다.
이 문서에서는 Windows 10/11 메일 앱에서 이 문제를 해결하는 방법에 대한 단계별 지침을 제공합니다.

Windows 10/11 메일 앱에서 iCloud 설정이 만료된 오류를 복구하는 수정 사항
솔루션 #1 – 2단계 인증 및 앱별 비밀번호 활성화
이 오류는 기본 계정 설정, 주로 2단계 인증 및 앱 비밀번호의 필요성 때문에 발생하는 경우가 많습니다.
이러한 조치를 구현하는 것이 왜 중요한지 이해하려면 해당 조치가 제공하는 안전망을 이해하는 것이 중요합니다. 각각 Apple ID에 추가 보안 계층을 추가하고 iCloud 데이터에 대한 타사 앱의 액세스를 제한합니다.
2단계 인증을 설정하고 앱 비밀번호를 생성하려면:
- 기본 기기에서 Apple ID 계정 페이지에 로그인하세요.
- ‘보안’ 섹션으로 이동하여 앱별 비밀번호 섹션 아래에서 ‘비밀번호 생성’을 선택하세요.
- 비밀번호 레이블을 입력하라는 메시지가 표시됩니다. “Windows Mail”과 같은 이름이면 충분합니다. 이어서 ‘만들기’를 누르세요.
- 제시된 지침을 따르십시오. 이 비밀번호는 다시 볼 수 없으므로 생성된 비밀번호를 기록해 두세요.
- 이중 인증 및 앱 비밀번호가 올바르게 설정되어 있으면 오류가 해결됩니다.
해결 방법 #2 – 비밀번호 확인 및 업데이트
잘못된 비밀번호는 디지털 플랫폼 전반에 걸친 액세스 문제의 보편적인 원인입니다. 이전 해결 방법이 작동하지 않으면 비밀번호를 잘못 입력하여 오류가 발생할 수 있습니다. 이 문제를 해결하려면 다음 단계가 필요합니다.
- 메일 또는 캘린더 앱 상단의 알림 영역에서 ‘계정 수정’ 버튼을 선택하세요. 비밀번호가 틀리면 업데이트를 요청하는 메시지가 나타납니다.
- 새 비밀번호를 입력하고 ‘완료’를 선택하세요.
이메일 제공업체의 비밀번호를 변경하려고 하시나요? 해당 이메일 제공업체의 웹사이트를 방문해야 합니다. 예를 들어, Gmail을 변경하거나 iCloud용 Apple 사이트를 변경하려면 Google 웹사이트를 방문하세요.
솔루션 #3 – SSL로 보안 보장
비밀번호 문제나 이중 인증이 문제가 아닌 경우 최후의 수단으로 보안 인증서 불일치 문제를 해결하는 경우가 많습니다. 경우에 따라 SSL을 사용하여 이메일 계정을 보호하지 않을 때 오류가 발생합니다. SSL은 전송 중인 이메일 데이터의 개인 정보를 보호하는 데 도움이 됩니다.
이 문제를 해결하려면:
- ‘설정’을 열고 ‘계정 관리’를 선택한 다음 오래된 것으로 표시된 계정을 선택하여 계정 설정 대화 상자를 표시합니다.
- ‘사서함 동기화 설정 변경’을 선택한 다음 ‘고급 편지함 설정’으로 진행하세요. 참고: ‘고급 편지함 설정’을 보려면 대화상자에서 아래로 스크롤해야 할 수도 있습니다.
- ‘받는 이메일에 SSL 필요’와 ‘보내는 이메일에 SSL 필요’ 확인란을 모두 선택한 다음 마지막으로 ‘완료’ > ‘구하다.’
기본적으로 SSL은 데이터를 암호화하여 이메일 전송을 보호합니다. 상대방의 서버에 SSL이 장착되어 있으면 메일 앱이 데이터의 암호를 해독할 수 있습니다.
마지막 메모로
‘iCloud 설정이 오래되었습니다’ 오류로 인해 사용자가 균형을 잃을 수 있습니다. 그럼에도 불구하고 2단계 인증 및 앱별 비밀번호 설정, 로그인 자격 증명 확인, SSL 보안 보장에 이르기까지 앞서 언급한 지침을 사용하면 만연한 오류를 실제로 해결할 수 있습니다.
여전히 문제가 발생하는 경우 최종 해결 방법은 Apple 또는 Microsoft 지원 팀에 문의하는 것입니다. 결국, 원활하고 안정적인 메일 앱은 단순한 사치품이 아닙니다. 이는 급속한 디지털 커뮤니케이션이 넘쳐나는 세상에서 꼭 필요한 일입니다.


답글 남기기